 |
| تسجيل الصوت على iPhone و iPad |
قد يكون هناك العديد من الأسباب وراء رغبتك في تسجيل الصوت على جهاز iPhone و iPad. سواء كنت تحاول ببساطة تسجيل محاضرة ، أو تغني أغنية لإرسالها إلى أصدقائك أو أحبائك. يمكن أن يكون مجرد تسجيل فكرة عشوائية تريد تتبعها. مهما كانت دوافعك ، فإليك كيفية تسجيل الصوت على iPhone و iPad بسهولة.
3 طرق لتسجيل الصوت على iPhone و iPad (2022)
يأتي كل من iOS و iPadOS مع تطبيق تسجيل صوتي مدمج يسمى "Voice Memos" وهو أكثر من قادر على السماح لك بتسجيل صوت جيد الجودة. باستخدام مجلدات Voice Memo بالإضافة إلى عدد قليل من أدوات التحرير ، يتيح لك التطبيق تنظيم تسجيلاتك وضبطها.
لأي سبب من الأسباب ، إذا لم تكن المذكرات الصوتية مناسبة لك ، فهناك بدائل أخرى ملحوظة. لضمان حصولك على خيارات أكثر قابلية للتطبيق للاختيار من بينها ، قمنا أيضًا بإحضار بعض تطبيقات تسجيل الصوت من الدرجة الأولى لنظام iOS إلى المعركة.
استخدم المذكرات الصوتية لتسجيل الصوت على iPhone و iPad
1. افتح تطبيق Voice Memos على جهاز iPhone أو iPad ، ثم اضغط على زر التسجيل لبدء تسجيل الصوت.

2. بمجرد تسجيل الصوت ، انقر فوق زر التسجيل لإيقافه. إنه واضح ومباشر بقدر ما يمكن أن يحصل عليه.

ملحوظة:
- على الرغم من تسمية المذكرات الصوتية لتسجيلاتك الصوتية بناءً على موقعك الحالي ، يمكنك اختيار تعطيل التسمية المستندة إلى الموقع. للقيام بذلك ، توجه إلى تطبيق الإعدادات -> المذكرات الصوتية -> قم بإيقاف تشغيل التبديل للتسمية القائمة على الموقع . من الآن فصاعدًا ، سيتم تسمية مذكراتك باسم "تسجيل 1 ، 2 ، 3" إلخ.
- لاحظ أن جميع تسجيلاتك متاحة على كل جهاز مرتبط بنفس معرف Apple.
- إذا كنت ترغب في تمكين / تعطيل مزامنة iCloud للمذكرات الصوتية ، فانتقل إلى تطبيق الإعدادات -> الملف الشخصي -> iCloud -> ثم قم بإيقاف تشغيل / تشغيل التبديل بجوار المذكرات الصوتية حسب احتياجاتك.
استخدم المذكرات الصوتية لتسجيل الصوت غير المفقود على iPhone و iPad
بشكل افتراضي ، يقوم تطبيق Voice Memos بتسجيل الصوت بتنسيق مضغوط لتوفير مساحة على جهاز iOS الخاص بك. في حين أن هذه ميزة رائعة جدًا من ميزة إدارة التخزين ، إلا أنها تأتي على حساب جودة التسجيل. إذا كنت لا تمانع في توفير مساحة أكبر للتسجيلات الخاصة بك ، فإنني أوصيك بالتبديل إلى وضع عدم فقدان البيانات لتحقيق أقصى قدر من الدقة.
1. انتقل إلى تطبيق الإعدادات على iDevice -> المذكرات الصوتية .
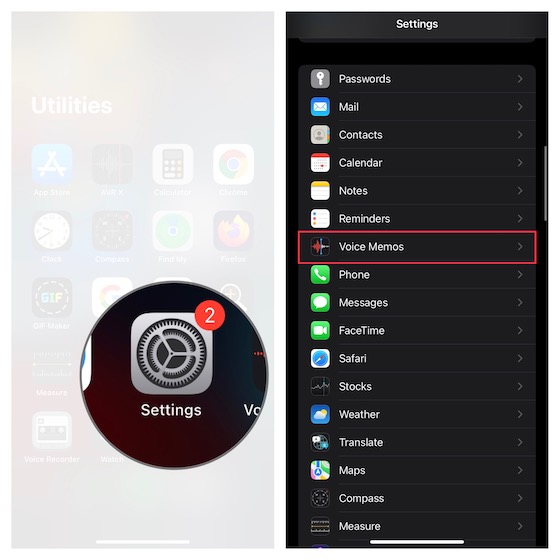
2. الآن ، انقر فوق جودة الصوت واختر Lossless .
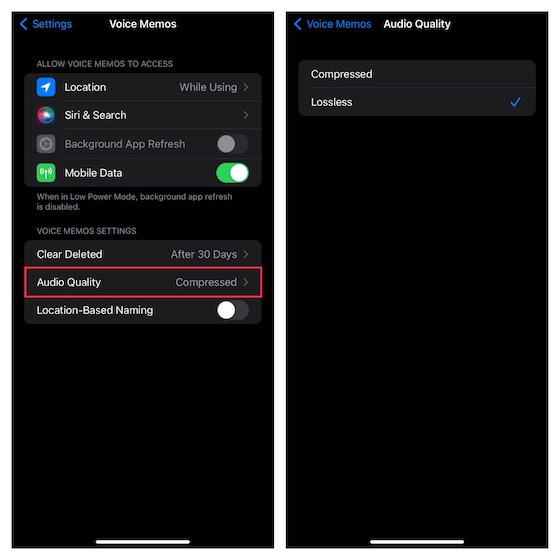
من الآن فصاعدًا ، سيتيح لك تطبيق Voice Memos تسجيل صوت بدون فقد على جهاز iPhone أو iPad.
ملاحظة: تذكر أن التسجيل بجودة غير ضائعة سيشغل مساحة أكبر بكثير على جهاز iPhone الخاص بك ، لذلك استخدم هذا فقط إذا كان لديك مساحة تخزين كبيرة لتجنيبها.
كيفية تحرير المذكرات الصوتية على iPhone و iPad
1. قم بتشغيل تطبيق Voice Memos على iPhone أو iPad -> توجه إلى التسجيل الذي تريد تحريره وحدده -> انقر فوق الدائرة الصغيرة بجوار التسجيل واختر تحرير التسجيل في القائمة.
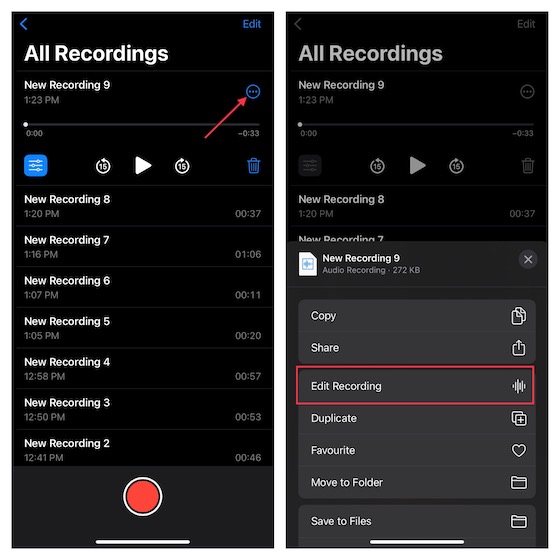
تعزيز التسجيل الخاص بك
- إذا كنت ترغب في تحسين جودة الصوت للتسجيل الخاص بك ، فانقر فوق زر القائمة (ثلاثة خطوط أفقية صغيرة) في الجزء العلوي الأيسر ثم قم بتشغيل التبديل من أجل تحسين التسجيل .
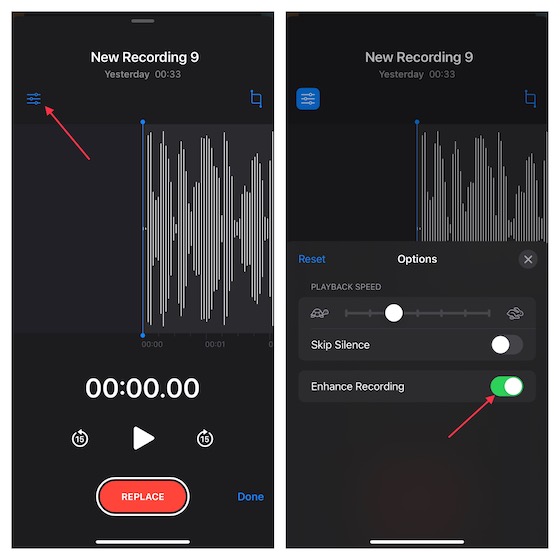
ضبط سرعة تشغيل التسجيل الصوتي الخاص بك
- اضغط على زر القائمة في الجزء العلوي الأيسر ثم اسحب شريط تمرير سرعة التشغيل لضبط سرعة تسجيل الصوت الخاص بك. تجدر الإشارة إلى أنه لديك أيضًا خيار تخطي الصمت . إذا كنت تريد التخلص من الصمت ، فتأكد من تشغيل مفتاح التبديل بجوار تخطي الصمت. عندما تكون راضيًا عن النتيجة ، اضغط على الزر "X" لإخفاء قائمة التعديل.

إزالة جزء غير مرغوب فيه من التسجيل الخاص بك
- اضغط على زر الاقتصاص ثم استخدم المقبض لتحديد الجزء الذي تريد الاحتفاظ به. ثم اضغط على Trim للتخلص من الجزء غير المرغوب فيه.
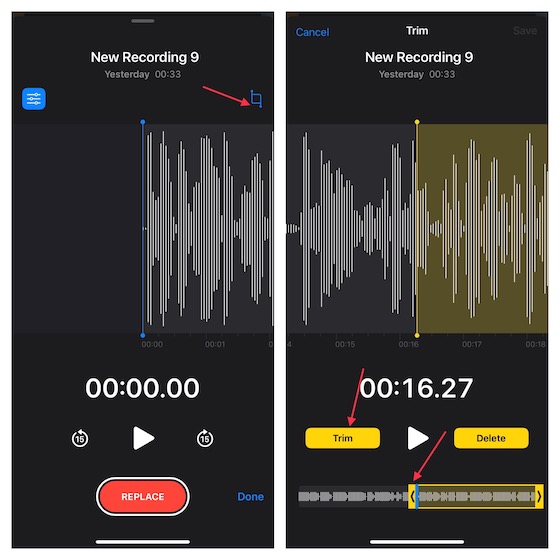
2. في النهاية ، تأكد من النقر فوق حفظ لتأكيد التغييرات.
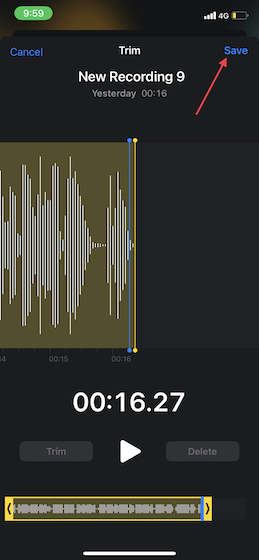
مشاركة التسجيل الصوتي من iPhone و iPad
تعد مشاركة التسجيلات الصوتية من iPhone و iPad أمرًا سهلاً للغاية.
1. افتح تطبيق Voice Memos على جهاز iPhone أو iPad وتوجه إلى التسجيل الذي تريد مشاركته.
2. الآن ، حدد التسجيل ثم اضغط على الدائرة مع ثلاث نقاط . بعد ذلك ، انقر فوق مشاركة في القائمة ثم اختر الوسيط المفضل لمشاركة التسجيل في ورقة المشاركة.
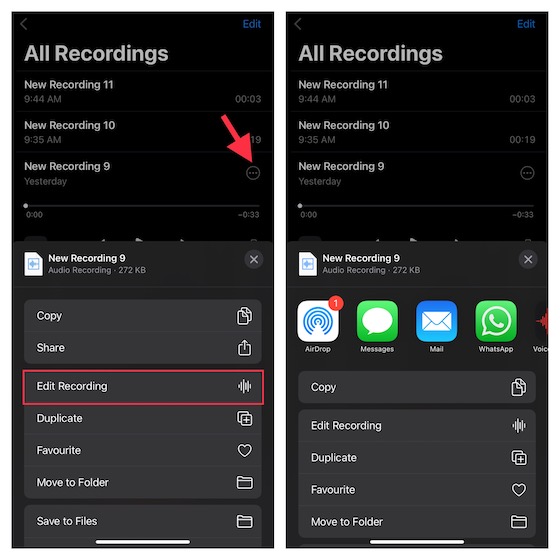
سجل الصوت على iPhone و iPad باستخدام مسجل الشاشة
في الأوقات التي قد ترغب فيها في توجيه أي شخص خلال مقطع فيديو ، يمكن أن يكون مسجل الشاشة الأصلي في متناول يديك. بصرف النظر عن السماح لك بتسجيل الشاشة ، فإنه يوفر أيضًا المرونة لتسجيل الصوت. يمكنك الاستفادة من هذه الأداة المفيدة لإنشاء برامج تعليمية رائعة لمشاركتها أو إرفاقها بعرضك التقديمي.
1. انتقل إلى تطبيق "الإعدادات " على جهاز iPhone / iPad -> مركز التحكم . الآن ، اضغط على زر "+" الموجود على يسار أيقونة تسجيل الشاشة لإضافتها إلى مركز التحكم.
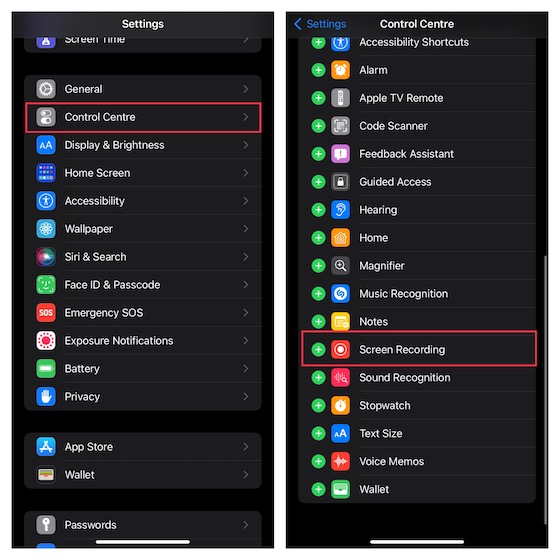
2. الآن ، اسحب لأسفل من أعلى الزاوية اليمنى للشاشة (على iPhone / iPad بدون زر الصفحة الرئيسية) أو اسحب لأعلى من الحافة السفلية للشاشة (على iPhone / iPad باستخدام زر الصفحة الرئيسية). بعد ذلك ، المس مع الاستمرار رمز تسجيل الشاشة واضغط على أيقونة الميكروفون لتشغيله. ثم اضغط على بدء التسجيل في القائمة.
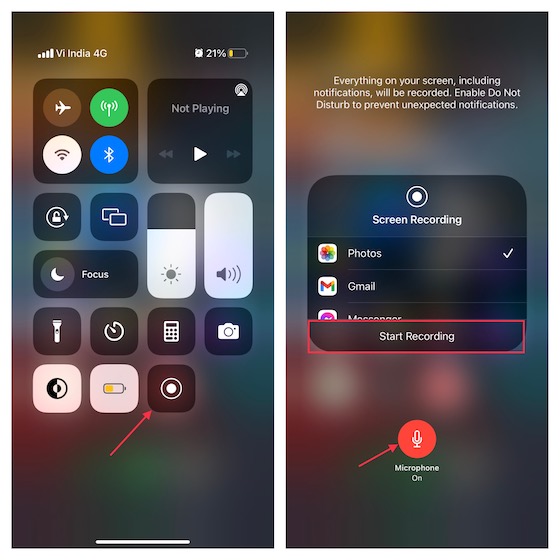
3. بمجرد تسجيل الشاشة ، انقر فوق الزر الأحمر في الزاوية اليسرى العليا من الشاشة واضغط على " إيقاف " في القائمة المنبثقة للتأكيد.
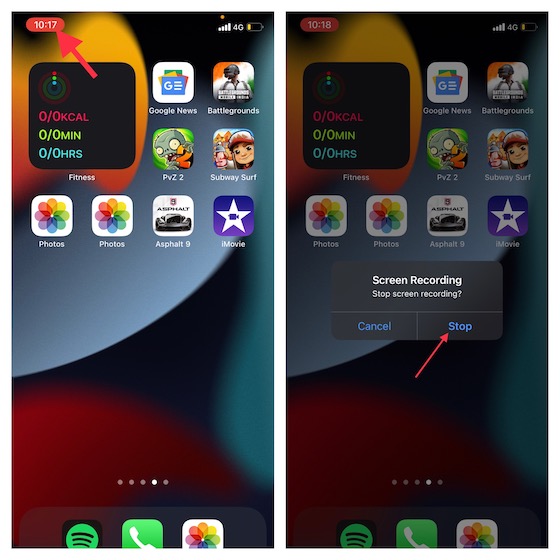
سيتم حفظ تسجيل الشاشة في تطبيق الصور.
أفضل مسجلات الصوت من طرف ثالث لأجهزة iPhone و iPad
إذا كنت بحاجة إلى تطبيقات تسجيل صوتي أكثر قدرة لجهاز iOS الخاص بك ، فنحن نوفر لك أفضل ثلاثة بدائل. هذه التطبيقات سهلة الاستخدام وتأتي مع أدوات تحرير فعالة لتمكنك من تحسين جودة الصوت. علاوة على ذلك ، فهي تتيح لك أيضًا إدارة تسجيلاتك ومشاركتها بسهولة.
1. مسجل الصوت عالي الدقة والمذكرات الصوتية
إذا كنت تبحث عن مسجل صوت يتيح لك تسجيل الصوت بعدة تنسيقات بما في ذلك WAV و M4A و AAC و MP4 و CAF و MP3 ، فقد يكون هذا الجهاز يستحق المراجعة. يتميز التطبيق بواجهة سهلة الاستخدام ويسمح لك بتسجيل الصوت بثلاث صفات مختلفة مثل منخفض ومتوسط وعالي. علاوة على ذلك ، فهو يتكامل مع العديد من الخدمات السحابية مثل Box و Dropbox و Google Drive والمزيد للسماح لك باستيراد وتصدير الصوت إلى الخدمة السحابية المفضلة لديك بسهولة.
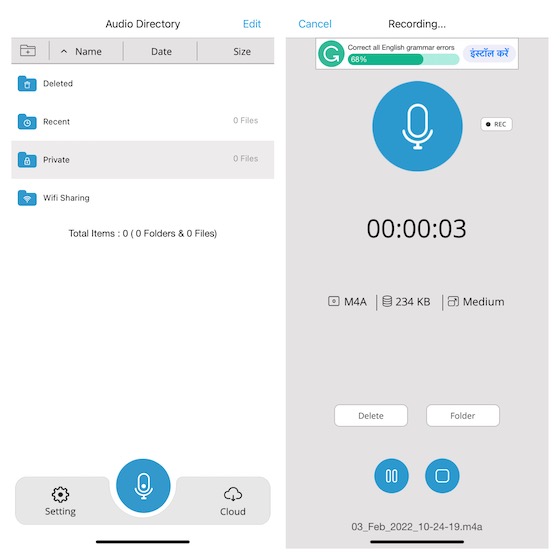
التثبيت: ( الإصدار الكامل المجاني متاح مقابل 5 دولارات)
2. AVR X - مسجل الصوت
AVR X هو تطبيق تسجيل صوتي احترافي يمكنك استخدامه لتسجيل الصوت بتنسيقات متعددة مثل MP3 و WAV و M4A . علاوة على ذلك ، فهو يدعم أيضًا خيارات جودة الصوت المختلفة ويأتي مزودًا بمجموعة من أدوات تحرير الصوت المتقنة لتمكنك من تحسين الصوت الخاص بك. قم بدمج ذلك مع ميزات سهلة الاستخدام مثل إدارة المجلدات ، وتصور الصوت بالإضافة إلى وظائف مشاركة الملفات السلسة ، ويبدو أن AVR X يصعب التغلب عليه. باختصار ، إنه أحد أفضل تطبيقات تسجيل الصوت المجانية لأجهزة iPhone و iPad.
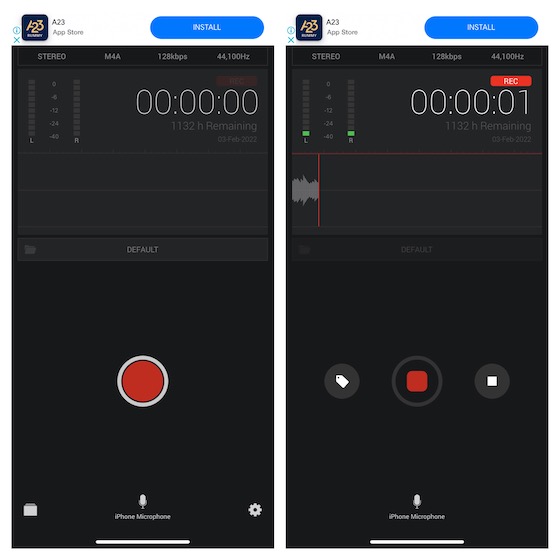
التثبيت: ( مجاني )
3. مسجل الصوت ومسجل الصوت
أخيرًا وليس آخرًا ، "مسجل الصوت ومسجل الصوت" يصل إلى المستوى المطلوب لتسجيل الصوت عالي الجودة. مع جميع أدوات التحرير الأساسية ، يتيح لك التطبيق أيضًا تحرير الصوت الخاص بك بحيث يبدو أفضل. يتيح لك التكامل مع العديد من الخدمات السحابية مثل iCloud Drive و Google Drive و OneDrive الاحتفاظ بنسخة احتياطية من تسجيلاتك بشكل آمن وإبقائها قابلة للوصول عبر الأجهزة. بمجرد تحسين التسجيل الخاص بك ، يمكنك مشاركته عبر البريد الإلكتروني و WhatsApp و Facebook و Twitter و Snapchat . علاوة على ذلك ، يسمح لك أيضًا بنسخ التسجيلات باستخدام تقنية تحويل النص إلى كلام وتسجيل المكالمات (يتطلب عمليات شراء داخل التطبيق)
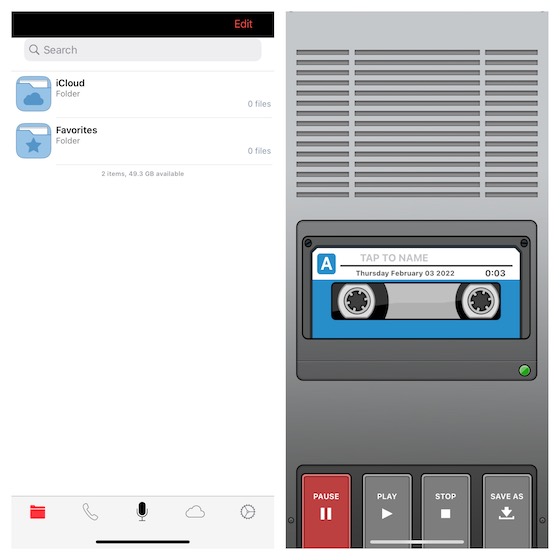
التثبيت: ( مجانًا ، يتوفر TapMediaPro مقابل 2 دولار شهريًا)
طرق متعددة لتسجيل الصوت على iPhone و iPad
هذا كل ما في الامر! أتمنى أن تكون قد وجدت مسجل الصوت المناسب لجهاز iOS / iPadOS الخاص بك. كما قلت أعلاه ، فإن تطبيق تسجيل الصوت للمخزون قادر جدًا على الارتقاء إلى مستوى المهمة. ومع ذلك ، إذا كنت بحاجة إلى تسجيل الصوت بتنسيقات متعددة وترغب في تحريره بتحكم أفضل ، فيمكن لتطبيقات الجهات الخارجية المذكورة أعلاه القيام بالمهمة نيابة عنك. بالمناسبة ، هل لديك أي أسئلة تريد طرحها أو تعليقات تود مشاركتها؟ إذا كانت الإجابة بنعم ، فأرسلها عبر قسم التعليقات أدناه.
