 |
| Amazon Prime Video |
هل هناك بطاقات عنوان مزعجة تلتهمك في كل مرة تفتح فيها حساب Prime Video الخاص بك؟ لدى أمازون الكثير من المحتوى في كل نوع للجميع. سواء كانت الأفلام الأصلية أو عروض أمازون الأصلية الرائعة ، ستجد شيئًا يناسب كل حالة مزاجية. بينما يمكنك إنشاء ملفات تعريف متعددة على Prime Video لكل مستخدم في منزلك ، فهناك أوقات تبدأ فيها بمشاهدة عرض أو فيلم فقط لتتركه في منتصف الطريق لأنه ليس جيدًا بما يكفي. وبعد ذلك ، سيستمر Prime Video في عرض هذا الفيلم في قائمة المشاهدة المستمرة ، الأمر الذي قد يكون مزعجًا للغاية. إذا كنت تواجه هذه المشكلة بالذات ، فإليك كيفية إزالة مقاطع الفيديو من قائمة المشاهدة المستمرة على Prime Video وكيفية إزالة العناصر من قائمة مراقبتك أيضًا.
قم بإزالة مقاطع الفيديو من متابعة المشاهدة وقائمة المشاهدة على Prime Video
تقوم أمازون بتحديث قائمة المشاهدة المستمرة الخاصة بك في كل مرة تبدأ فيها عرضًا جديدًا أو فيلمًا جديدًا. إنها ميزة قيّمة للعودة بسرعة إلى المسلسل الذي تشاهده. ومع ذلك ، فإنه مزعج بنفس القدر عندما تسقط فيلمًا لأنه ممل ، ولا يزال يظهر أمام عينيك. بالإضافة إلى ذلك ، ستبدأ في تلقي اقتراحات مماثلة على شاشتك الرئيسية Prime Video. من ناحية أخرى ، تحتوي قائمة مشاهدة فيديو Amazon Prime على العروض التي اخترت مشاهدتها لاحقًا على وجه التحديد. ربما تكون أنت أو أي شخص يستخدم حسابك قد أضفت فيلمًا إلى هذه القائمة شاهدته أو لا تريد مشاهدته بعد الآن. سنرى كيف يمكنك إزالة مثل هذه العروض من القوائم لتحسين توصياتك على منصة OTT.
كيفية إزالة العروض من متابعة المشاهدة على Prime Video
قائمة العروض "متابعة المشاهدة" متاحة على جميع الأنظمة الأساسية مع Amazon Prime Video. ومع ذلك ، لا يمكنك تحرير هذه القائمة إلا من متصفح أو تطبيق كمبيوتر. الخطوات متطابقة لكلا النظامين. لذلك ، اخترت استخدام متصفح الويب في العرض التوضيحي. اتبع الخطوات أدناه لإزالة العناصر من قائمة "متابعة المشاهدة" على Amazon Prime Video.
- افتح موقع أو تطبيق Prime Video وقم بتسجيل الدخول باستخدام بيانات الاعتماد الخاصة بك وافتح ملف التعريف الخاص بك.
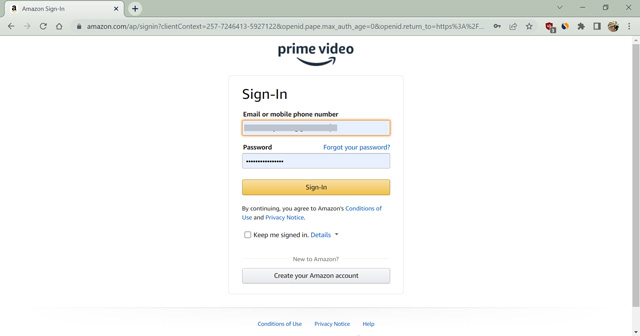
- انقر فوق الخيار "تحرير" بجانب عنوان " متابعة المشاهدة ".

- الآن ، انقر فوق الرمز المتقاطع على العنوان الذي تريد إزالته من القائمة.
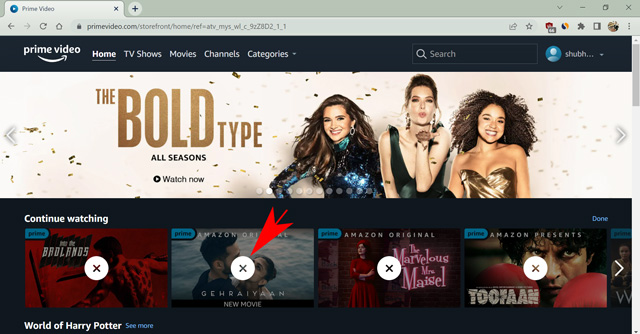
- أخيرًا ، حدد "تم" ، الموجود في نفس المكان حيث كان "تحرير" سابقًا.
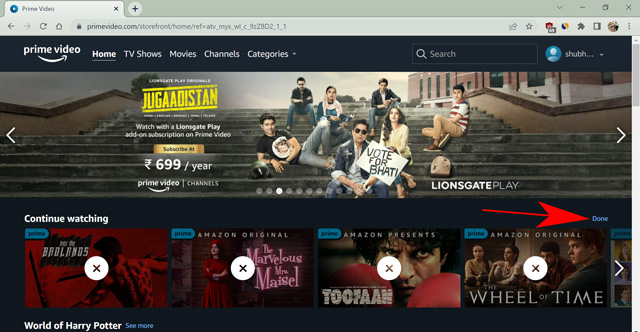
بعد إزالة العنوان ، سيتم تحديث القائمة على جميع الأنظمة الأساسية في وقت واحد. تذكر أنه لن يؤثر على اقتراحات الفيلم لأنك شاهدته. لضمان عدم حصولك على توصيات مماثلة بعد الآن ، يجب عليك إزالة العنصر من سجل المشاهدة الخاص بك. يرجى قراءة دليلنا المفصل حول إزالة العروض من سجل المشاهدة على Prime Video لمعرفة المزيد.
كيفية إزالة المحتوى من قائمة المراقبة على Prime Video
يظهر عرض أو فيلم ضمن قائمة الرغبات الخاصة بك عند إضافته يدويًا. تتيح لك كل منصة مع تطبيق Prime Video إضافة برامج إلى قائمة المراقبة من خلال النقر على أيقونة علامة الجمع الموجودة أسفل العنوان. وبالمثل ، يمكنك إزالة العروض من القائمة من أجهزة متعددة مثل الهواتف الذكية التي تعمل بنظام Android وتطبيقات الكمبيوتر وأجهزة التلفزيون الذكية ومتصفحات الويب. دعونا نرى كيفية إزالة العناصر من قائمة المراقبة على Prime Video من كل عنصر منهم.
قم بإزالة العناصر من قائمة المراقبة باستخدام مستعرض الويب
يعمل موقع Prime Video بشكل مشابه على أي متصفح ويب. لذلك ، يمكنك استخدام أيهما تريد اتباع الخطوات.
- افتح موقع Prime Video على متصفحك وقم بتسجيل الدخول وافتح ملف التعريف الخاص بك.
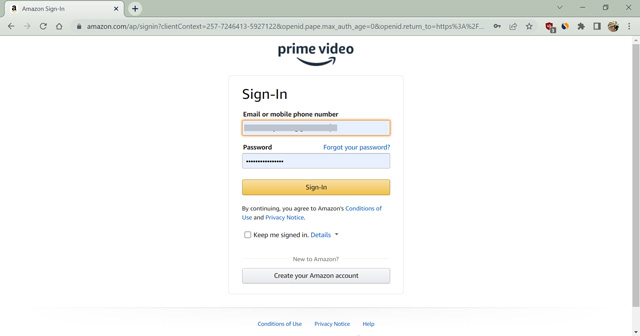
- الآن ، انقر فوق رمز ملف التعريف الخاص بك في الزاوية العلوية اليمنى وحدد "قائمة المراقبة".
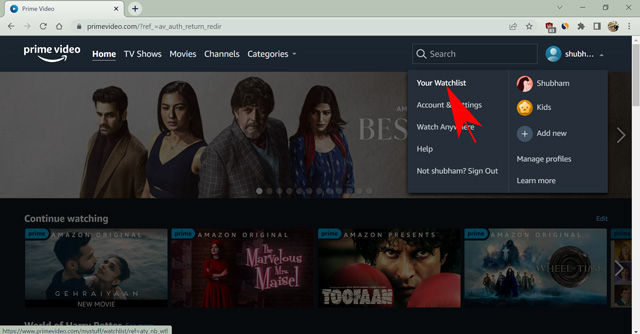
- هنا ، قم بالمرور فوق العنوان الذي تريد إزالته وانقر فوق رمز القائمة لإزالة العنوان.
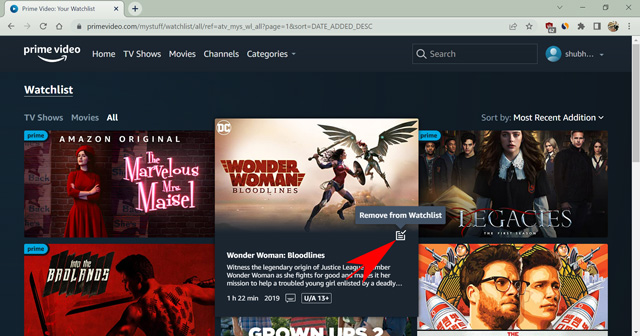
يمكنك التراجع عن الإجراء الخاص بك لبعض الوقت إذا قمت بإزالة العرض عن طريق الخطأ. خلاف ذلك ، ستقوم Amazon بإزالة العرض من القائمة بشكل دائم. إذا كنت ترغب في إضافته مرة أخرى إلى قائمة المراقبة ، يمكنك البحث عن العنوان والنقر فوق رمز علامة الجمع الموجود أسفل العنوان.
قم بإزالة العناصر من قائمة المراقبة باستخدام تطبيق Prime Video PC
تطبيقات الكمبيوتر لنظامي التشغيل Mac و Windows لها بيئة عمل مختلفة قليلاً. أنا أستخدم تطبيق Windows Prime Video للشرح. ومع ذلك ، فإن العديد من الخطوات متشابهة في كلا النظامين الأساسيين. لذلك ، دعونا نرى كيفية إزالة العروض / الأفلام من قائمة المراقبة باستخدام تطبيق Prime Video على جهاز الكمبيوتر.
- افتح تطبيق Prime Video وقم بتسجيل الدخول إلى حسابك.
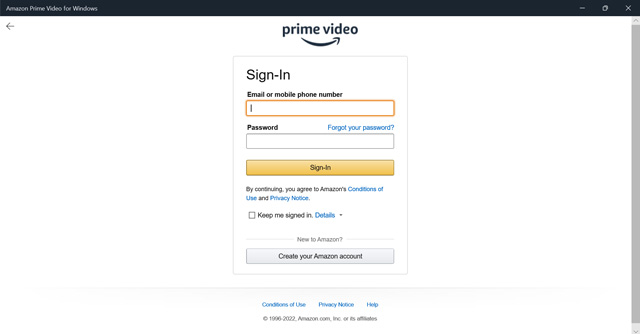
- انقر فوق الخطوط العمودية الثلاثة في الزاوية العلوية اليسرى من الشاشة لفتح القائمة.
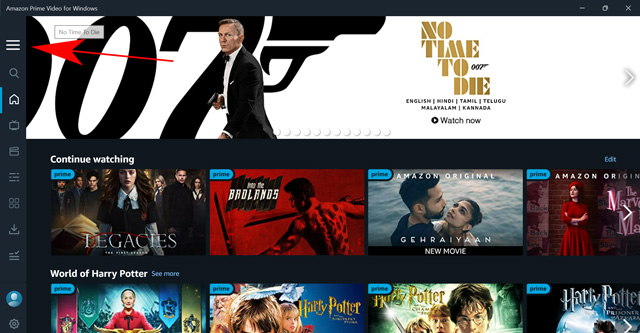
- الآن ، حدد خيار "قائمة المراقبة ". (في نظام Mac ، حدد خيار My Stuff في الركن الأيمن السفلي.)
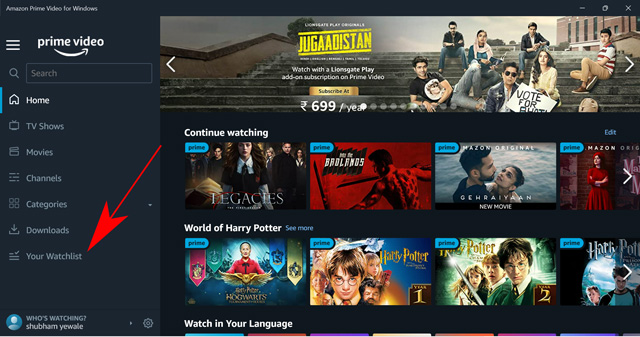
- مرر مؤشر الماوس فوق العنوان الذي تريد إزالته من قائمة الرغبات الخاصة بك وانقر على أيقونة القائمة .
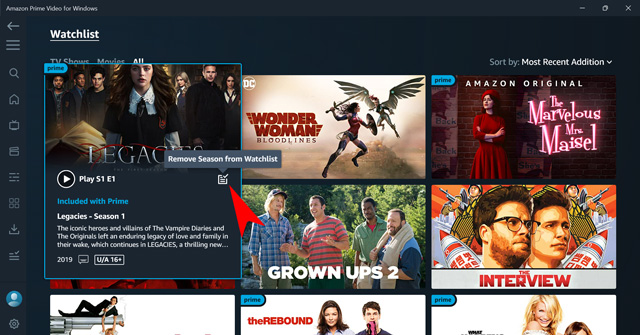
هذا هو. لقد نجحت في إزالة الفيلم / العرض التلفزيوني من قائمة الرغبات الخاصة بك. يعرض التطبيق البرامج التلفزيونية والأفلام بشكل منفصل. لذلك ، يجب عليك تحديد الفئة في الزاوية العلوية اليسرى من الشاشة للعثور على العنوان المناسب.
إزالة العناصر من قائمة المراقبة على iPhone و Android
يختار العديد من المشاهدين مشاهدة المحتوى الترفيهي على هاتف ذكي. لذلك ، تحتوي جميع منصات البث الرئيسية مثل YouTube و Netflix و Amazon Prime والمزيد على تطبيقات للهواتف الذكية. تطبيق الهاتف الذكي Prime Video متاح لأجهزة Android و iOS. يعمل بالمثل على كلا النظامين. لذلك ، أستخدم إصدار Android في العرض التوضيحي. فيما يلي كيفية إزالة العناصر من قائمة الرغبات الخاصة بك باستخدام تطبيق الهاتف الذكي Prime Video.
- افتح تطبيق Prime Video على هاتفك.
- اضغط على قسم أشيائي في الزاوية اليمنى السفلية.
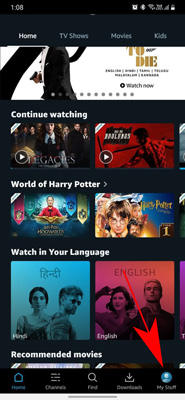
- انقر فوق النقاط الرأسية الثلاث الموجودة أمام العنوان الذي تريد إزالته.
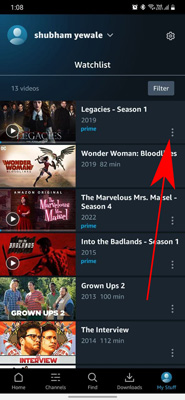
- حدد خيار "إزالة من قائمة المراقبة" .
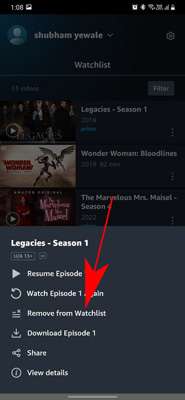
هذا كل شئ. ستقوم أمازون قريبًا بتحديث القائمة عبر جميع الأجهزة التي تستخدمها. إذا كنت لا تزال ترى المحتوى في القائمة ، فأغلق التطبيق وابدأ تشغيله مرة أخرى.
قم بإزالة العناصر من قائمة المشاهدة على Prime Video من Smart TV / Apple TV
العديد من أجهزة التلفزيون الذكية التي تتوقع القليل منها لديها عمل مماثل. لا تزال عملية إزالة عنصر من حساب Prime Video الخاص بك باستخدام تلفزيون ذكي متطابقة تقريبًا. أنا أستخدم تلفزيون ذكي من LG في العرض التوضيحي. ومع ذلك ، يمكنك اتباع نفس الخطوات لأي تلفزيون ذكي ، بما في ذلك Apple TV.
- افتح تطبيق Prime Video على جهاز التلفزيون الخاص بك.
- الآن ، انتقل إلى قسم "أشيائي" في القائمة.
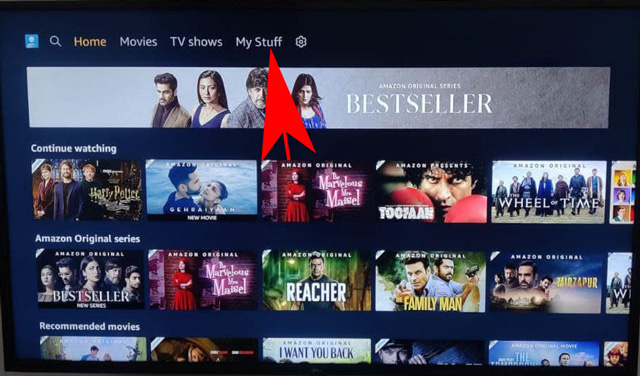
- قم بإحضار التحديد على العنوان الذي تريد إزالته.
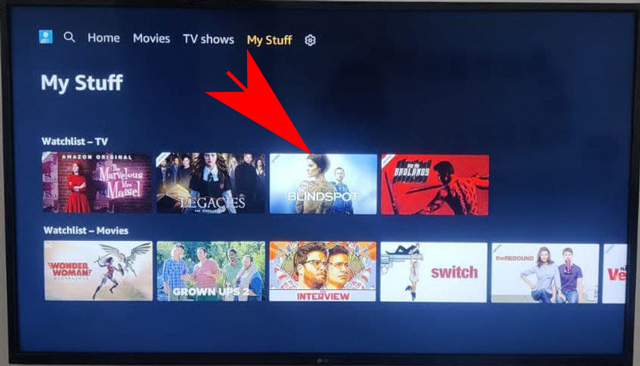
- ثم ، انقر فوق الزر الأخضر الموجود على جهاز التحكم عن بُعد الخاص بالتلفزيون الذكي . بخلاف ذلك ، اسحب لأعلى أو اضغط مع الاستمرار على الزر الأوسط في جهاز التحكم عن بُعد الخاص بـ Apple TV. تحتوي بعض أجهزة التحكم عن بُعد على خطوة إضافية لفتح لوحة المفاتيح الافتراضية لتحديد زر اللون الأخضر.

- بمجرد توفر الخيارات ، حدد "إزالة من قائمة المراقبة " واضغط على الزر "موافق" في جهاز التحكم عن بُعد.
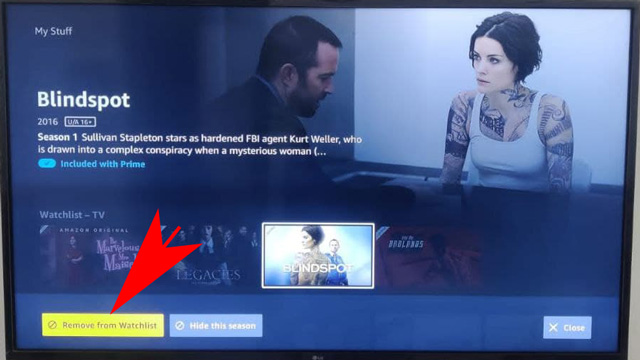
هذا هو. لقد قمت الآن بإزالة عنوان من قائمة المشاهدة على حساب Prime Video الخاص بك باستخدام تلفزيون ذكي. الخطوة الوحيدة التي ستختلف لكل تلفزيون ذكي هي فتح قائمة الخيارات. بصرف النظر عن ذلك ، ستكون جميع الخطوات متشابهة لأن Amazon Prime تسمح لنا بإزالة عرض من قائمة المراقبة من أي جهاز به تطبيق Prime Video.
أسئلة مكررة
ما هي أسرع طريقة لإزالة عرض من قائمة المشاهدة على Prime Video؟
يمكنك الانتقال إلى قائمة المراقبة يدويًا أو البحث مباشرة عن العرض الذي تريد إزالته. بمجرد فتح معلومات العرض ، يمكنك النقر فوق رمز القائمة أو زر الخيارات لإزالة العنوان من قائمة المراقبة الخاصة بك. تعمل هذه الطريقة على جميع الأجهزة.
كيف تخفي ما شاهدته على Prime Video؟
إذا كنت لا تريد أن يعرف أي شخص آخر ما شاهدته على Amazon Prime Video ، فإن الخيار الوحيد هو إزالته من سجل المشاهدة الخاص بك.
أين توجد قائمة المشاهدة المستمرة على Prime Video؟
تظهر قائمة متابعة المشاهدة تحت شعار العروض الجديدة على شاشتك الرئيسية Prime Video. إنها أول دائرة عرض في قائمة الأفلام / البرامج التلفزيونية. إذا لم تره ، فإما أنك لم تشاهد أي شيء جديد بعد ، أو أن جهازك لا يدعم هذه الميزة.
امسح "متابعة المشاهدة" و "قائمة المراقبة" على Prime Video بسهولة
هذه هي جميع الطرق التي يمكنك من خلالها مسح العروض والأفلام من قائمة "متابعة المشاهدة" أو من قائمة المشاهدة على حساب Prime Video الخاص بك. في حين أن هناك طريقة واحدة فقط لإزالة العروض من دائرة المشاهدة المستمرة ، فإن إزالة الأشياء من قائمة المراقبة هي ميزة متوفرة على كل جهاز ذكي تمتلكه تقريبًا. لذا ، هل تجد نفسك غالبًا تريد إزالة العروض من قائمة المشاهدة المستمرة على Prime Video؟ وهل أنت على علم بأي طرق أخرى يجب أن نذكرها في هذه القائمة؟ اسمحوا لنا أن نعرف في التعليقات.
