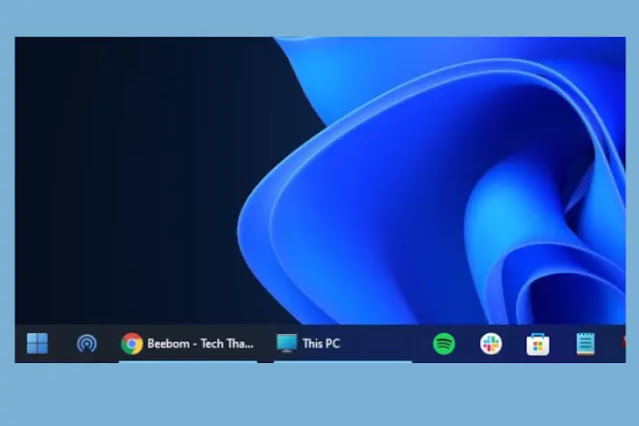
يقدم أحدث نظام تشغيل لسطح المكتب من Microsoft ، Windows 11 ، قائمة طويلة من الميزات المخفية ، لكن خيار تعيين رموز شريط المهام على "عدم الجمع" لا يزال مفقودًا. يجد المستخدمون الذين قاموا بالترقية من Windows 10 إلى Windows 11 صعوبة في التنقل عبر شريط المهام الجديد المتمركز. لكن لا داعي للقلق ، فقد وجدنا طريقة رائعة لتمكين هذه الميزة. في هذا الدليل ، نقدم لك طريقتين بسيطتين لتعيين رموز شريط مهام Windows 11 بحيث لا يتم دمجها أبدًا. إنه يعمل تمامًا كما هو الحال في نظامي التشغيل Windows 10 و 7 ، بالإضافة إلى أنه يمكنك أيضًا الوصول إلى بعض التغييرات القديمة على Windows 11. لذلك دون أي تأخير ، تحقق من كيفية فك تجميع رموز شريط مهام Windows 11.
قم بتعيين أيقونات شريط مهام Windows 11 على عدم الجمع بين (2022)
لقد ذكرنا طريقتين مختلفتين لتعيين رموز شريط مهام Windows 11 بحيث لا يتم دمجها أبدًا. تتيح لك تطبيقات الطرف الثالث المدرجة أدناه تخصيص المزيد من شريط المهام في نظام التشغيل Windows 11 ، لذلك إذا كنت من مستخدمي المدرسة القديمة ، فستحبهم تمامًا. الآن ، قم بتوسيع الجدول أدناه وتحقق من كلا التطبيقين.
قم بفك تجميع أيقونات شريط مهام Windows 11 باستخدام StartAllBack
StartAllBack هو برنامج قوي يتيح لك تعيين رموز شريط مهام Windows 11 على "عدم الدمج أبدًا". بصرف النظر عن ذلك ، فإنه يجلب قائمة ابدأ بأسلوب Windows 10 والتغييرات التجميلية الأخرى التي سيقدرها مستخدمو المدرسة القديمة. يوفر فترة تجريبية مجانية مدتها 100 يوم. بعد ذلك ، سيتعين عليك شراء مفتاح ترخيص يكلف 4.99 دولارًا لجهاز كمبيوتر واحد. إذا كنت تحب استخدام هذا البرنامج ، فعليك بالتأكيد شرائه. بعد قولي هذا ، دعنا نرى كيف يعمل:
1. أولاً ، قم بتنزيل StartAllBack من الرابط الموجود هنا . ثم قم بتثبيت البرنامج باستخدام ملف EXE الذي تم تنزيله.
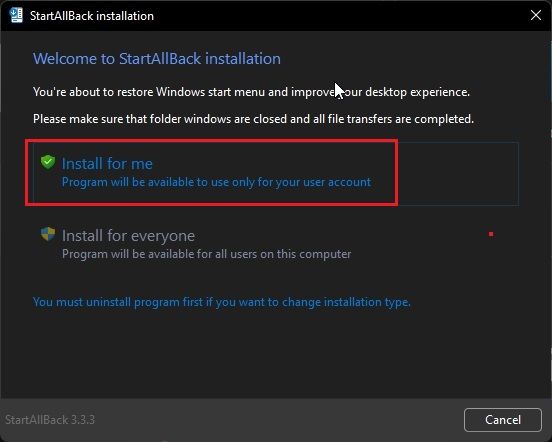
2. بعد تثبيت البرنامج ، سينقل شريط المهام إلى الجانب الأيسر. أيضًا ، سيتم فتح StartAllBack تلقائيًا ، مما يمنحك مجموعة متنوعة من الخيارات لتخصيص شريط المهام. إذا لم يحدث ذلك ، فانقر بزر الماوس الأيمن على شريط المهام وحدد " خصائص " لفتح البرنامج.
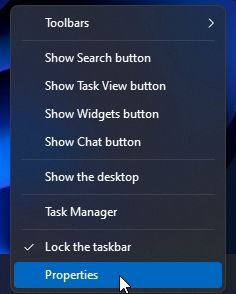
3. الآن ، انتقل إلى قسم " شريط المهام" من الشريط الجانبي الأيسر ، وانقر فوق القائمة المنسدلة بجوار "دمج أزرار شريط المهام" على جهاز الكمبيوتر الذي يعمل بنظام Windows 11. ثم اختر "أبدًا" من القائمة المنسدلة. وهذا كل شيء.
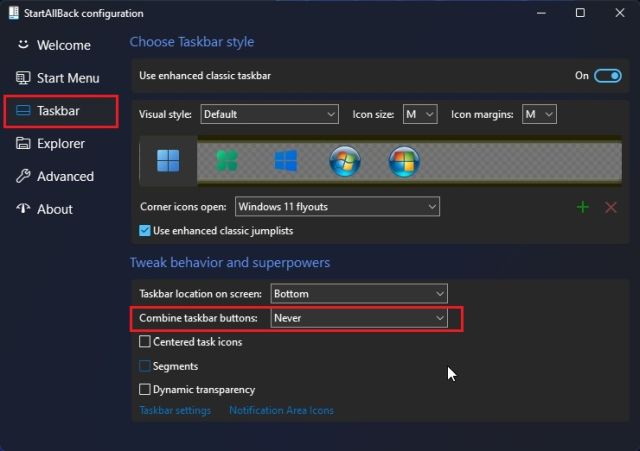
4. الآن ، سيتم تعيين رموز شريط المهام على جهاز الكمبيوتر الخاص بك الذي يعمل بنظام Windows 11 بحيث لا تتحد أبدًا . انظر لقطة الشاشة أدناه لفهم كيف ستبدو:
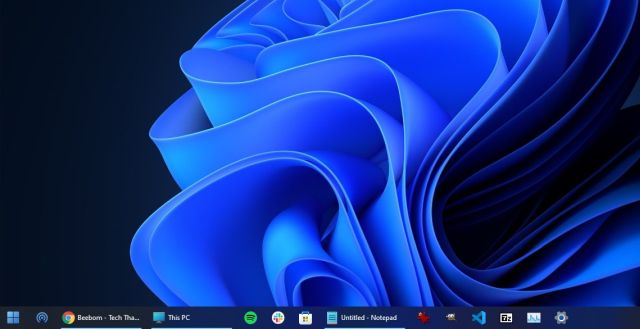
فك تجميع أيقونات شريط مهام Windows 11 باستخدام ExplorerPatcher
في حال لم تكن راضيًا عن الفترة التجريبية التي تبلغ 100 يوم من StartAllBack وتريد برنامجًا مجانيًا تمامًا ، فإن ExplorerPatcher يعد خيارًا رائعًا. يتيح لك فك تجميع رموز شريط مهام Windows 11 بنقرة واحدة. اتبع الدليل أدناه للحصول على تعليمات مفصلة.
1. استخدم هذا الارتباط وقم بتنزيل ExplorerPatcher.
2. الآن ، قم بتثبيت التطبيق ، وسوف يقوم تلقائيًا بتعيين محاذاة رمز شريط المهام إلى اليسار. أفضل جزء في هذا التطبيق هو أنه تم تعيين رموز شريط المهام بحيث لا يتم دمجها أبدًا افتراضيًا ، لذلك لن تحتاج إلى فعل أي شيء.
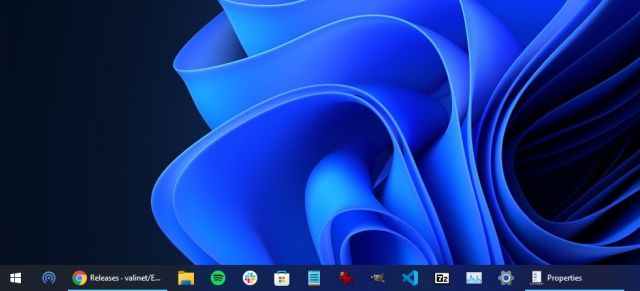
3. على أي حال ، لتهيئة الإعدادات ، انقر بزر الماوس الأيمن على شريط المهام وحدد " خصائص ".
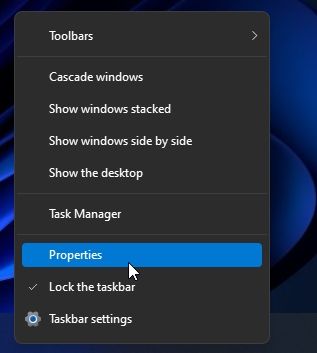
4. ضمن قسم " شريط المهام" ، يمكنك تخصيص شريط المهام في Windows 11 حسب رغبتك. بعد إجراء التغييرات ، تأكد من النقر فوق "إعادة تشغيل مستكشف الملفات" في أسفل اليسار.
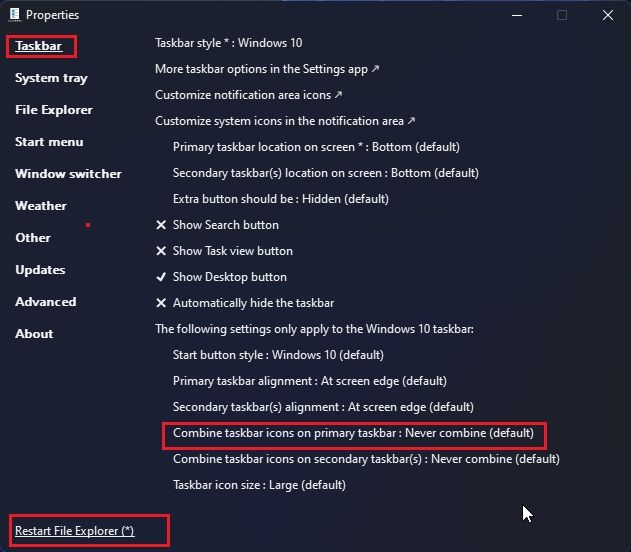
فك تجميع أزرار شريط المهام في نظام التشغيل Windows 11
هذه هي أسهل طريقتين لفك تجميع رموز شريط المهام وتعيينها بحيث لا يتم دمجها مطلقًا في Windows 11. لقد جربت أيضًا بعض الاختراقات باستخدام محرر التسجيل ، ولكن أحدث إصدار من Windows 11 لا يدعم فك تجميع رموز شريط المهام. أوصي بشدة بـ StartAllBack لأن قائمة Start البديلة سريعة أيضًا وتجلب سيولة Windows 7 إلى Windows 11. على أي حال ، هذا كل شيء في هذا الدليل. إذا كنت تريد التعرف على ميزات Windows 11 القادمة ، فانتقل إلى قائمتنا الشاملة. أخيرًا ، إذا كان لديك أي أسئلة ، فأخبرنا بذلك في التعليقات أدناه.
