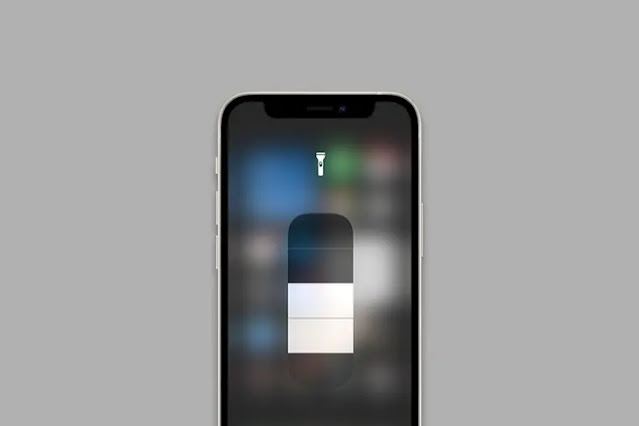 |
| iPhone Flashlight |
لطالما كان المصباح اليدوي أداة مفيدة لجهاز iPhone يستخدمها معظمنا في البيئات المظلمة / منخفضة الإضاءة. سواء أثناء الرحلات في البرية أو التحسس في غرفة مظلمة ، نحضر المصباح لإيجاد طريقنا أو اكتشاف شيء ما. لهذا السبب أتاحت Apple إمكانية الوصول إليه مباشرة من شاشة القفل بجهاز iOS الخاص بك حتى تتمكن من تشغيله بسهولة. على الرغم من أن هذه الميزة المفيدة مصممة للعمل بشكل موثوق ، إلا أنها ليست محصنة ضد الفشل. لكن لا داعي للقلق ، فقد قمنا بتدوين 9 نصائح احترافية لإصلاح مصباح iPhone الخاص بك إذا كان لا يعمل.
10 طرق لإصلاح مشكلة عدم عمل مصباح يدوي iPhone (2022)
ما الذي يمكن أن يمنع iPhone Torch من العمل؟
يمكن أن تكون مشكلة المصباح متعلقة بالأجهزة والبرامج. إذا كان ذلك بسبب خلل عشوائي في البرنامج ، فيمكنك التخلص منه عن طريق تجربة بعض برامج اختراق البرامج الموثوقة. ومع ذلك ، إذا كان ذلك بسبب عطل في الأجهزة ، فستحتاج إلى الاتصال بشركة Apple أو مركز خدمة iPhone معتمد. مع وضع هذين الجانبين في الاعتبار ، اقترحنا الحلول التي من المحتمل أن تحل مشكلة عدم عمل المصباح على جهاز iPhone الخاص بك.
1. تأكد من إغلاق تطبيق الكاميرا
نظرًا لأن كلاً من فلاش الكاميرا والمصباح اليدوي يستخدمان نفس المصباح ، فمن الأفضل إبقاء تطبيق الكاميرا مغلقًا أثناء تنشيط المصباح لمنع أي تعارض محتمل. لذلك ، إذا كان تطبيق الكاميرا مفتوحًا في الخلفية ، فتأكد من إجباره على الإنهاء (اسحب لأعلى من شريط الصفحة الرئيسية أو اضغط مرتين على زر الصفحة الرئيسية لإظهار مبدل التطبيق ، ثم اسحب بطاقة التطبيق لأعلى لإيقاف التطبيق ).
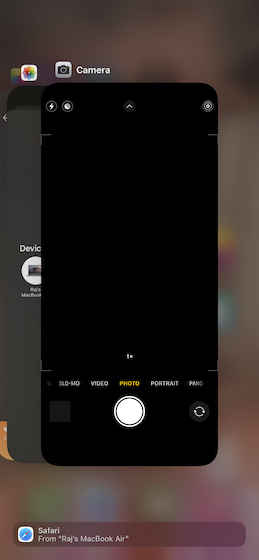
2. قم بإزالة أي حالة أو واقي شاشة
صدق أو لا تصدق ، تميل بعض أغطية / أغطية iPhone والإكسسوارات وحتى الأفلام إلى حجب الفلاش وتمنعه من العمل بشكل طبيعي. لذا ، قم بإزالة أي غلاف أو فيلم ثم حاول استخدام المصباح اليدوي على جهاز iPhone الخاص بك. إذا بدأ العمل الآن ، فهذا يعني أن حالتك / فيلمك كان على خطأ ، وليس جهاز iPhone الخاص بك.

3. أعد تشغيل جهاز iPhone الخاص بك
هناك طريقة أخرى لإصلاح مصباح iPhone الخاص بك إذا لم يعمل وهي محاولة إعادة التشغيل البسيطة. إليك كيفية إعادة تشغيل جهاز iPhone الخاص بك اعتمادًا على ما إذا كان يحتوي على Face ID أو Touch ID.
- على iPhone بدون زر الصفحة الرئيسية: اضغط مع الاستمرار على زر رفع / خفض مستوى الصوت والزر الجانبي حتى يظهر شريط تمرير إيقاف التشغيل. بعد ذلك ، اسحب شريط التمرير لإيقاف تشغيل جهازك. ثم اضغط مع الاستمرار على الزر الجانبي حتى يظهر شعار Apple.

- على iPhone مع زر الصفحة الرئيسية: اضغط مع الاستمرار على الزر الجانبي / العلوي ثم اسحب شريط تمرير الطاقة لإيقاف تشغيل جهازك. بعد ذلك ، اضغط مع الاستمرار على الزر الجانبي / العلوي لإعادة تشغيل جهازك.
4. من الصعب إعادة تعيين iPhone الخاص بك
تعد إعادة التعيين الثابت المعروفة أيضًا باسم إعادة تشغيل القوة أكثر فاعلية قليلاً من إعادة التشغيل البسيطة عندما يتعلق الأمر بإصلاح مشكلات iOS الغريبة . لذلك ، يجب أن تجرب هذا أيضًا.
- على iPhone 8 أو أحدث: اضغط على زر رفع الصوت وحرره. ثم اضغط على زر خفض الصوت وحرره بسرعة. بعد ذلك ، اضغط مع الاستمرار على الزر الجانبي حتى يظهر شعار Apple على الشاشة.
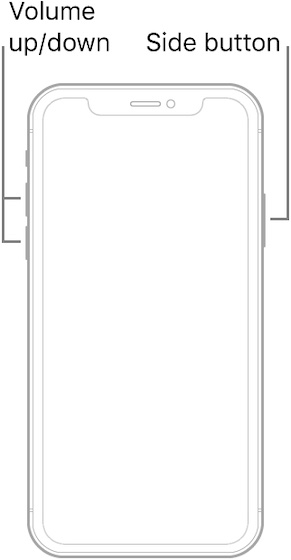
- على iPhone 7/7 Plus: اضغط مع الاستمرار على الزر الجانبي وزر خفض الصوت في وقت واحد حتى يظهر شعار Apple على الشاشة.
- على iPhone 6s / 6s Plus أو أقدم: اضغط مع الاستمرار على زر الصفحة الرئيسية والزر الجانبي / العلوي مرة واحدة حتى ترى شعار Apple على الشاشة.
5. اختبر فلاش LED باستخدام المصباح اليدوي في مركز التحكم
هناك طريقة سريعة لاختبار ما إذا كان المصباح يعمل أم لا باستخدام مركز التحكم. علاوة على ذلك ، يمكنك أيضًا ضبط سطوع المصباح باستخدام شريط التمرير الخاص به.
- على iPhone باستخدام Face ID : اسحب لأسفل من الزاوية اليمنى العليا للشاشة للوصول إلى مركز التحكم.
- على iPhone باستخدام زر الصفحة الرئيسية (Touch ID: اسحب لأعلى من الحافة السفلية للشاشة لإظهار مركز التحكم.
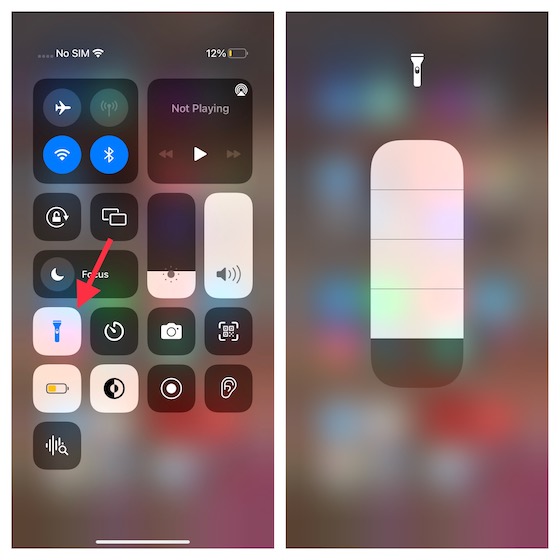
الآن ، انقر فوق رمز Flashlight للتحقق مما إذا كان يعمل بشكل طبيعي. إلى جانب ذلك ، المس رمز المصباح مع الاستمرار للوصول إلى شريط التمرير ثم تأكد من ضبط السطوع على أعلى مستوى.
6. اختبر فلاش LED باستخدام الكاميرا
يجب عليك أيضًا التحقق مما إذا كان مصباح الفلاش نفسه يعمل أم لا. إحدى الطرق السهلة للقيام بذلك هي ببساطة استخدام تطبيق كاميرا iPhone الخاص بك. إليك ما يجب القيام به.
- افتح تطبيق الكاميرا على جهاز iPhone الخاص بك وتوجه إلى خيار "الصور". هنا ، انقر فوق رمز السهم (أو اسحب لأعلى على شاشة تحديد المنظر) لعرض الإعدادات الإضافية.
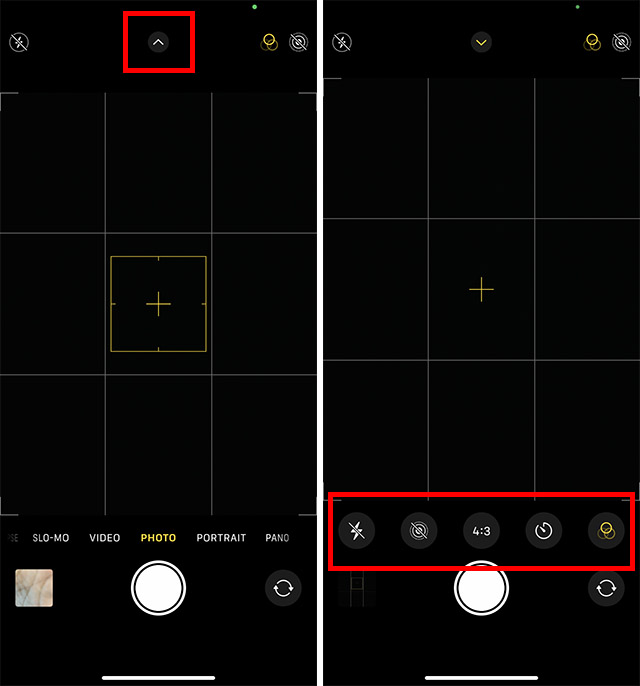
- الآن اضغط على أيقونة الفلاش واختر "تشغيل" بدلاً من "تلقائي" أو "إيقاف".
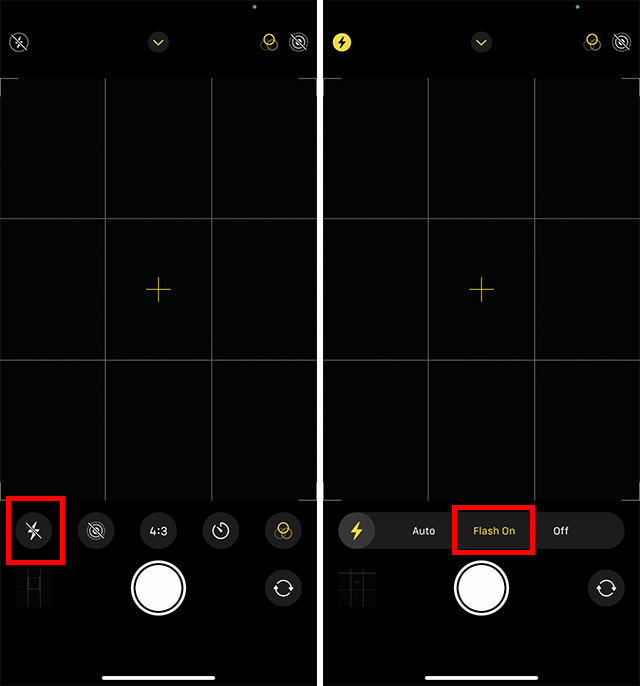
حاول النقر فوق صورة ومعرفة ما إذا كان الفلاش ينطلق. إذا كان الأمر كذلك ، فإن المشكلة ليست في فلاش LED للأجهزة ، بل في خلل في البرنامج.
7. إعادة تعيين كافة الإعدادات
إعادة تعيين iPhone إلى إعدادات المصنع الافتراضية هو نوع الحل الذي يكون مفيدًا عند التعامل مع المشكلات المستمرة. نظرًا لأنه كان دائمًا مثل مستكشف الأخطاء ومصلحها لإصلاح المشكلات الرئيسية المتعلقة بالبرمجيات ، فإنه يستحق المحاولة أيضًا.
- iOS 15 أو أحدث: انتقل إلى تطبيق الإعدادات على جهاز iPhone الخاص بك -> عام -> نقل أو إعادة تعيين iPhone -> إعادة تعيين -> إعادة تعيين كل iPhone.
- iOS 14 أو أقدم: توجه إلى تطبيق الإعدادات -> عام -> إعادة تعيين -> إعادة تعيين جميع الإعدادات.
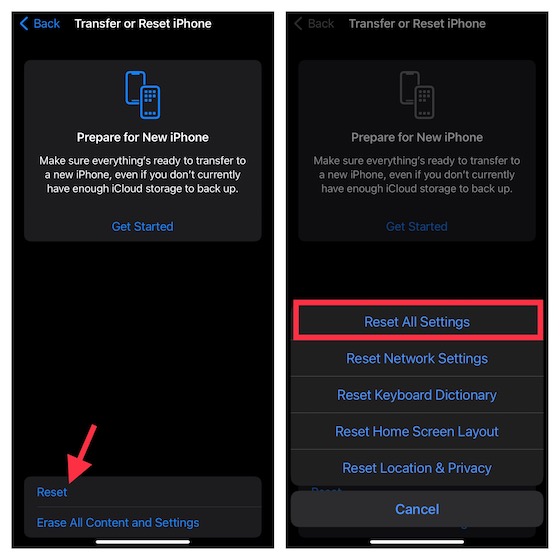
8. تحديث البرنامج
إذا استمر المصباح اليدوي في العمل بشكل غير صحيح على جهاز iPhone الخاص بك ، فقم بتحديث البرنامج. إذا كانت المشكلة ناتجة عن خلل نادر في البرنامج ، فيمكن أن يؤدي تحديث البرنامج إلى حلها.
- افتح تطبيق الإعدادات على جهاز iPhone الخاص بك -> عام -> تحديث البرنامج . الآن ، اسمح لنظام iOS بالتحقق من التحديث.
- عندما يظهر التحديث الأخير ، قم بتنزيله وتثبيته كالمعتاد.
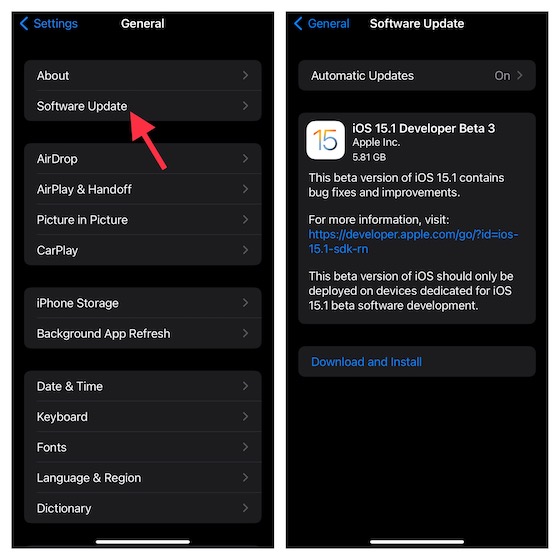
9. استعادة iPhone الخاص بك إلى نسخة احتياطية سابقة
لطالما كان هذا الحل حلاً نوويًا لـ iPhone ، خاصةً عند مواجهة مشكلة معقدة. لذلك ، إذا لم تنجح أي من الحيل المذكورة أعلاه في إصلاح مشكلة مصباح iPhone الذي لا يعمل ، فاستعد جهاز iPhone الخاص بك من النسخة الاحتياطية السابقة .
ضع في اعتبارك أنه سيمحو جهاز iPhone بالكامل ويمحو كل ما هو موجود على جهاز iOS الخاص بك. لذلك ، لا تتابعها حتى تقوم بعمل نسخة احتياطية كاملة لجهازك.
- إذا كان لديك نسخة احتياطية على iCloud ( تطبيق الإعدادات -> شعار Apple ID -> iCloud -> iCloud Backup ) ، يمكنك استعادة جهازك دون استخدام Finder / iTunes. توجه إلى تطبيق الإعدادات -> عام -> نقل أو إعادة تعيين iPhone -> إعادة تعيين -> محو كل المحتوى والإعدادات .

- بمجرد مسح جهازك بنجاح ، اتبع مساعد الإعداد لإعداد جهازك. على طول الطريق ، ستحصل على خيار لاستعادة iPhone الخاص بك من نسخة iCloud الاحتياطية.
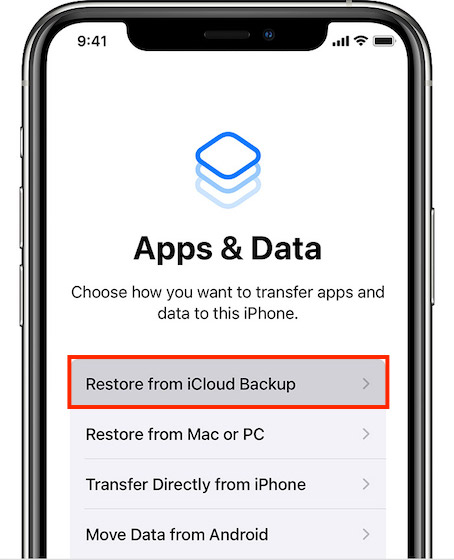
ملحوظة:
- باستخدام iOS 15 أو إصدار أحدث ، يمكنك الحصول على نسخة احتياطية مجانية غير محدودة من iCloud ، والتي يمكنك استخدامها لنسخ جهازك احتياطيًا إلى السحابة ثم استعادة بياناتك. إذا كان جهازك يعمل بأحدث إصدار من نظام التشغيل iOS ، فتأكد من الاستفادة من مساحة التخزين المجانية غير المحدودة لنسخ جهازك احتياطيًا واستعادته.
بالتناوب ، يمكنك أيضًا استخدام جهاز Mac أو Windows PC لاستعادة iPhone الخاص بك من النسخة الاحتياطية السابقة.
- قم بتوصيل جهاز iPhone بجهاز الكمبيوتر الخاص بك باستخدام كابل USB ثم قم بتشغيل Finder / iTunes . الآن ، تأكد من عمل نسخة احتياطية لجهازك إذا لم تقم بذلك حتى الآن.
- بعد ذلك ، انقر فوق استعادة النسخ الاحتياطي -> حدد أحدث نسخة احتياطية واضغط على استعادة .
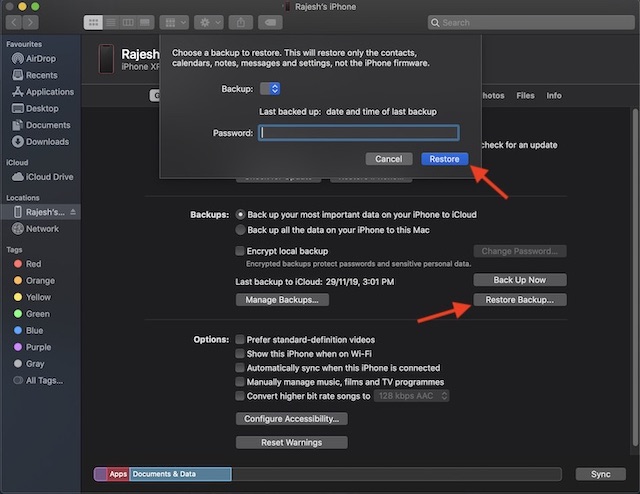
10. اتصل بدعم Apple
إذا لم يبدأ مصباح iPhone الخاص بك في العمل بشكل طبيعي ، فهناك فرصة جيدة لأن تكون المشكلة متعلقة بالأجهزة. وفي هذه الحالة ، يجب عليك الاتصال بدعم Apple دون أي تأخير.
تم إصلاح مشكلة المصباح اليدوي على iPhone
هذا هو! نأمل أن يعود مصباح iPhone الخاص بك إلى طبيعته. كما قلت أعلاه ، إذا كانت المشكلة ناتجة عن سوء أداء البرنامج ، فإن إعادة التعيين الثابت أو تحديث البرنامج تكون أكثر من قادرة على حل المشكلة. ومع ذلك ، إذا كان ذلك بسبب عطل في الأجهزة ، فإن الاتصال بمركز إصلاح iPhone موثوق به هو الطريقة الصحيحة دائمًا. على أي حال ، دعنا نعرف الاختراق الذي أصلح مصباح iPhone الخاص بك. وإذا كنت تعرف أي حل موثوق آخر لحل هذه المشكلة ، فأخبرنا بذلك أيضًا.
