 |
| كيفية توصيل ايربودز بـ آيفون |
قد لا تكون AirPods أفضل سماعات لاسلكية حقًا في الصناعة ، لكنها تركت بصمة ثقافية ضخمة علينا جميعًا. من نواح كثيرة ، قاموا بترويج مفهوم TWS وهناك الكثير من TWS مثل AirPods و AirPods Pro . علاوة على ذلك ، فإن اندماجهم السلس في نظام Apple البيئي (بفضل شريحة H1 / W1 المخصصة) هو أمر لا يزال معظم المنافسين يحاولون تصحيحه. لذا ، إذا كنت قد اشتريت مؤخرًا زوجًا جديدًا من AirPods أو AirPods Pro ، أو إذا قمت مؤخرًا بإعادة تعيين AirPods ، فإليك كيفية توصيل AirPods بـ iPhone.
كيفية إقران AirPods مع iPhone (2022)
يعد توصيل AirPods الخاص بك بجهاز iPhone أمرًا سهلاً حقًا. ومع ذلك ، هناك أوقات قد لا تتصل فيها سماعات الأذن بغض النظر عن السبب. في هذه المقالة ، سنلقي نظرة على كيفية إقران AirPods بجهاز iPhone الخاص بك ، وكذلك كيفية إصلاح مشكلات الاتصال الشائعة مع AirPods في حالة عدم الاقتران بشكل صحيح.
كيفية توصيل AirPods بـ iPhone
1. انتقل إلى تطبيق الإعدادات -> Bluetooth ثم قم بتشغيله. ثم انتقل إلى الشاشة الرئيسية.
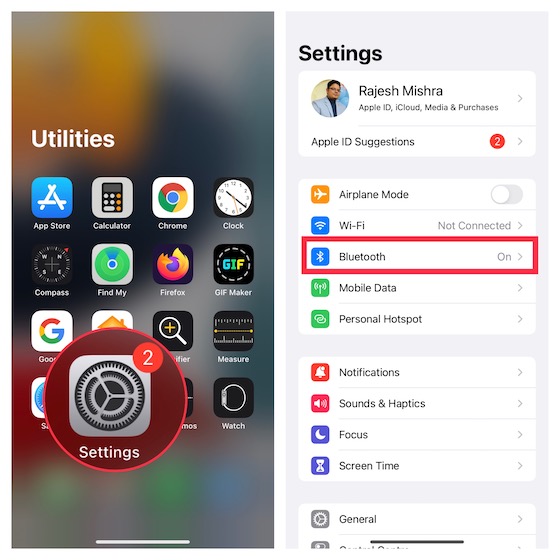
2. بعد ذلك ، قم بأحد الإجراءات التالية:
AirPods Max: اضغط على زر التحكم في الضوضاء الموجود على سماعة الرأس اليمنى ثم اضغط على AirPods Max بجوار جهاز iPhone الخاص بك.
AirPods Pro و AirPods الأول والثاني والجيل الثالث: تأكد من أن AirPods في علبة الشحن. بعد ذلك ، افتح حافظة الشحن وأمسكها بجهاز iOS الخاص بك.
3. الآن ، سوف تظهر الرسوم المتحركة الإعداد على iPhone. اضغط على اتصال .

4. لاحظ أنه إذا كان لديك AirPods 2 أو 3 أو AirPods Pro وقمت بالفعل بإعداد Hey Siri على جهاز iPhone الخاص بك ، فسيتم إعداد Hey Siri تلقائيًا على AirPods. ومع ذلك ، إذا لم تقم بإعداده بعد ، فسيُطلب منك القيام بذلك الآن.
5. في النهاية ، تأكد من النقر على تم للإنهاء.
ملاحظة: إذا قمت بتسجيل الدخول إلى iCloud ، فسيتم إعداد AirPods الخاص بك تلقائيًا مع جميع أجهزتك المدعومة المرتبطة بحساب iCloud نفسه.
إن الشيء العظيم في AirPods للأشخاص الذين يمتلكون أجهزة Apple المتعددة هو أنهم يقترنون تلقائيًا مع كل جهاز بحساب iCloud الخاص بك. ومع ذلك ، يمكنك بسهولة توصيل AirPods بأجهزة Chromebook أيضًا إذا كنت تفضل استخدام نظام التشغيل Chrome.
لا يمكنك توصيل AirPods الخاص بك بجهاز iPhone الخاص بك؟ جرب هذه الإصلاحات
على الرغم من تصميم AirPods للاتصال بسلاسة بجهاز iPhone ، في بعض الأحيان ، قد يواجه الاقتران مشكلات. لكن لا تهتم ، إذا لم تتمكن من إقران AirPods الخاص بك بجهاز iPhone الخاص بك ، فيمكن أن تساعدك النصائح التالية في حل المشكلات.
1. إيقاف تشغيل / تشغيل البلوتوث
غالبًا ما يتيح لك إيقاف تشغيل / تشغيل Bluetooth إصلاح مشكلة الاقتران. لذا ، جربها أولاً.
- انتقل إلى تطبيق الإعدادات على جهاز iPhone الخاص بك -> Bluetooth ثم قم بإيقاف تشغيل التبديل. الآن ، انتظر بعض الوقت ثم قم بتشغيل Bluetooth.
- بعد ذلك ، ضع كلا AirPods في علبة الشحن وتأكد من أنهما يشحنان. بعد ذلك ، أمسك حافظة الشحن ، مع وجود سماعات الأذن الخاصة بك بالداخل والغطاء مفتوحًا ، بجوار جهاز iOS الخاص بك.
- عندما تظهر الرسوم المتحركة للإعداد ، اتبع التعليمات لإعداد AirPods.
2. أعد تشغيل جهاز iPhone الخاص بك
إذا كنت لا تزال غير قادر على توصيل AirPods بجهاز iPhone الخاص بك ، فأعد تشغيل جهازك.
أعد تشغيل iPhone باستخدام Face ID: اضغط مع الاستمرار على زر مستوى الصوت والزر الجانبي حتى يظهر شريط تمرير إيقاف التشغيل. ثم اسحب شريط التمرير لإغلاق جهازك. بعد ذلك ، اضغط مع الاستمرار على الزر الجانبي لتشغيل الجهاز.
أعد تشغيل iPhone باستخدام Touch ID: اضغط على الزر الجانبي / العلوي حتى يظهر شريط تمرير إيقاف التشغيل. ثم اسحب شريط التمرير لإيقاف تشغيل جهازك. ثم اضغط باستمرار على الزر الجانبي لتشغيل جهاز iOS الخاص بك.
بعد إعادة تشغيل جهاز iPhone الخاص بك ، حاول إقران AirPods بجهاز iPhone مرة أخرى.
3. إعادة تعيين AirPods الخاص بك
إذا كنت لا تزال غير قادر على توصيل AirPods ، فأعد ضبطها.
1. مع فتح غطاء AirPods ، استمر في الضغط على زر الإعداد الموجود خلف العلبة لمدة 15 ثانية تقريبًا ، حتى يومض مصباح الحالة باللون الكهرماني ثم الأبيض.
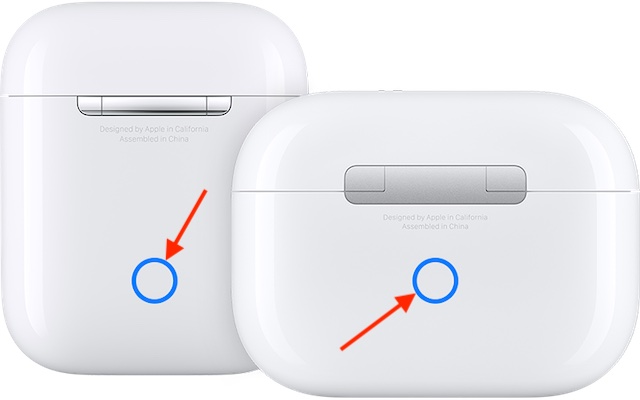
لإعادة ضبط AirPods Max ، اضغط مع الاستمرار على زر التحكم في الضوضاء و Digital Crown لمدة 15 ثانية حتى يومض مؤشر LED باللون الكهرماني ثم الأبيض.

2. الآن ، ضع AirPods بالقرب من iPhone الخاص بك ، ثم اتبع الإرشادات التي تظهر على الشاشة لإعداد AirPods.
كيفية تخصيص إعدادات AirPods على جهاز iPhone الخاص بك
بمجرد توصيل AirPods بجهاز iPhone الخاص بك ، يمكنك تخصيص إعدادات AirPods حسب رغبتك. على سبيل المثال ، يمكنك تغيير اسم AirPods الخاص بك ، وتعديل إجراء الضغط مع الاستمرار ، وتغيير إجراء النقر المزدوج (الجيلين الأول والثاني) ، وتمكين / تعطيل الكشف التلقائي عن الأذن ، وضبط الميكروفون على اليسار أو اليمين أو تلقائيًا ، و اكثر.
1. افتح تطبيق "الإعدادات " على جهاز iPhone -> Bluetooth ، ثم انقر فوق الزر " مزيد من المعلومات" "i" بجوار AirPods.
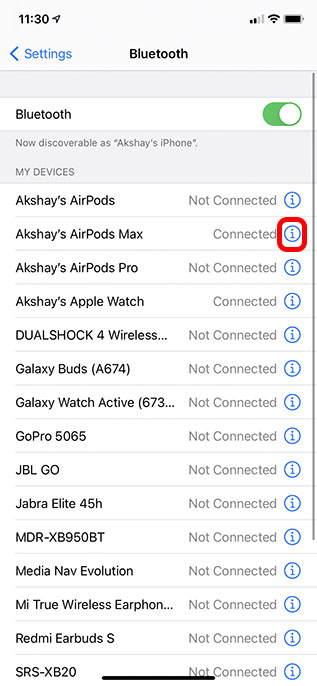
2. الآن ، قم بتخصيص كل إعداد حسب احتياجاتك.
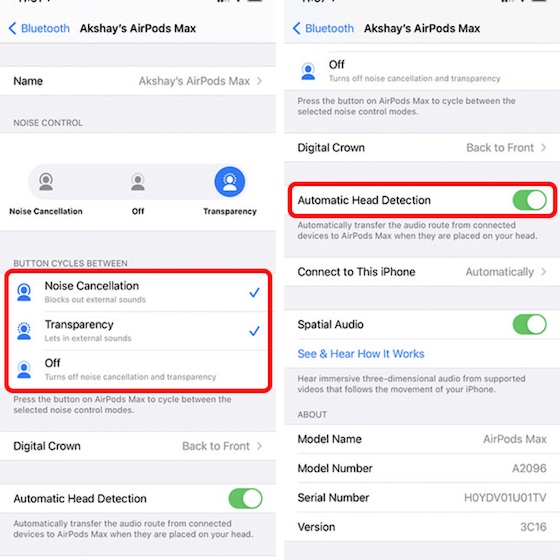
الإعلان عن الإخطارات مع Siri على AirPods
يمكن لـ Siri الإعلان عن الإشعارات الواردة من التطبيقات المتوافقة مثل التذكيرات والرسائل على AirPods (AirPods Max و AirPods 2 أو أحدث) بحيث يمكنك تتبع التنبيهات بسهولة.
1. قم بتشغيل تطبيق "الإعدادات " على جهاز iPhone -> الإخطارات .
2. الآن ، انقر فوق " إعلان الإخطارات " ثم قم بتشغيل مفتاح التبديل.
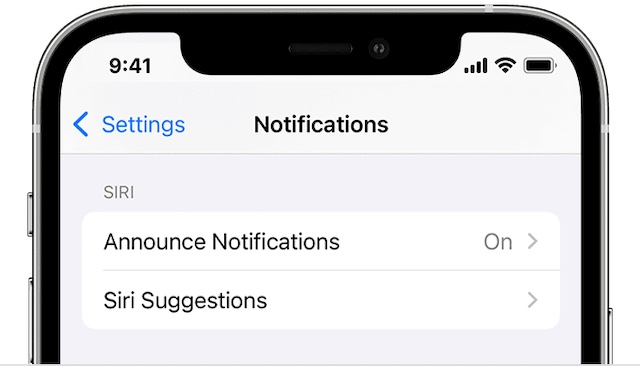
ملحوظة:
- إذا صنف أحد التطبيقات المدعومة إشعارًا على أنه حساس للوقت أو كرسالة مباشرة ، يقوم Siri بتشغيل نغمة ثم يعلن تلقائيًا عند توصيل سماعات الأذن / سماعات الرأس بجهاز iPhone الخاص بك.
- يمكنك تخصيص الإشعارات التي يقرأها Siri. للقيام بذلك ، انتقل إلى تطبيق الإعدادات -> الإشعارات -> إعلان الإخطارات -> الرسائل ، ثم اختر الرسائل الخاصة والحساسة للوقت أو جميع الرسائل.
- علاوة على ذلك ، يتيح لك iOS أيضًا إضافة "إعلان الإخطارات" إلى مركز التحكم بحيث يمكنك إيقاف تشغيله / تشغيله بسرعة.
طرق سهلة لتوصيل AirPods بجهاز iOS الخاص بك
حسنًا ، هكذا يمكنك توصيل AirPods بجهاز iPhone الخاص بك (أو أي جهاز iOS / iPadOS آخر). لقد جعلت Apple عملية إقران AirPods سلسة للغاية ونوعًا من المرح ، حتى يحدث خطأ ما في النهاية. هذا هو المكان الذي تكون فيه خطوات استكشاف الأخطاء وإصلاحها التي ذكرناها مفيدة. إذن ، هل قمت مؤخرًا بشراء وإقران AirPods جديدة؟ ما هي أفكارك حول سماعات الأذن؟ اسمحوا لنا أن نعرف في التعليقات.
