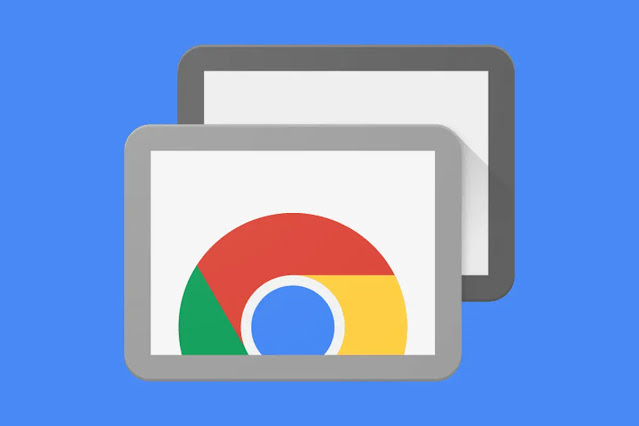 |
| Chrome Remote Desktop |
بسبب جائحة COVID-2019 ، أصبح العمل في المنزل أكثر شيوعًا. في حال احتجت إلى الوصول إلى جهاز الكمبيوتر الخاص بك في المكتب أثناء عملك في المنزل ، أو كنت بحاجة إلى مساعدة من أعضاء فريقك لإصلاح مشكلات الكمبيوتر ، فإن الوصول عن بُعد والتحكم في Windows 11 يعد أمرًا ضروريًا. ستوضح لك هذه المقالة كيفية الوصول إلى جهاز كمبيوتر آخر باستخدام Chrome Remote Desktop على نظام التشغيل Windows 11.
لماذا تختار Chrome Remote Desktop على نظام التشغيل Windows 11 للوصول عن بُعد؟
بالمقارنة مع برامج الوصول عن بعد الأخرى بما في ذلك ToDesk و TeamViewer و Chrome Remote Desktop له مميزاته الخاصة.
لبدء التحكم عن بعد مع كل من TeamViewer و ToDesk ، تحتاج إلى تنزيل برنامج إضافي على جهاز Windows 11 الخاص بك. أثناء استخدام Chrome Remote Desktop ، فأنت تحتاج فقط إلى متصفح Chrome الذي يستخدم على نطاق واسع في جميع أنحاء العالم. علاوة على ذلك ، يدعم Chrome Remote Desktop الخدمة عبر الأجهزة على هاتفك المحمول ونظام Mac و Windows.
كيفية الوصول إلى جهاز كمبيوتر آخر باستخدام Chrome Remote Desktop على نظام التشغيل Windows 11؟
للوصول إلى جهاز كمبيوتر آخر على جهاز يعمل بنظام Windows 11 ، ما عليك سوى استخدام المتصفح للوصول عبر الويب. بينما إذا كنت بحاجة إلى استخدام جهازك المحمول للوصول عن بُعد ، فيجب تنزيل تطبيق Chrome Remote Desktop. دعنا نتعلم كيفية الوصول عن بعد إلى جهاز كمبيوتر آخر باستخدام سطح المكتب البعيد من Chrome على أجهزة Windows 11/10.
الخطوة 1: قم بتشغيل متصفح Chrome ،
الخطوة 2: أدخل remotedesktop.google.com/accessفي شريط العناوين

الخطوة 3: انقر فوق رمز التنزيل في الزاوية السفلية اليمنى ، ضمن إعداد الوصول عن بُعد ؛
الخطوة 4: اتبع التعليمات لتنزيل وتثبيت ملحق Chrome Remote Desktop ؛
بعد التثبيت ، أصبح الوصول عن بعد إلى جهاز كمبيوتر آخر ممكنًا الآن. ولكن قبل الاتصال ، ستكون كلمة مرور الكمبيوتر مطلوبة لمنح Chrome Remote Desktop الوصول.
كيفية منح الوصول عن بُعد للآخرين باستخدام Chrome Remote Desktop على نظام التشغيل Windows 11؟
باستخدام Chrome Remote Desktop ، يمكنك أيضًا السماح للآخرين بالوصول الكامل إلى جهازك. في حالة احتياجك إليها ، سنطلعك على الخطوات.
الخطوة 1: قم بتشغيل Chrome ؛
الخطوة 2: أدخل remotedesktop.google.com/support في شريط العناوين واضغط على Enter ؛
الخطوة 3: انقر فوق رمز التنزيل في الزاوية السفلية اليمنى

الخطوة 4: اتبع التعليمات لتنزيل وتثبيت ملحق Chrome Remote Desktop ؛
الخطوة 5: ضمن "الحصول على الدعم" ، حدد إنشاء رمز وشارك الرمز مع الرمز الذي تسمح بالوصول إليه ؛
ثم يمكن لشخص آخر أن يبدأ الوصول إليه الآن.
كما يحظى برنامج TeamViewer و ToDesktop بشعبية كبيرة ويعتبر Chrome Remote Desktop هو أفضل بديل لهما.
