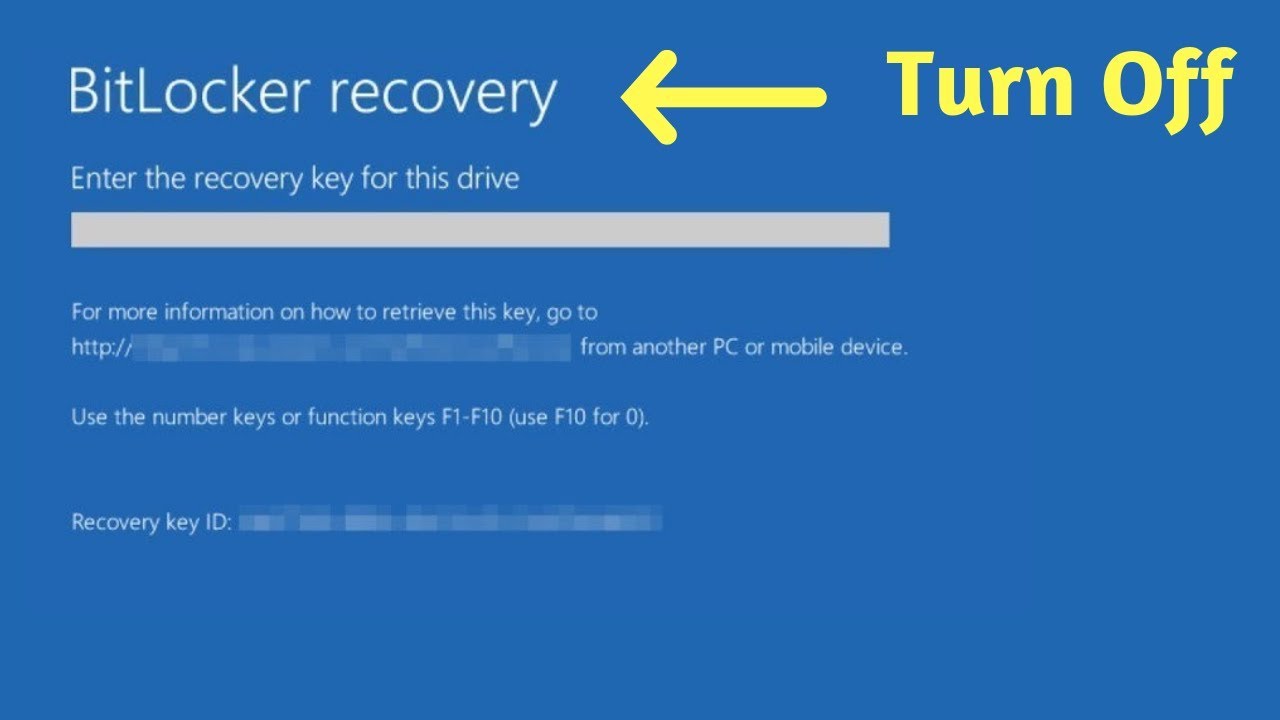
تعد ميزة تسجيل BitLockers على نظامي التشغيل Windows 11 و Windows 10 ميزة أمان لمساعدتك في الحفاظ على أمان البيانات على جهازك. بشكل عام ، سيتم نسخ مفتاح استرداد BitLocker احتياطيًا قبل تنشيط الحماية.

لسبب ما ، قد ترغب في تعطيل تشفير BitLocker. لا يُنصح بذلك لأسباب أمنية ، حيث يمكن الوصول إلى بياناتك لأولئك الذين يستولون على أجهزة الكمبيوتر الخاصة بك.
بعد معرفة العيوب وما زلت تريد تعطيله. سنوضح لك كيفية تعطيل تشفير BitLocker على نظام التشغيل Windows 11.
5 خطوات لتعطيل BitLocker على نظام التشغيل Windows 11
طريقة تعطيل تشفير BitLocker على نظامي التشغيل Windows 11 و Windows 10 هي نفسها. هناك حاجة إلى 5 خطوات فقط لإكمالها.
الخطوة 1: ابحث عن لوحة التحكم عن طريق النقر فوق رمز البحث على شريط المهام ؛
الخطوة 2: افتح لوحة التحكم واختر النظام والأمان ؛

الخطوة 3: ضمن علامة التبويب "النظام والأمان" ، اختر تشفير محرك BitLocker ؛

الخطوة 4: انقر فوق النص لتشغيل / إيقاف تشغيل BitLocker ؛

الخطوة 5: إذا حاولت إيقاف تشغيله ، فستخبرك نافذة منبثقة أنه سيتم فك تشفير محرك الأقراص الخاص بك ويرجى النقر فوق إيقاف تشغيل BitLocker ؛

تم الآن تنفيذ جميع الأشياء لإيقاف تشغيل bitlocker على Windows 11. على الرغم من أن الأمر سيستغرق بعض الوقت حتى يصبح ساريًا ، إلا أنه لا يزال بإمكانك استخدام جهاز الكمبيوتر الذي يعمل بنظام Windows 11 أو Windows 10 أثناء العملية.
