 |
| فحص الأمان في iOS 16 |
من بين العديد من الميزات الجديدة في iOS 16 ميزة التحقق من الأمان الجديدة لجهاز iPhone الخاص بك. هذه ميزة رئيسية مصممة لمساعدة أي شخص يجد نفسه في موقف محفوف بالمخاطر مع شريكه ، أو أي شخص آخر على اتصال وثيق به. بينما نأمل ألا تكون أبدًا في موقف يتعين عليك فيه استخدام هذه الميزة ، إذا كنت مهتمًا بها ، وتريد فقط معرفة ماهيتها وكيف يمكنك استخدامها ، فإليك ما هو فحص الأمان ، وكيفية استخدمه على iPhone.
ما هو فحص الأمان وكيفية استخدامه على iPhone (2022)
ما هو فحص الأمان في iOS 16 ولماذا يعتبر مهمًا؟
إذن ما هو فحص الأمان في المقام الأول؟ حسنًا ، أولاً ، من المهم معرفة أن Apple سمحت دائمًا للمستخدمين بإلغاء مشاركة مواقعهم مع التطبيقات والأشخاص ، إلى جانب مجموعة من الأشياء الأخرى مثل الوصول إلى أجهزة iPhone الخاصة بهم باستخدام Face ID ورموز المرور. ومع ذلك ، فإن Safety Check يسهل على الأشخاص المعرضين لخطر العنف المنزلي تعديل هذه الأذونات أو إبطالها تمامًا بسرعة من مكان واحد ، بدلاً من الاضطرار إلى تعقب الإعدادات المختلفة المنتشرة حول iPhone.
يعمل فحص السلامة بطريقتين:
- إعادة تعيين الطوارئ
- إدارة المشاركة والوصول
أدناه ، سنناقش كلتا ميزتي فحص السلامة بالتفصيل.
نصيحة: عند استخدام "التحقق من الأمان" ، يمكنك النقر فوق الزر "خروج سريع" لإغلاق شاشة "التحقق من الأمان" فورًا وإنهاء تطبيق "الإعدادات". يمكن أن يكون هذا مفيدًا إذا طلب شخص ما معرفة ما تفعله على جهاز iPhone الخاص بك ولا تريده أن يعرف أنك تلغي مشاركة البيانات والأذونات الأخرى.
كيفية استخدام التحقق من الأمان على جهاز iPhone الخاص بك
إعادة تعيين الطوارئ
كما يوحي الاسم ، فإن إعادة التعيين في حالات الطوارئ تشبه إلى حد كبير مفتاح القفل لإيقاف مشاركة أي وصول قد تمنحه للتطبيقات والأشخاص بضربة واحدة. من المفترض استخدام هذا في المواقف التي تحتاج فيها بشكل عاجل إلى التوقف عن مشاركة البيانات مثل موقعك مع أي شخص (بما في ذلك أي تطبيقات يمكن استخدامها لتتبع مكان وجودك). إليك كيفية استخدام هذه الميزة.
- انتقل إلى الإعدادات -> الخصوصية والأمان -> فحص الأمان

- هنا ، اضغط على "إعادة تعيين الطوارئ". بعد التحقق من هويتك باستخدام Face ID / Touch ID / Passcode ، انقر فوق الزر المسمى "Start Emergency Reset". بمجرد القيام بذلك ، هناك ثلاث خطوات للعملية.
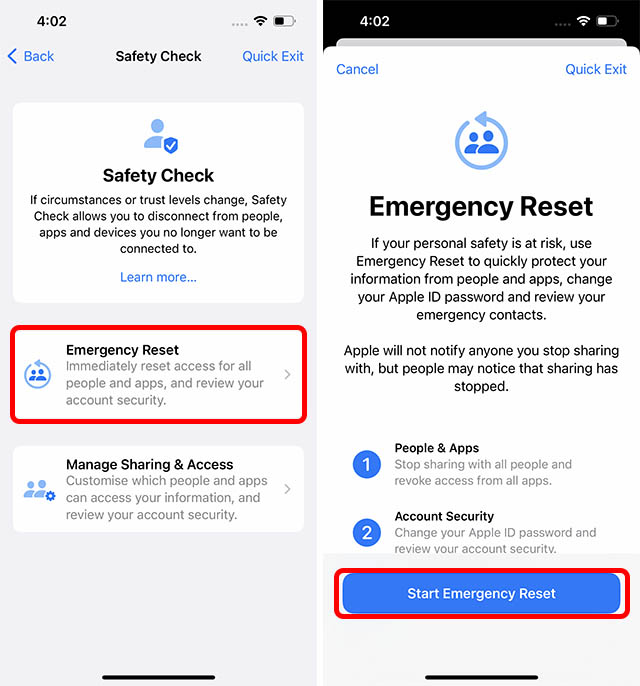
- الخطوة 1: ستضمن هذه الخطوة أن جهاز iPhone الخاص بك لم يعد يشارك أي بيانات موقع أو مكتبات صور وما إلى ذلك مع أي أشخاص أو تطبيقات. ما عليك سوى النقر فوق "إعادة تعيين الأشخاص والتطبيقات" للقيام بذلك. قم بالتأكيد عن طريق النقر على "إعادة تعيين".
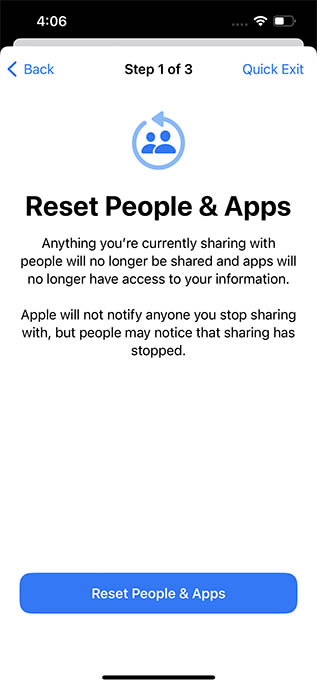
- الخطوة 1.1: بعد ذلك ، سيضمن فحص الأمان تسجيل دخول أجهزتك الشخصية فقط إلى معرف Apple الخاص بك. يمكنك ببساطة تحديد أي أجهزة تريد تسجيل الخروج منها عن بُعد وإزالة معرف Apple الخاص بك منها. بمجرد تحديد الأجهزة ، انقر فوق "إزالة الأجهزة المحددة". في حالة عدم وجود مثل هذه الأجهزة ، فقط اضغط على "تخطي".
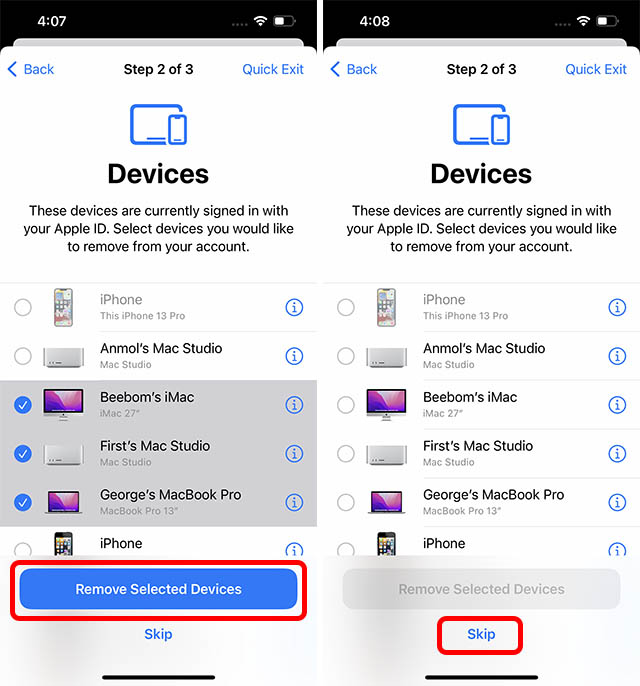
- الخطوة 2: تتيح لك هذه الخطوة التالية إعداد (أو إزالة) أرقام هواتف موثوقة لحسابك. يجب أن تكون أرقام الهواتف هذه خاصة بك. إذا كانت هناك أرقام هواتف أخرى في هذه القائمة ، فيمكنك إزالتها بسهولة ، ثم النقر فوق "متابعة".

- الخطوة 2.1: بعد ذلك ، إذا قمت بمشاركة كلمة مرور معرف Apple الخاص بك مع الشخص الذي تحاول إزالة نفسك منه ، فمن الواضح أنه من المهم التأكد من عدم تمكنهم من الوصول إلى حساب Apple الخاص بك. في هذه الخطوة ، سيسمح لك فحص الأمان بإعادة تعيين كلمة مرور معرف Apple إذا لزم الأمر. يمكنك إما تحديث كلمة المرور الخاصة بك باستخدام زر "تحديث كلمة المرور" ، أو اختيار الاحتفاظ بنفس كلمة المرور باستخدام خيار "التحديث لاحقًا في الإعدادات".
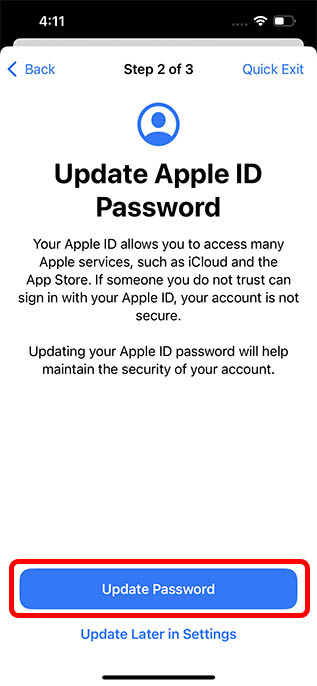
- الخطوة 3: أخيرًا ، من المهم إعداد جهات اتصالك في حالات الطوارئ. يجب أن يكون هؤلاء أشخاصًا جديرين بالثقة ، مثل أفراد العائلة أو الأصدقاء الذين يمكنك الاعتماد عليهم. سيتم إخطار جهات الاتصال هذه ، لا سمح الله ، إذا كنت في موقف تحتاج فيه إلى استخدام ميزة الطوارئ SOS لجهاز iPhone الخاص بك. يمكنك إضافة جهات اتصال هنا ، ثم النقر فوق "متابعة".
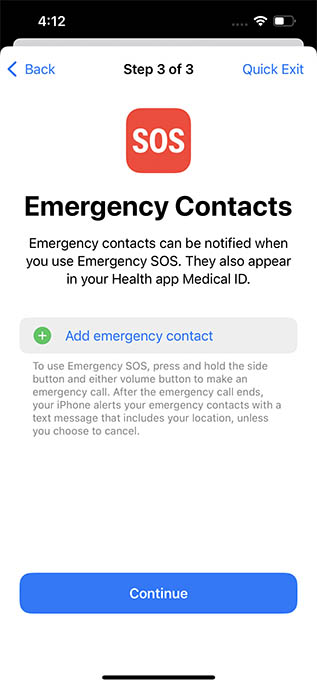
بمجرد اكتمال جميع هذه الخطوات ، سيوصي فحص الأمان بإجراءات أخرى قد ترغب في اتخاذها لتعزيز سلامتك الشخصية وراحة البال. بمجرد استعراض هذه القائمة ، ما عليك سوى النقر فوق "تم".
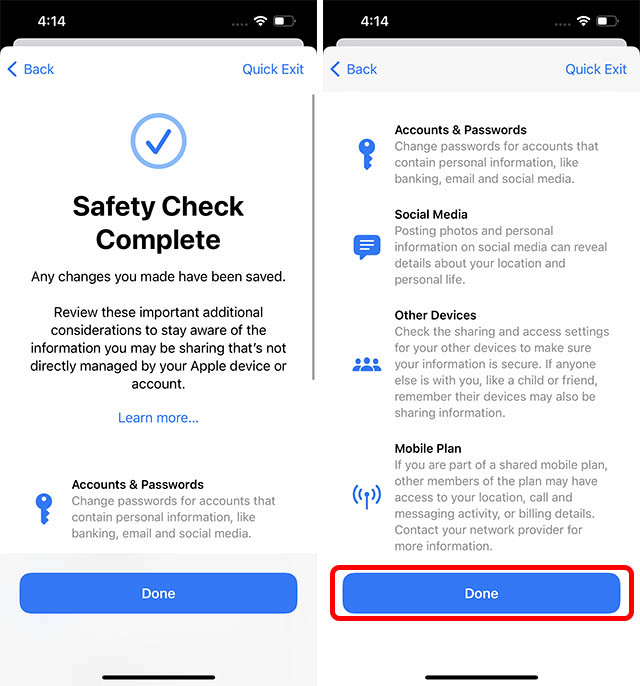
إدارة المشاركة والوصول
من ناحية أخرى ، إذا كنت تريد إزالة الأذونات وإعدادات المشاركة لأشخاص معينين ، فيمكنك استخدام الخيار الثاني بعنوان "إدارة المشاركة والوصول". إليك كيفية استخدام هذه الميزة.
- انتقل إلى الإعدادات -> الخصوصية والأمان -> فحص الأمان.

- هنا ، انقر فوق "إدارة المشاركة والوصول" ، ثم انقر فوق "متابعة".

- الآن ، هناك ثلاث خطوات يجب اتباعها.
- الخطوة 1: هنا ، يمكنك معرفة الأشخاص الذين قمت بمشاركة المعلومات معهم ، بالإضافة إلى المعلومات التي تشاركها. يمكنك استخدام هذه الصفحة لإزالة الأشخاص الذين لم تعد ترغب في مشاركة المعلومات معهم مثل موقعك والوصول إلى iPhone وما إلى ذلك.
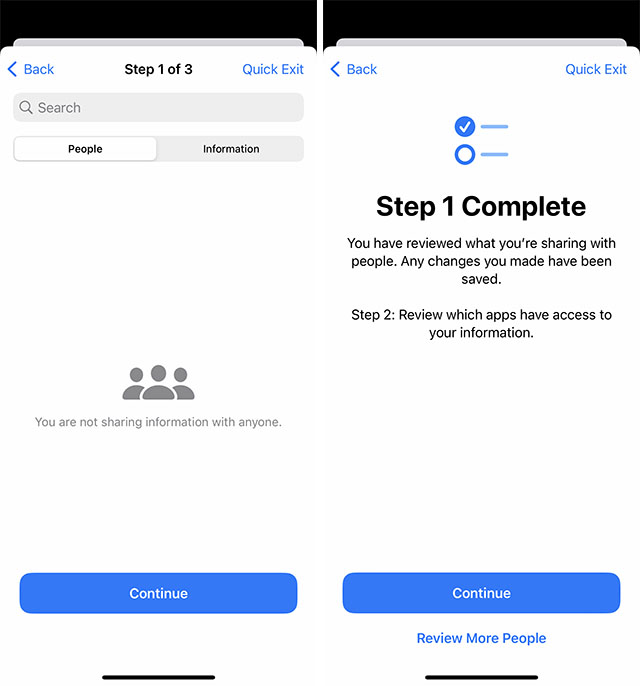
- الخطوة 2: في الخطوة التالية ، يمكنك معرفة التطبيقات التي يمكنها الوصول إلى معلوماتك. يمكنك إزالة أي تطبيقات لم تقم بتثبيتها بنفسك ، أو لم تعد ترغب في استخدامها. بمجرد الانتهاء ، اضغط على "متابعة".
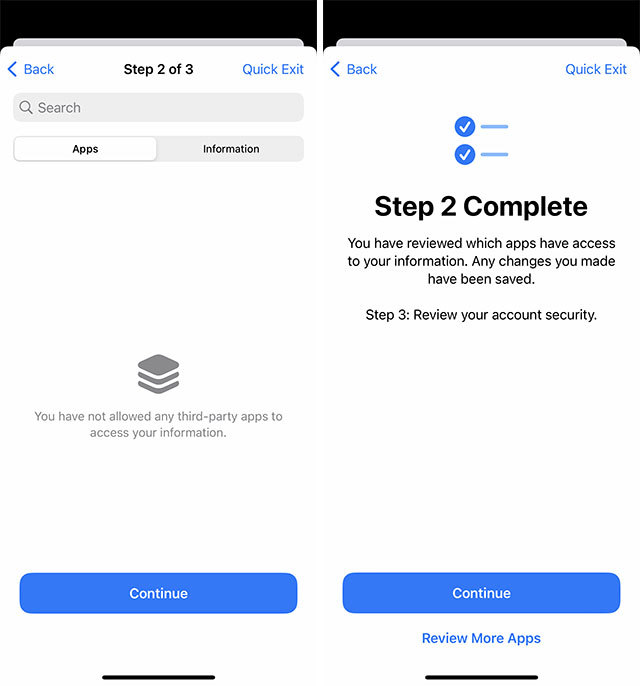
- الخطوة 3: أخيرًا ، ستظهر لك قائمة بالأجهزة التي قمت بتسجيل الدخول إليها باستخدام معرف Apple الخاص بك. إذا لاحظت هنا أي أجهزة لا يمكن التعرف عليها ، فيجب عليك إزالتها. علاوة على ذلك ، يمكنك إزالة أي أجهزة تنتمي للمسيء حتى لا يتمكنوا من الوصول إلى معرف Apple الخاص بك بعد الآن. في حالة عدم وجود مثل هذه الأجهزة ، يمكنك النقر فوق "تخطي".
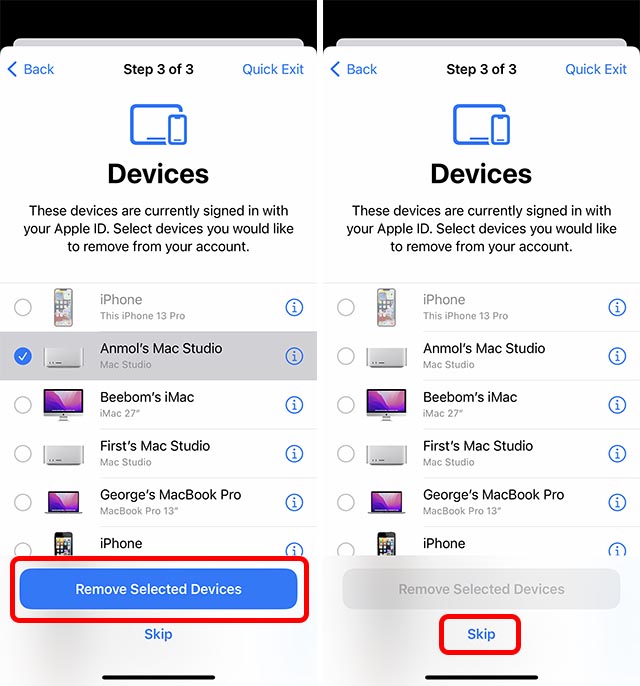
- الخطوة 3.1: يمكنك أيضًا التحقق من جهات الاتصال الموثوق بها ، وإزالة أي جهات لم تعد تثق بها ، وإضافة آخرين إذا لزم الأمر. بمجرد الانتهاء ، فقط اضغط على "متابعة".
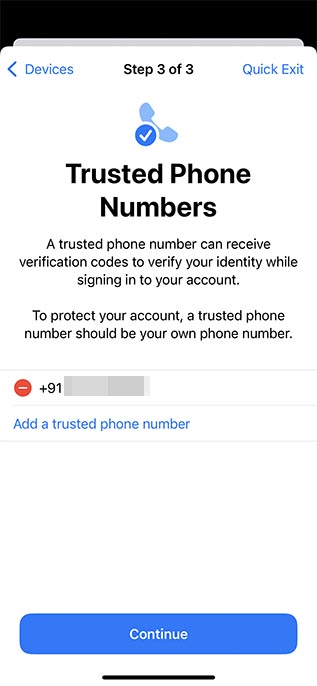
- الخطوة 3.2: بعد ذلك ، سيطالبك iPhone بتحديث كلمة مرور معرف Apple الخاص بك. يكون هذا مفيدًا في حالة كتابة كلمة مرورك أو حفظها في مدير كلمة المرور من قبل مرتكب العلاقة المسيئة. يمكنك تحديث كلمة مرورك بسرعة والتأكد من عدم وصول أي شخص آخر إلى معرف Apple الخاص بك.
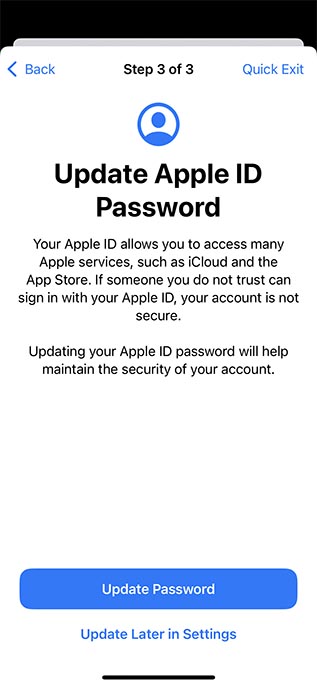
- الخطوة 3.3: من المهم إعداد جهات اتصالك في حالات الطوارئ. يجب أن يكون هؤلاء أشخاصًا جديرين بالثقة ، مثل أفراد العائلة أو الأصدقاء الذين يمكنك الاعتماد عليهم. سيتم إخطار جهات الاتصال هذه ، لا سمح الله ، إذا كنت في موقف تحتاج فيه إلى استخدام ميزة الطوارئ SOS لجهاز iPhone الخاص بك. يمكنك إضافة جهات اتصال هنا ، ثم النقر فوق "متابعة".
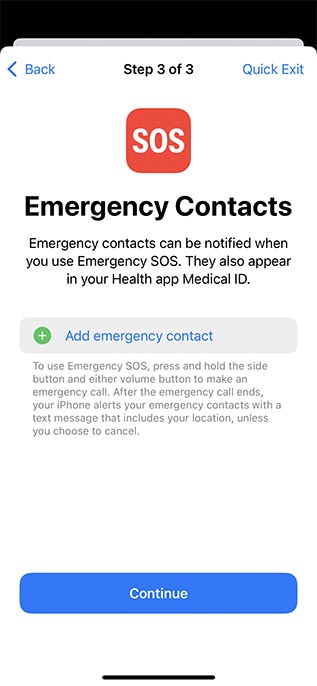
- الخطوة 3.4: أخيرًا ، سيُطلب منك تغيير رمز المرور الخاص بجهازك لضمان أمان بياناتك. يمكنك تغيير رمز المرور الخاص بك ، أو يمكنك تخطي هذه الخطوة إذا كنت تريد ذلك.
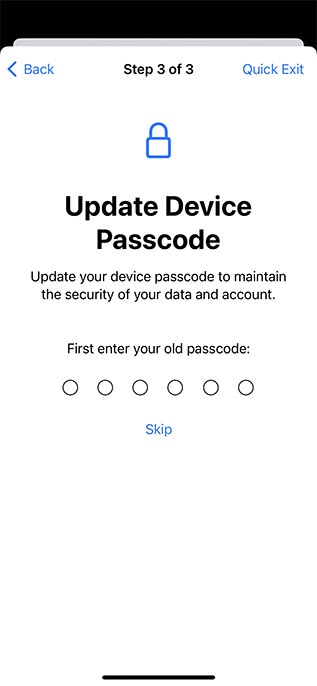
بمجرد اكتمال جميع هذه الخطوات ، سيوصي فحص الأمان بإجراءات أخرى قد ترغب في اتخاذها لتعزيز سلامتك الشخصية وراحة البال. بمجرد استعراض هذه القائمة ، ما عليك سوى النقر فوق "تم".
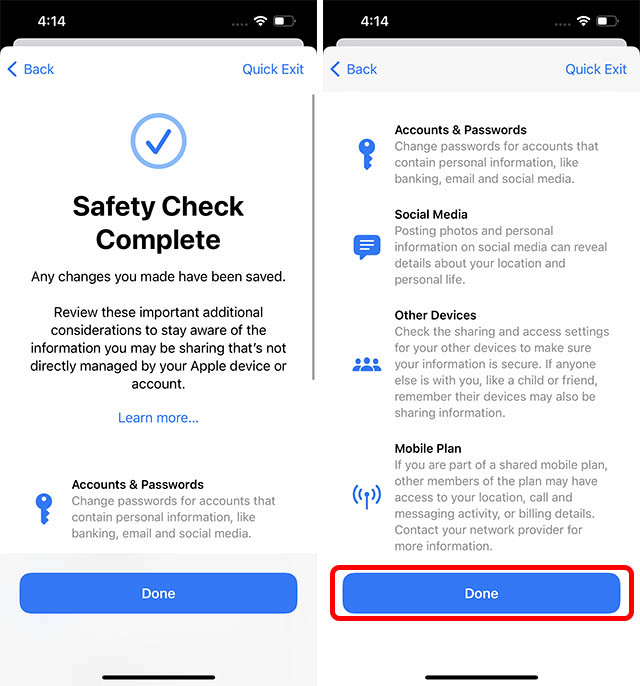
هل ستقوم Apple بإخطار أي شخص بالتغييرات الأمنية؟
لضمان سلامة وخصوصية مستخدميها ، لن تخبر Apple أي شخص إذا توقفت عن مشاركة المعلومات والوصول إلى الحساب وبيانات الموقع وما إلى ذلك معهم. هذا لضمان أن الضحايا (أو المعرضين لخطر) العنف المنزلي يمكنهم بأمان تقييد الجناة من الوصول إلى أجهزتهم ومعلوماتهم دون الحاجة إلى القلق بشأن إخطارهم بالتغيير.
ومع ذلك ، لاحظ أنه من الممكن أن يلاحظ الآخرون بمفردهم أنه لم يعد الوصول إلى معلوماتك متاحًا. على هذا النحو ، يوصى بضمان سلامتك ولديك خطة عمل قبل استخدام فحص الأمان.
استخدم التحقق من الأمان لإيقاف مشاركة المعلومات مع الأشخاص والتطبيقات بسرعة
حسنًا ، هذه هي الطريقة التي يمكنك بها استخدام التحقق من الأمان على جهاز iPhone الخاص بك للتأكد من عدم تمكن أي شخص من الوصول إلى معلوماتك وبيانات موقعك. يبدو أن الميزة مدروسة جيدًا ، ويمكن أن تكون مفيدة لأي شخص يجد نفسه في موقف خطير مع شريكه. علاوة على ذلك ، يعد خيار "الخروج السريع" إضافة أنيقة أيضًا. إذن ، ما رأيك في فحص الأمان؟ هل تعتقد أنه مفيد لأولئك المعرضين لخطر العنف المنزلي والعنف؟ دعنا نعرف أفكارك في التعليقات بالأسفل.
