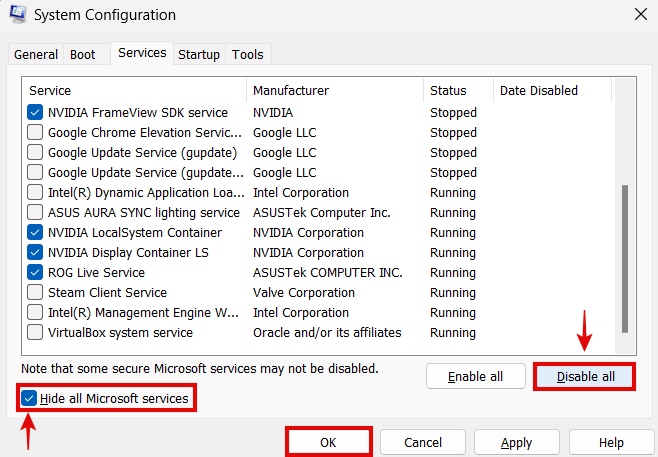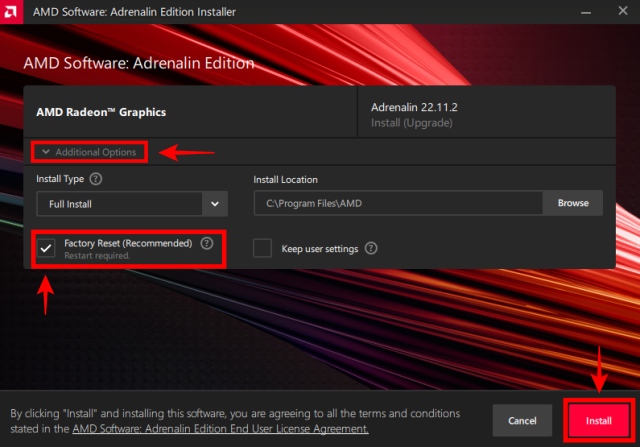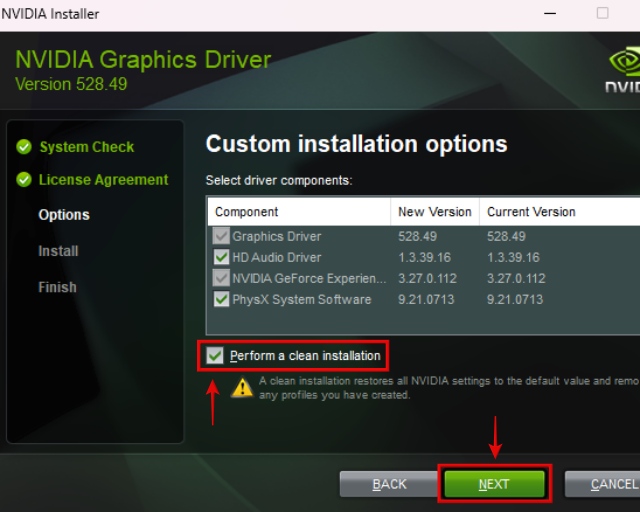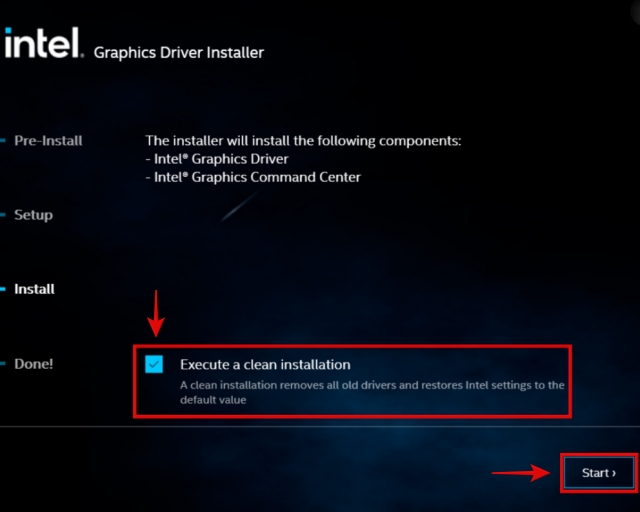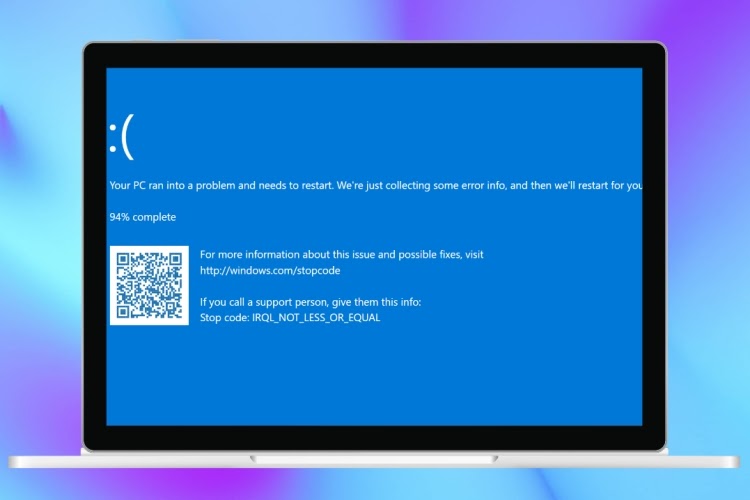 |
| كيفية إصلاح خطأ IRQL NOT LESS OR EQUAL |
1. إصلاح ملفات النظام التالفة مع DISM و SFC
السبب الأكثر شيوعًا وراء ظهور خطأ "IRQL NOT LESS OR EQUAL" هو ملفات النظام التالفة. يمكن أن يحدث هذا من العدم ، خاصةً إذا تم إغلاق جهاز الكمبيوتر الخاص بك بشكل متقطع أو بقوة. لحسن الحظ ، يحتوي Windows على أدوات مدمجة للتخفيف من هذه المشكلة وإصلاح نظام التشغيل الموجود مسبقًا.
- استخدم اختصار لوحة المفاتيح " Windows + R " لتشغيل أداة التشغيل. هنا ، اكتب " CMD " ثم انقر فوق "موافق".
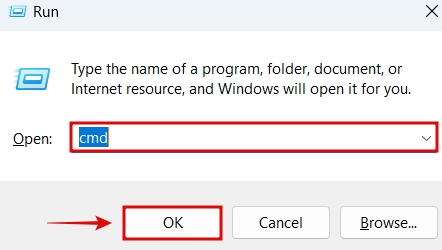
- انسخ والصق الأوامر التالية واحدة تلو الأخرى ، واضغط على Enter. عليك القيام بذلك لكل من الأوامر الثلاثة . يمكنك أن تقرأ عن أمر DISM هنا وماذا يفعل بالضبط. بالمناسبة ، أنت بحاجة إلى اتصال إنترنت نشط حتى يعمل أمر DSM.
DISM /Online /Cleanup-Image /CheckHealth
DISM /Online /Cleanup-Image /ScanHealth
DISM /Online /Cleanup-Image /RestoreHealth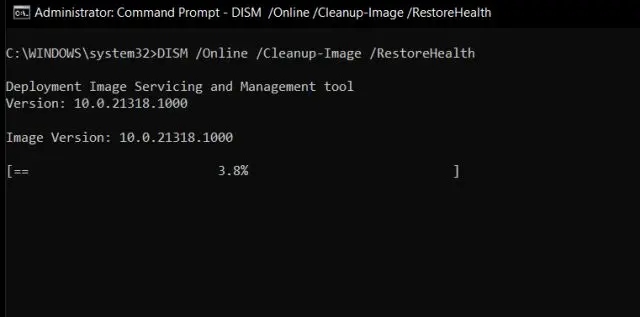
- الآن ، انسخ والصق الأمر أدناه في نافذة CMD. اضغط على Enter عند الانتهاء. سيقوم نظامك بتشغيل الأداة المساعدة System File Checker ، والتي ستستغرق بعض الوقت للتحقق من سلامة نظام التشغيل الخاص بك. عند الانتهاء من العملية بأكملها ، يجب أن يكون نظامك الآن مستقرًا ولم يعد يواجه خطأ IRQL_NOT_LESS_OR_EQUAL الموت الزرقاء.
SFC /scannow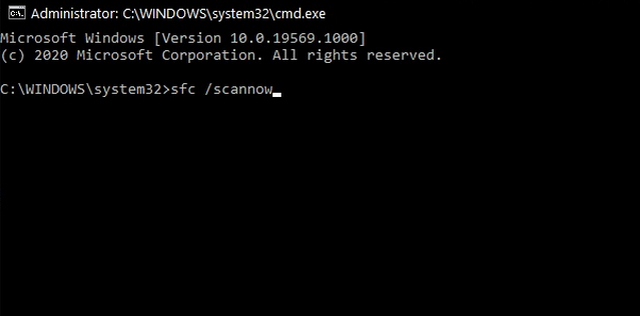
2. إجراء استعادة النظام
واحدة من أسهل الطرق لإصلاح هذا الموت الزرقاء هي ببساطة العودة إلى نقطة استعادة النظام السابقة . حتى إذا لم تقم بإنشاء واحد ، فمن المحتمل أن Windows أو بعض التطبيقات الأخرى قد أنشأ نقطة استعادة للنظام قبل إجراء تغييرات على نظامك. لذلك ، يمكنك استخدام أحد هذه لاستعادة نظامك إلى حالة سابقة ، عندما لا يحدث الموت الزرقاء "IRQL ليس أقل أو يساوي". إليك كيفية إجراء استعادة النظام:
- اضغط على اختصار لوحة مفاتيح Windows + I لتشغيل تطبيق الإعدادات. ثم اكتب استعادة النظام في البحث ، كما هو موضح أدناه. انقر على النتيجة التي تقول إنشاء نقطة استعادة .
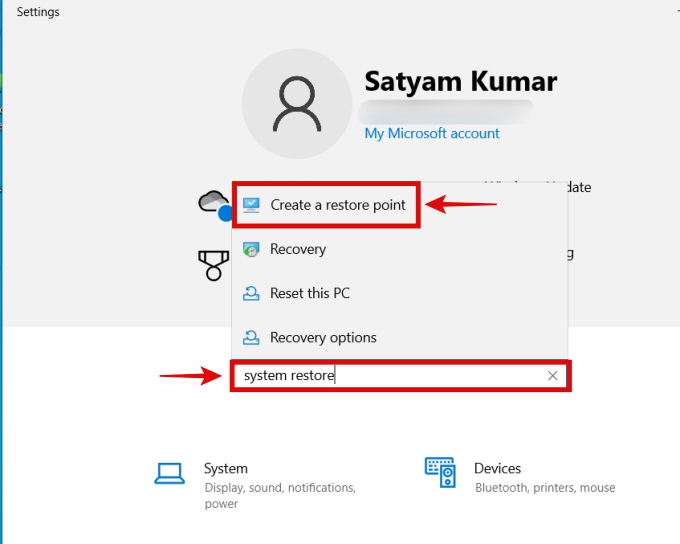
- الآن ، انقر فوق " استعادة النظام " لبدء تشغيل الأداة.
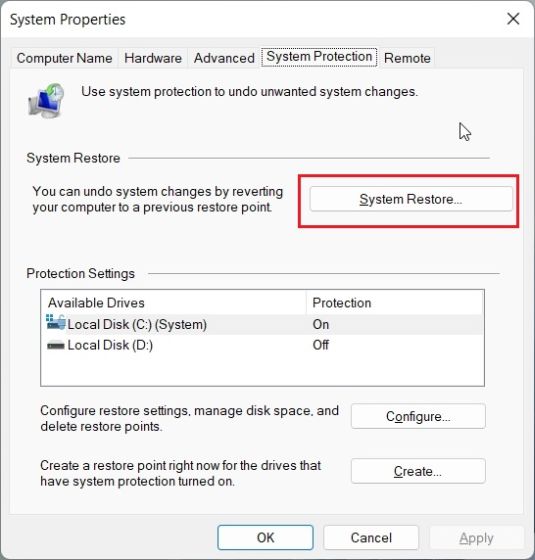
- عند فتح أداة استعادة النظام ، انقر فوق " التالي ". بعد ذلك ، ستجد نقاط الاستعادة المختلفة إذا تم إجراؤها.
- انقر فوق نقطة استعادة في تاريخ ووقت محددين عندما لا يحدث الخطأ "IRQL ليس أقل أو يساوي". ثم انقر فوق " التالي ".
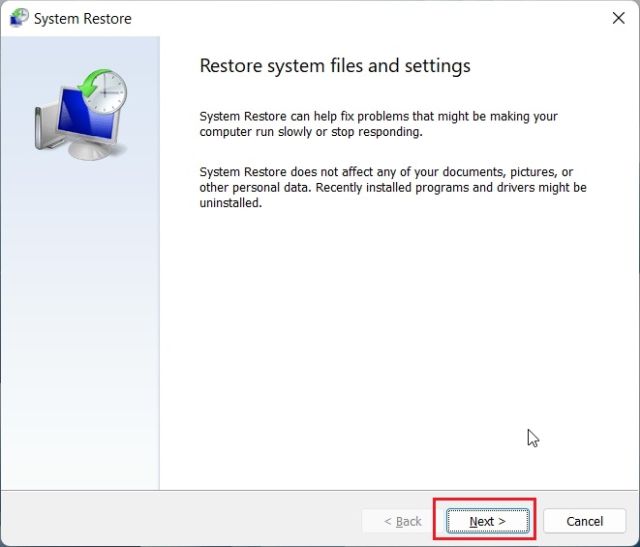
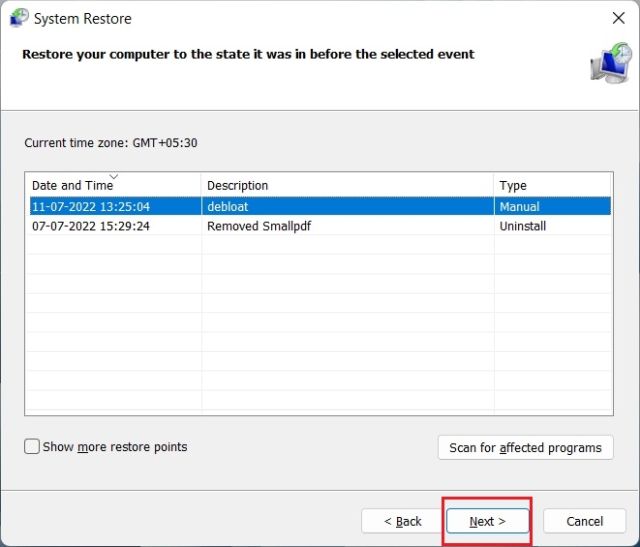
- أخيرًا ، انقر فوق " إنهاء ". بعد ذلك ، سيبدأ Windows تلقائيًا في عملية استعادة النظام.
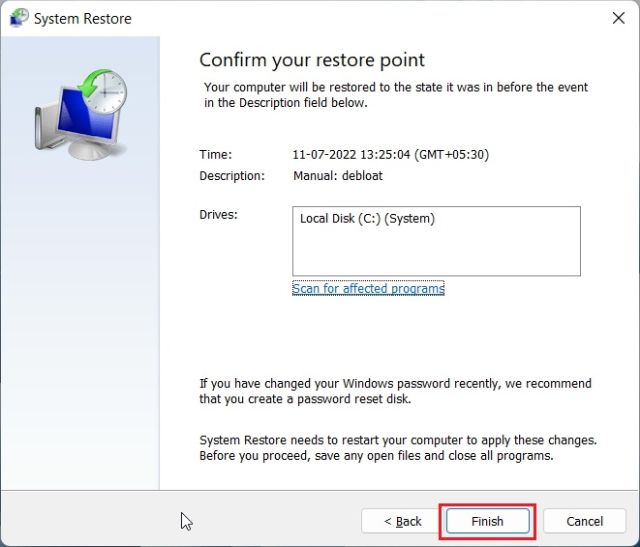
3. تحديث ويندوز وبرامج التشغيل
من المحتمل أن يؤدي تحديث Windows وكذلك برامج تشغيل الأجهزة إلى منع حدوث الموت الزرقاء مرة أخرى. للقيام بذلك ، يمكننا استخدام Windows Update والتحقق من آخر التحديثات التي تتضمن أيضًا أي برامج تشغيل جديدة لأجهزة الكمبيوتر.
- اضغط على اختصار لوحة المفاتيح " Windows + I " لتشغيل الإعدادات. قم بالتمرير لأسفل وانقر فوق خيار " التحديث والأمان ".
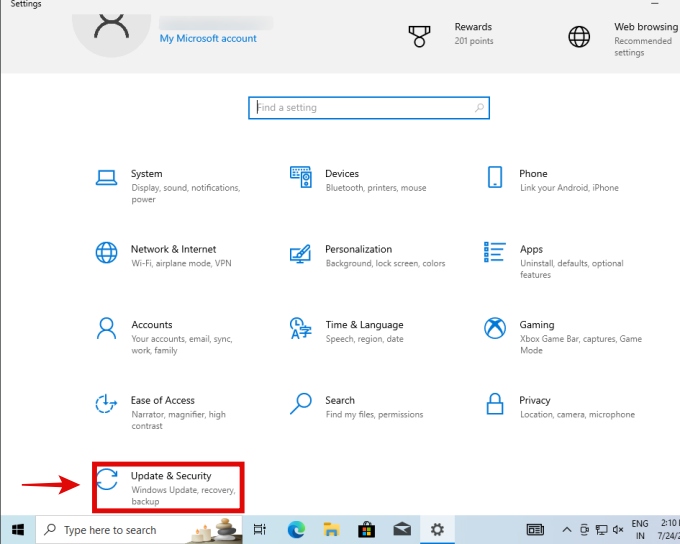
- ثم ، انقر فوق " التحقق من وجود تحديثات ". عند العثور على تحديثات جديدة ، سيقوم Windows بتنزيلها تلقائيًا. أعد تشغيل الكمبيوتر إذا لزم الأمر بعد ذلك.
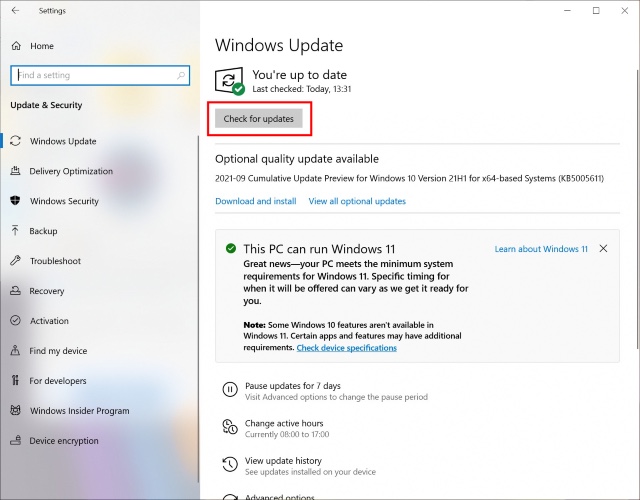
- يمكنك أيضًا تجربة أدوات الجهات الخارجية هذه لتحديث برنامج التشغيل . شخصيا ، نوصي IOBit Driver Booster من القائمة.
4. قم بإجراء اختبار الذاكرة
أحد الأسباب الرئيسية لخطأ "IRQL ليس أقل أو يساوي" هو الذاكرة الخاطئة. لذلك ، قم بإجراء هذا الإصلاح لفحص ذاكرتك باستخدام أدوات التشخيص في Windows نفسه ، كما هو موضح أدناه.
- اضغط على اختصار لوحة المفاتيح "Windows + S" لبدء البحث ، ثم اكتب Windows Memory Diagnostic . انقر على النتيجة المقترحة.
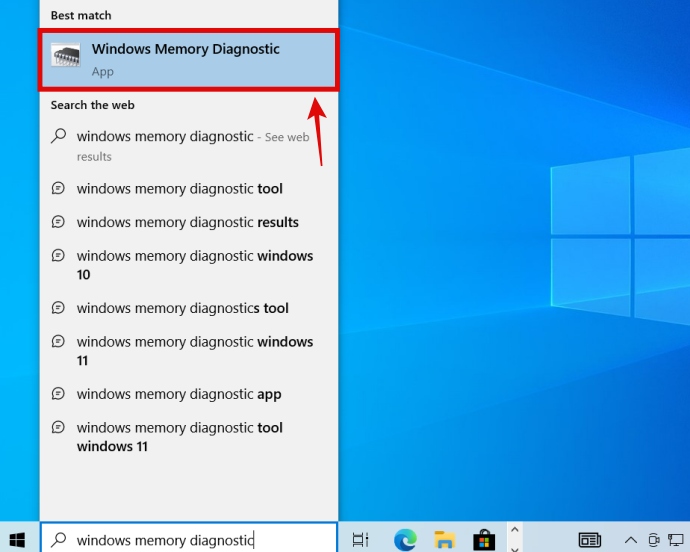
- بعد ذلك ، انقر فوق الخيار الأول " إعادة التشغيل الآن وتحقق من المشكلات ".
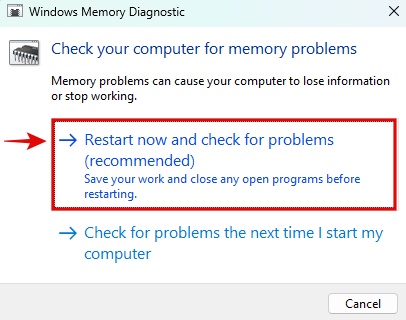
- ستتم إعادة تشغيل جهاز الكمبيوتر الخاص بك وستقوم الأداة بالبحث عن الأعطال في ذاكرتك.
- نوصيك أيضًا بتجربة إحدى هذه الأدوات الستة لاختبار الإجهاد (memtextx86 ممتاز) حتى تتمكن من تأكيد ما إذا كانت ذاكرة الوصول العشوائي معيبة أو صحية.
5. تحقق من سلامة التخزين. ضع في اعتبارك استبدال محرك نظام التشغيل
في تجربتي ، حدث خطأ "IRQL ليس أقل أو يساوي" عدة مرات بسبب محرك تخزين خاطئ. إذا أصبح SSD المثبت عليه نظام التشغيل Windows 11/10 معيبًا ، فلن يتمكن نظام التشغيل من العمل بطريقة مستقرة وسيؤدي إلى حدوث خطأ الموت الزرقاء مثل هذا الخطأ. فيما يلي كيفية التحقق من صحة التخزين على نظام التشغيل Windows 10.
- اضغط على اختصار لوحة المفاتيح " Windows + R " لتشغيل أداة التشغيل. اكتب " CMD " ثم انقر فوق "موافق".
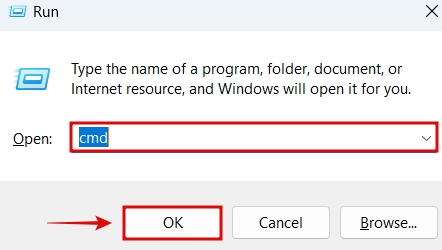
- عندما ترى نافذة CMD ، انسخ والصق الأمر أدناه. ثم اضغط على مفتاح الإدخال.
wmic diskdrive get status, model- سوف تحصل على حالة محرك الأقراص الخاص بك كما هو موضح أدناه. إذا كانت عبارة " موافق " ، فيجب أن يكون محرك الأقراص على ما يرام.
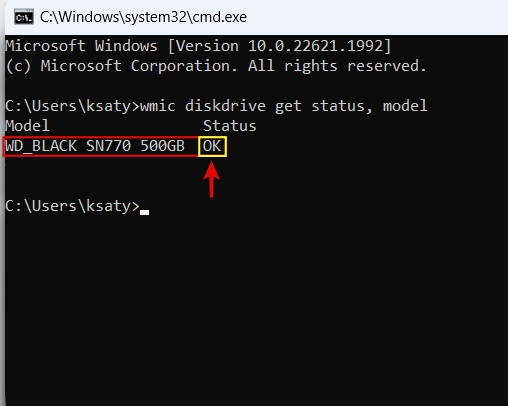
- ومع ذلك ، يمكنك التحقق من بعض الإحصائيات الأخرى للتحقق من صحة محرك الأقراص. وتشمل هذه CrystalDiskInfo و Hard Disk Sentinel .
- إذا بدا أن SSD أو HDD الخاص بك ليس على ما يرام ، يجب أن تحاول استبدال محرك الأقراص وإجراء إعادة تثبيت لنظام التشغيل.
6. تنظيف برامج تشغيل الرسومات المثبتة
في بعض الأحيان ، تحتاج برامج تشغيل GPU إلى إعادة التثبيت من أجل إصلاح خطأ الموت الزرقاء الذي نحاول إصلاحه. يجب عليك أيضًا التأكد من إعادة تعيين جميع آثار برنامج التشغيل السابق وإعداداته.
- أولاً ، قم بتنزيل برامج تشغيل GPU من صفحة الشركة المصنعة. برنامج التشغيل الموضح أدناه مخصص لوحدة معالجة الرسومات NVIDIA RTX 3070 Ti.
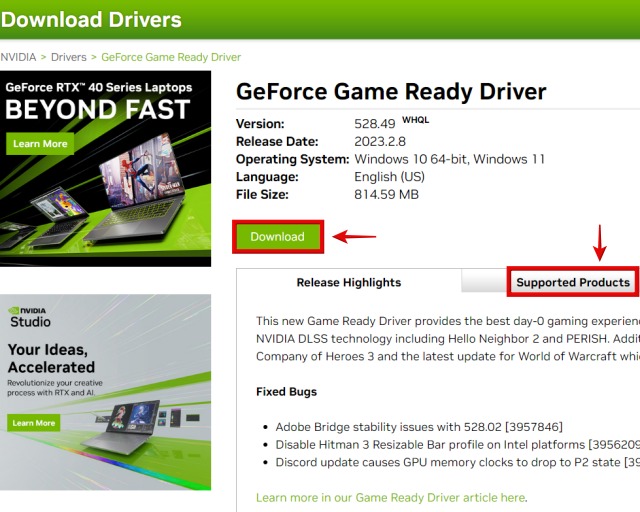
- عند تشغيل مثبت برنامج تشغيل GPU ، انتظر قبل متابعة تثبيته. استمر في تصفح القوائم بالنقر فوق " التالي ". في مرحلة معينة ، سواء كان لديك AMD أو Intel أو NVIDIA GPU ، ستحصل على خيار " التثبيت النظيف ".
- وهذا ما يسمى " إعادة ضبط المصنع " لوحدات معالجة الرسومات AMD ، و " إجراء تثبيت نظيف " في حالة وحدات معالجة الرسومات Intel .
- تأكد من تحديد هذا الخيار في أي علامة تجارية تقوم بإعادة تثبيت برامج تشغيل GPU لها. عند الانتهاء ، انطلق وقم بتثبيت برامج التشغيل.
- سيتم إعادة تشغيل جهاز الكمبيوتر الخاص بك بعد إعادة تثبيت برنامج تشغيل GPU. عند الانتهاء ، يجب حل الخطأ IRQL_NOT_LESS_OR_EQUAL إذا كان ناتجًا عن برامج تشغيل GPU.
7. تعطيل خدمات الطرف الثالث
بعد استخدام Windows 10/11 لفترة طويلة ، تقوم العديد من الخدمات بجدولة نفسها للبدء أثناء تشغيل جهاز الكمبيوتر الخاص بك. يمكن أن تتسبب في بعض الأحيان في حدوث مشكلات ، لذلك سنقوم بتعطيل خدمات الجهات الخارجية في هذا الإصلاح والتأكد من قيام Windows بتحميل خدمات النظام الأساسية فقط. إليك كيف يمكنك القيام بذلك:
- اضغط على مفتاح الاختصار " Windows + R " لتشغيل أداة التشغيل. هنا ، اكتب " msconfig " ثم انقر فوق "موافق".
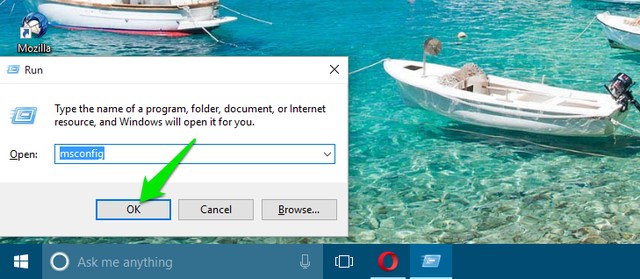
- الآن ، انتقل إلى علامة التبويب " الخدمات ". هنا ، انقر بجوار خانة الاختيار " إخفاء جميع خدمات Microsoft وتأكد من إخفائها. الآن ، انقر فوق " تعطيل الكل ".
- يجب أن تحافظ على تمكين بعض الخدمات الضرورية. يختلف هذا اعتمادًا على جهاز الكمبيوتر الذي تملكه ، وتحتاج إلى التأكد من فحص الخدمات ذات الصلة.
- بالنسبة لي ، يشمل هذا جميع الخدمات التي تقدمها NVIDIA (بطاقة الرسومات الخاصة بي ، في حالتك يمكن أن تكون Intel أو AMD أيضًا) ، بالإضافة إلى أي خدمات من ASUS (الشركة المصنعة للوحة الأم للكمبيوتر الشخصي).
- انقر فوق "موافق" عند الانتهاء. أعد تشغيل النظام لتطبيق التغييرات.