تم إصدار Chrome OS في عام 2011 ومنذ ذلك الحين شهد تحسنًا مطردًا عبر الطيف. في حين أن البعض لا يزال ينتقد جدواها في السوق اليوم ، فإن نظام التشغيل Chrome يعمل بشكل جيد في الولايات المتحدة وبشكل رئيسي في قطاع التعليم. لذلك إذا كنت تمتلك واحدًا بالفعل أو تتطلع إلى شراء Chromebook ، فلدينا بعض النصائح والميزات والتوصيات الرائعة لجهاز Chromebook لك. في هذه المقالة ، نقدم لك أفضل 36 نصيحة وحيلة لنظام التشغيل Chrome والتي ستساعدك على إتقان نظام التشغيل الجديد بسهولة. لقد ذكرنا حيلًا فريدة لكل من المستخدمين المبتدئين والمتقدمين ، لذلك تحتوي المقالة على شيء لكل مجموعة من المستخدمين. الآن بعد أن قلنا كل ذلك ، دعنا ننتقل إلى القائمة دون مزيد من اللغط.
أفضل النصائح والحيل لنظام التشغيل Chrome (2022)
كما ذكرنا سابقًا ، يتم تصنيف المقالة إلى قسمين: قسم للمبتدئين والآخر للمستخدمين المتقدمين . بناءً على مستوى خبرتك ، يمكنك الاطلاع على المقالة ومعرفة جميع حيل نظام التشغيل Chrome. ما عليك سوى توسيع الجدول أدناه والانتقال إلى القسم ذي الصلة.
نصائح وحيل نظام التشغيل Chrome للمبتدئين
1. تعيين رقم التعريف الشخصي لتسجيل الدخول السلس
كما نعلم بالفعل ، فإن جهاز Chromebook مرتبط بشدة بحساب Google الخاص بنا. لذلك ، قبل الوصول إلى أي شيء ، يتعين علينا إدخال كلمة مرور حساب Google الخاص بنا في كل مرة. أجدها متعبة للغاية وبصراحة عمل روتيني. قادمًا من جهاز كمبيوتر يعمل بنظام Windows ، أريد تعيين رقم تعريف شخصي لتسجيل الدخول بدون متاعب ولحسن الحظ ، تتيح لك Google الآن تعيين رقم تعريف شخصي.
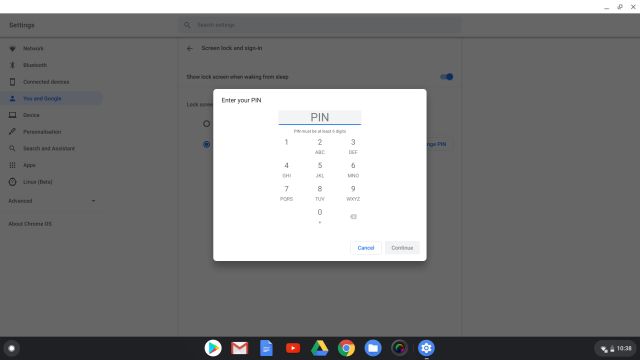
لإنشاء رقم تعريف شخصي ، افتح الإعدادات (رمز عجلة القيادة) من قائمة الإعدادات السريعة وافتح "قفل الشاشة وتسجيل الدخول" ضمن قسم "أنت وجوجل" . هنا ، أدخل كلمة مرور حساب Google الخاص بك لآخر مرة وقم بتعيين رقم التعريف الشخصي المكون من 6 أرقام. فويلا ، لقد انتهيت.
2. تمكين وضع غير متصل بالشبكة
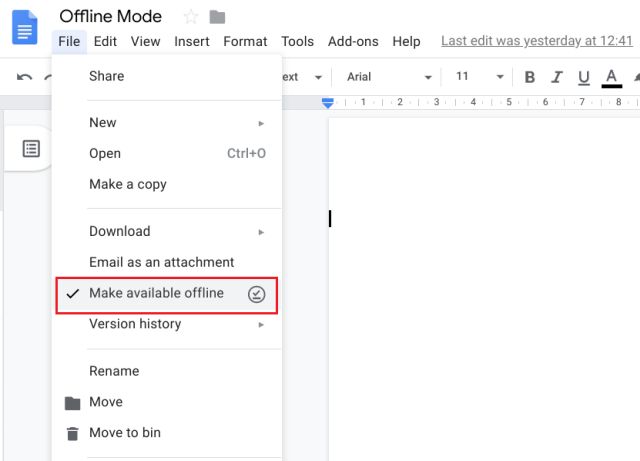
يمكنك تمكين وضع عدم الاتصال على Chromebook لمحرّر مستندات Google و Drive. بالنسبة لمحرر مستندات Google ، قم بتثبيت هذا الامتداد أولاً ثم قم بتشغيل مربع الاختيار الخاص بالوضع "غير متصل" من هنا . يمكنك أيضًا إنشاء مستند معين في وضع عدم الاتصال بالذهاب إلى قائمة الملفات وتحديد خيار "إتاحة دون اتصال". ومع ذلك ، تأكد من تعديل كل هذه الإعدادات أثناء اتصالك بالإنترنت .
3. إتقان البحث على جهاز Chromebook
أفضل جزء في Chromebook هو أن بحث Google متكامل عبر النظام والويب. لذلك ، فقط اضغط على زر البحث المخصص على لوحة المفاتيح وابدأ في الكتابة ، واضغط على Enter . لا حاجة لفتح Chrome ثم فتح علامة تبويب Chrome جديدة والبحث عن الأشياء. بغض النظر عن مكانك - ضمن صفحة الإعدادات أو في Chrome نفسه - يفتح زر البحث دائمًا النتيجة في علامة تبويب جديدة على الفور. أود أن أقول إنه أفضل من فتح علامة تبويب من خلال اختصار Ctrl + T. بخلاف ذلك ، يمكنك أيضًا البحث عن تطبيقات Chrome وإعداداته من خلال زر البحث.
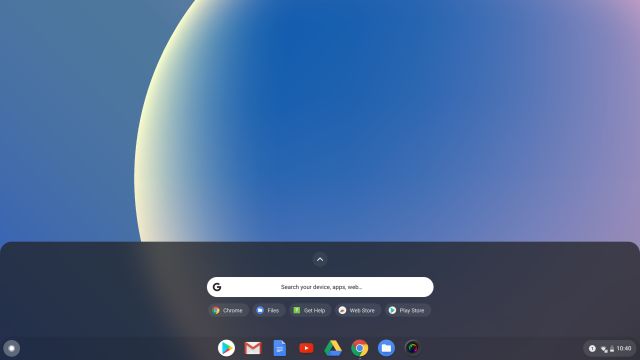
4. استدعاء مساعد جوجل
يمكنك أيضًا إنجاز مهامك من خلال مساعد Google ، على غرار ما يمكنك القيام به على هاتفك الذكي. إنه يعمل بشكل جيد وليس له أي قيود مقارنة بالمساعد على هواتفنا الذكية التي تعمل بنظام Android. ما عليك سوى الضغط على مفتاحي "بحث" و "A" في نفس الوقت على لوحة المفاتيح وسيظهر مساعد Google ، ويكون جاهزًا للاستماع إلى أمرك. يمكنك أيضًا تشغيل مساعد Google من خلال الصوت. افتح الإعدادات وانقر على "البحث والمساعدات" في قائمة الجزء الأيمن. هنا ، انقر فوق "مساعد Google" وقم بتمكين مفتاح التبديل لـ "Ok Google".

5. تمكين Caps Lock
أعرف الإحباط عندما تكتشف أن أجهزة Chromebook لا تحتوي على زر Caps Lock مخصص. لكن لا تقلق ، يمكنك تمكينه بسهولة عن طريق الضغط على مفتاحي "بحث" و "Alt" مرة واحدة . سينبثق إشعار يفيد بأنه تم تشغيل Caps Lock وسيظل موجودًا حتى تقوم بإيقاف تشغيل Caps Lock باستخدام نفس الاختصار. أعلم أنه ليس بالأمر السهل ، ولكن على الأقل هناك طريقة للخروج.
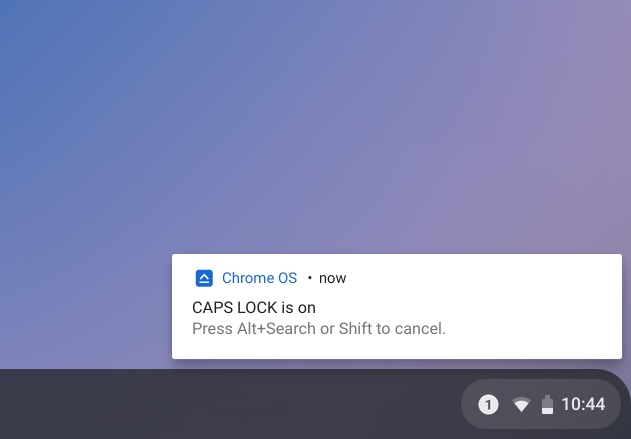
6. انتقل إلى نظام التشغيل Chrome OS من خلال الإيماءات
على عكس Windows و macOS ، ليس لديك مجموعة من الإيماءات على نظام التشغيل Chrome. ومع ذلك ، يمكنك الوصول إلى نافذة النظرة العامة بإيماءة بسيطة لأعلى / لأسفل بثلاثة أصابع . أيضًا ، إذا كنت تستخدم متصفح Chrome ، فيمكنك استخدام الشريحة ثلاثية الأصابع في الاتجاه الأيسر والأيمن للتنقل بين علامات التبويب دون عناء. هذه واحدة من أفضل الإيماءات التي وجدتها على Chrome OS وأنا أستخدمها بانتظام أثناء تعدد المهام. بصرف النظر عن ذلك ، يمكنك إغلاق علامة تبويب بمجرد النقر على 3 أصابع في وقت واحد على علامة تبويب Chrome.
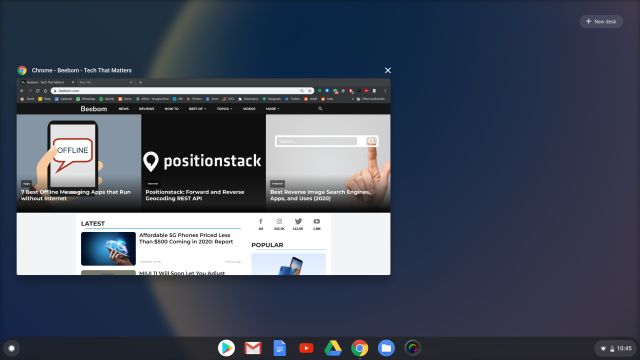
7. معاينة الملفات بسرعة
بالتأكيد ، مدير الملفات ليس رائعًا على Chrome OS ، لكني أحب حقيقة أنه يحتوي على اختصار معاينة سريع لأي ملف ، على غرار ما لدينا على macOS. ما عليك سوى اختيار ملف واضغط على مفتاح "Space". على الفور ، سيتم معاينة الملف في نافذة كبيرة مع كل التفاصيل (حجم الملف ، التنسيق ، إلخ) في الجزء الأيمن. بالإضافة إلى ذلك ، يمكنك أيضًا التبديل بين الملفات أثناء التواجد في وضع المعاينة والخروج منه بالضغط على مفتاح "Esc". هذه الأشياء الصغيرة هي التي تجعل استخدام Chrome OS ممتعًا.
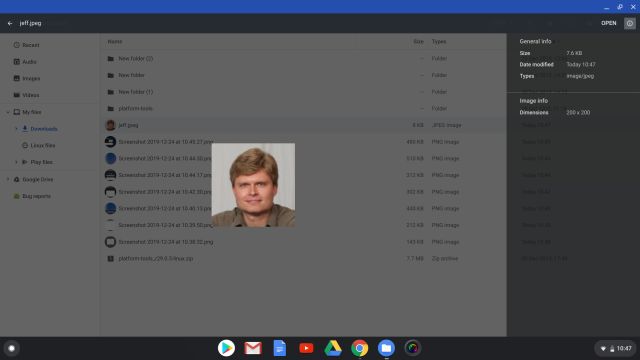
8. سلوك التمرير على لوحة اللمس
يجد العديد من الأشخاص القادمين من أجهزة كمبيوتر تعمل بنظام Windows أن سلوك التمرير الافتراضي على نظام التشغيل Chrome هو عكس ذلك وبصراحة ، كان الأمر مزعجًا للغاية بالنسبة لي أيضًا. ومع ذلك ، هناك طريقة لتغيير سلوك التمرير من صفحة الإعدادات. انقر فوق "الجهاز" من القائمة اليسرى وافتح "الماوس ولوحة اللمس" . هنا ، قم بالتمرير لأسفل وقم بتغيير التمرير إلى "أسترالي" والذي يسمى أيضًا التمرير الطبيعي على macOS.

9. سطح المكتب الافتراضي
لطالما طالب المستخدمون ببيئة سطح مكتب افتراضية على نظام التشغيل Chrome لبعض الوقت. أخيرًا ، إنه متاح في القناة الثابتة بدءًا من Chrome OS 78. بالنسبة لأصحاب المهام المتعددة ، فهي مساعدة كبيرة لأنها تتيح لهم التركيز على الأشياء المهمة أولاً. حتى هنا كيف يمكنك الوصول إليها. ما عليك سوى القيام بإيماءة التمرير بثلاثة أصابع وستجد خيار "مكتب جديد" في الزاوية العلوية اليمنى .
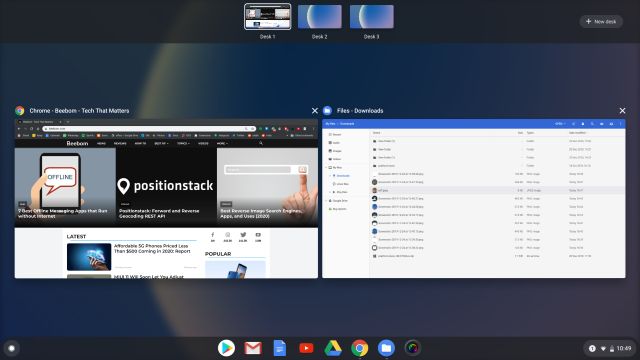
بدلاً من ذلك ، يمكنك استخدام هذه الاختصارات أيضًا: Shift + Search + = لإنشاء سطح مكتب افتراضي جديد و Shift + Search + - لحذف واحد. يمكنك التبديل بينهما باستخدام بحث +] وبحث + [اختصارات.
10. اختصارات مفيدة لنظام التشغيل Chrome
على الرغم من وجود اختصارات لوحة مفاتيح لا حصر لها على نظام التشغيل Chrome OS ، فإليك بعض الاختصارات المهمة التي ستساعدك على التنقل عبر نظام التشغيل Chrome مثل المحترفين .
- ابحث عن أي شيء: اضغط على زر البحث
- تشغيل مساعد جوجل: بحث + أ
- قفل جهاز Chromebook: Search + L
- التقط لقطة شاشة: زر Ctrl + نظرة عامة (ستجده أعلى مفتاح 6 مباشرةً)
- حذف: Alt + Backspace
- محاذاة Windows إلى اليسار / اليمين: Alt +] و Alt + [
- ورقة غش لوحة المفاتيح: Ctrl + Alt +؟
11. تمكين سلة المحذوفات
منذ فترة طويلة ، كان المستخدمون يطلبون سلة المحذوفات على Chromebook وأخيراً ، يمكنك الحصول عليها الآن. يمكن تمكين سلة المحذوفات أو سلة المهملات المخفية خلف العلم على الفور. ما عليك سوى الاطلاع على دليلنا المختصر حول كيفية تمكين سلة المحذوفات على Chromebook وستحصل عليها في بضع ثوانٍ فقط.
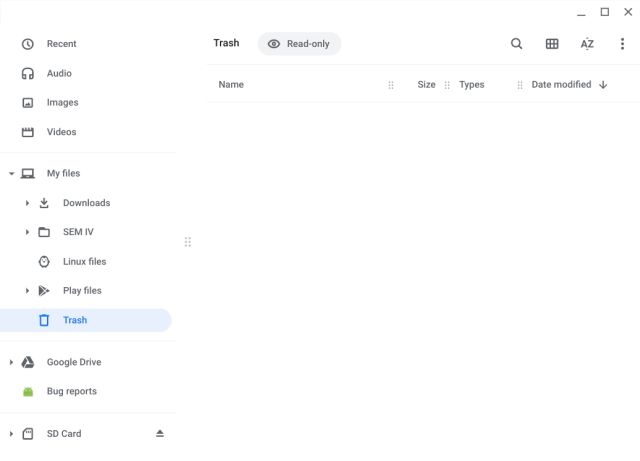
12. استفد من المشاركة القريبة
أعلم أننا جميعًا حسودون من مدى تماسك وانسيابية نظام Apple البيئي ، لكن صدقوني ، يتم أيضًا نقل بعض التفاصيل الدقيقة إلى جانب Google. على غرار AirDrop ، جلبت Google ميزة "مشاركة قريبة" لمشاركة الملفات بسلاسة بين أجهزة Android وأجهزة Chromebook. حتى أنه يعمل بدون WiFi ولديه سرعة نقل كبيرة. يمكنك فقط الاطلاع على البرنامج التعليمي السريع الخاص بنا حول كيفية تمكين ميزة المشاركة القريبة على Chromebook لتشغيلها . في حال كنت مهتمًا ببديل ، تحقق من Snapdrop ( زيارة ).

13. محفوظات الحافظة
من المؤكد أن النسخ واللصق على Chromebook أمر بسيط للغاية ويعمل بشكل جيد. ومع ذلك ، إذا كنت ترغب في نسخ عناصر متعددة ولصقها ، فإن العملية برمتها تصبح معقدة وفرض ضرائب على المستخدم. لهذا السبب أضافت Google محفوظات Clipboard إلى أجهزة Chromebook التي يمكنها تذكر آخر خمسة عناصر منسوخة . يمكنك بعد ذلك الضغط على اختصار Search + V لإظهار محفوظات الحافظة ولصق أي عنصر تريده. للحصول على شرح كامل ، انتقل إلى دليلنا حول كيفية تمكين محفوظات الحافظة على Chromebook .
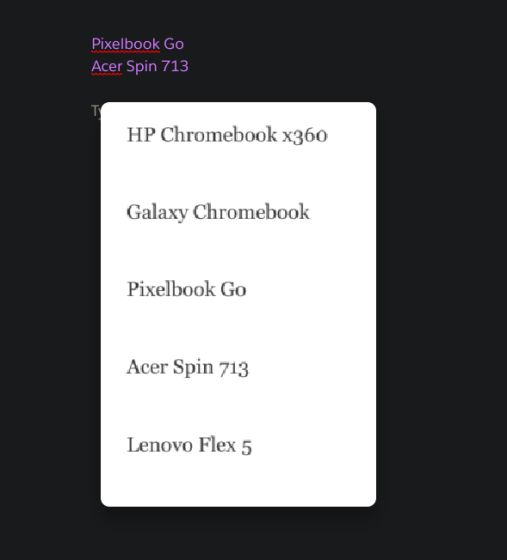
14. تغيير دقة الشاشة
بينما تم تحسين نظام التشغيل Chrome بشكل مبتكر ولا تحتاج عمومًا إلى ضبط إعدادات النظام ، في حالة رغبتك في ذلك ، يمكنك تغيير دقة الشاشة. افتح الإعدادات -> الجهاز -> شاشات -> حجم العرض. هنا ، اضبط دقة الشاشة كما تريد.
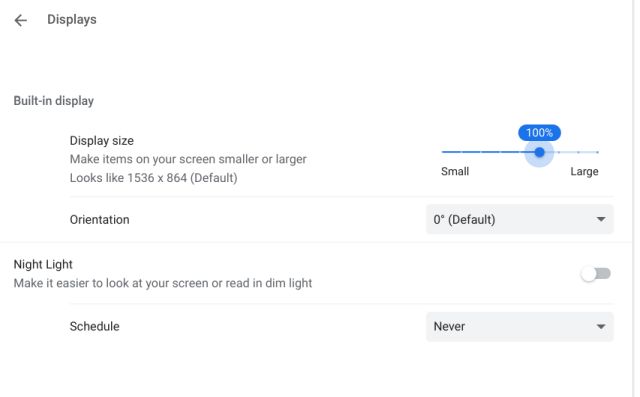
15. منتقي الرموز التعبيرية
بعد سجل الحافظة ، قامت Google أيضًا بإحضار Emoji Picker إلى Chrome OS. يمكنك الآن إدراج الرموز التعبيرية في أي حقل نصي في Chrome OS. حاليًا ، أنت بحاجة إلى تمكين Chrome Flag. افتحها chrome://flags/#enable-cros-ime-system-emoji-pickerوقم بتمكينها. بعد ذلك ، اضغط على Search + Shift + Space لإحضار Emoji Picker. يمكنك أيضًا النقر بزر الماوس الأيمن فوق حقل نصي وإدراج رمز تعبيري.
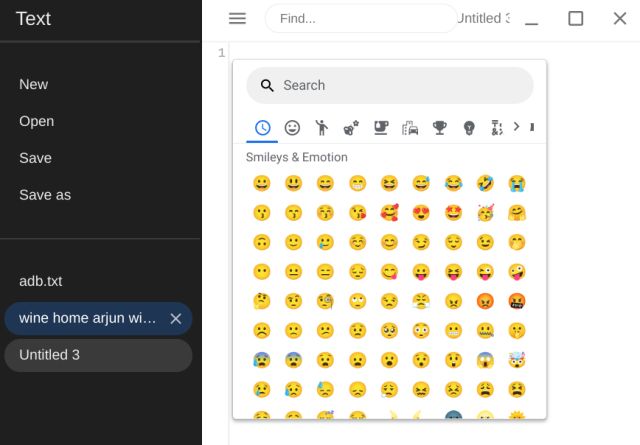
16. أضف حساب Google ثانويًا داخل الملف الشخصي الحالي
في نظام التشغيل Windows ، يمكنك إضافة عدة حسابات Google ضمن ملف تعريف Chrome واحد ، ولكن على نظام التشغيل Chrome ، تنشئ Google ملفًا شخصيًا جديدًا لكل حساب Google جديد. بينما أحصل على الفكرة من وراء ذلك ، في بعض الأحيان أريد فقط التحقق من البريد الإلكتروني للعمل أو الوصول إلى ملفات Drive من حساب Google آخر وهذا عندما يصبح الأمر محبطًا.
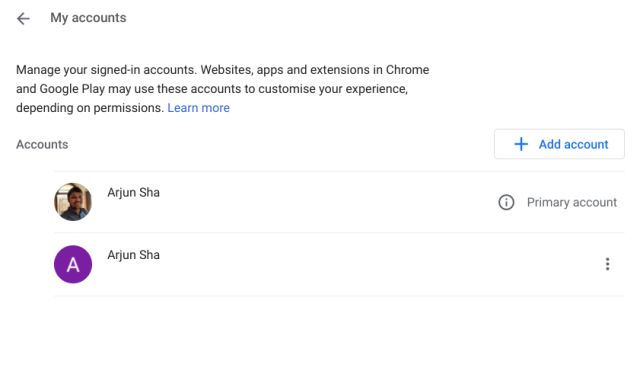
ومع ذلك ، فقد وفرت Google الآن خيارًا لإضافة حساب ثانوي في ملف التعريف الحالي نفسه . هنا كيف يمكنك الوصول إليه. افتح الإعدادات وانقر على اسمك ضمن قسم "أنت وجوجل". هنا ، انقر فوق "إضافة حساب" وأدخل بيانات اعتماد حساب Google الجديد. يتمتع!
17. تمكين تطبيقات Android
كما يعلم معظمكم ، قدمت Google دعمًا لتطبيقات Android على أجهزة Chromebook وهي خطوة رائعة نحو إنشاء نظام بيئي متماسك من Google. يمكنك تثبيت الملايين من تطبيقات Android واستخدامها مباشرة من متجر Google Play. في حالة عدم تشغيله افتراضيًا ، يمكنك تمكين متجر Play من صفحة الإعدادات. انقر فوق "تطبيقات" في الجزء الأيمن وافتح "متجر Google Play". هنا ، اسمح بأذونات مختلفة وقم بإعداد متجر Play. هذا هو. استمتع بتطبيقاتك المفضلة من متجر Play على جهاز Chromebook.
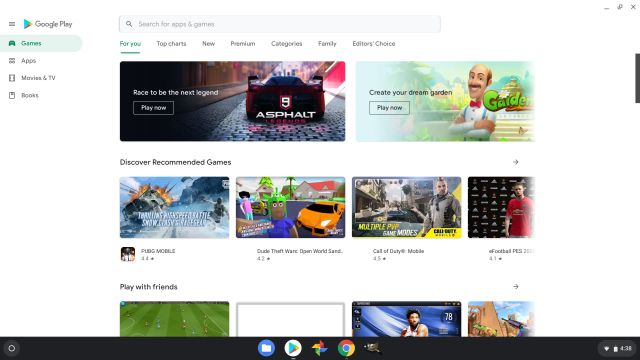
إذا لم تظهر إعدادات متجر Play على جهاز Chromebook ، فقد يكون في مرحلة تجريبية وقد تضطر إلى تغيير قناة التحديث للوصول إلى متجر Play. لقد ذكرت كيفية تغيير قناة التحديث في القسم التالي ، لذا تابع هذه الخطوات. يمكنك أيضًا العثور على تفاصيل حول دعم Play Store لجهاز Chromebook من هنا .
18. شارك جهاز Chromebook
كما ذكرنا من قبل ، فإن جهاز Chromebook ، إلى حد ما ، هو جهاز كمبيوتر خاص للغاية. إنه مرتبط مباشرة بحسابك في Google ، لذا فإن أي شخص لديه حق الوصول إلى جهاز Chromebook الخاص بك يعني أنه يمكنه عرض صورك ، والتحقق من رسائل البريد الإلكتروني الخاصة بك ، وقراءة ملاحظاتك من بين أشياء أخرى كثيرة. بطريقة ما ، ليس من السهل مشاركة جهاز Chromebook الخاص بك كما هو الحال مع أجهزة الكمبيوتر التي تعمل بنظام Windows. لذا ، ماذا لو طلب شخص ما استخدام جهاز Chromebook الخاص بك لفترة من الوقت ، قل أختك أو أحد أفراد عائلتك؟
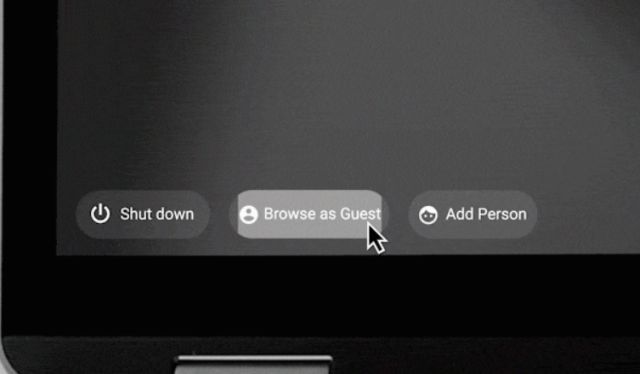
حسنًا ، يمكنك إنشاء حساب منفصل أو الأفضل ، الاستفادة من "وضع الضيف". يتيح لك الوصول إلى معظم ميزات نظام التشغيل Chrome دون إضافة أي حساب . افتح قائمة الإعدادات السريعة من الركن الأيمن السفلي وقم بتسجيل الخروج من ملفك الشخصي الحالي. الآن ، انقر فوق "وضع الضيف" في الجزء السفلي وستكون في ملف تعريف مؤقت.
19. إضافة زر إعادة التشغيل على Chromebook
نحن نعلم أن أجهزة Chromebook لا تأتي مع زر إعادة التشغيل. إما أن تغلق جهاز Chromebook أو تغلق الغطاء لوضع الكمبيوتر المحمول في وضع السكون. ولكن في بعض الأحيان ، تريد إعادة تشغيل Chromebook بسرعة لإصلاح بعض مشكلات الأداء مثل زمن انتقال الماوس ، والمشكلات الرسومية ، وما إلى ذلك. في مثل هذه الحالات ، يمكنك إنشاء زر إعادة التشغيل يدويًا من خلال إشارة مرجعية.
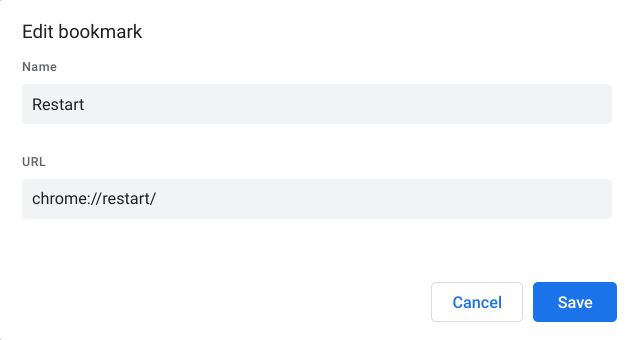
للقيام بذلك ، اضغط على Ctrl + Shift + O وانقر على قائمة النقاط الثلاث في الزاوية العلوية اليمنى. هنا ، انقر فوق إضافة إشارة مرجعية جديدة وقم بوضع "إعادة التشغيل" في حقل الاسم وفي chrome://restartحقل عنوان URL. الآن ، احفظ الإشارة المرجعية واسحبها إلى شريط الإشارات المرجعية لإبقائها في المقدمة. الآن متى أردت إعادة تشغيل Chromebook ، ما عليك سوى النقر فوق إشارة "إعادة التشغيل" في Chrome وستتم إعادة تشغيل Chromebook على الفور. هذه خدعة رائعة ، أليس كذلك؟
20. إعادة تعيين جهاز Chromebook
إذا كنت تواجه أي مشكلة في نظام التشغيل Chrome OS ، فيمكنك بسهولة إعادة ضبط إعدادات المصنع (تسمى Powerwash على نظام التشغيل Chrome OS) على جهازك ، على غرار أجهزة Android. الجزء الرائع في Chrome OS هو أنه تتم مزامنة جميع ملفاتك مع Google Drive ، لذلك لا داعي للقلق بشأن فقد البيانات .
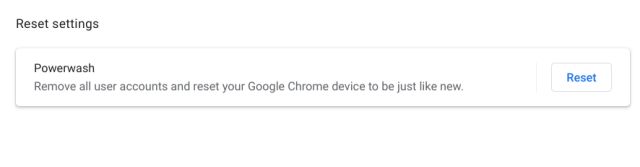
ما عليك سوى فتح "الإعدادات" والنقر فوق "خيارات متقدمة" من قائمة الجزء الأيمن ثم الانتقال إلى "إعادة تعيين الإعدادات". هنا ، انقر فوق الزر "إعادة تعيين" وسيُعاد تشغيل الكمبيوتر لإكمال العملية. بعد ذلك ، قم بتسجيل الدخول باستخدام حساب Google الخاص بك وسيقع كل شيء في مكانه تمامًا كما كان من قبل.
21. نصائح أخرى لنظام التشغيل Chrome
إذا كنت تقرأ شيئًا ما على جهاز Android وانتقلت فجأة إلى Chromebook ، فيمكنك متابعة قراءته على جهاز الكمبيوتر الخاص بك بسهولة. فقط اضغط على زر "بحث" مرة واحدة وستجد الرابط في الإدخال الأول. اضغط عليها وهناك لديك.
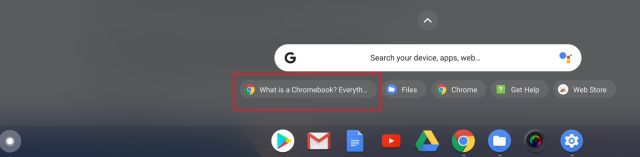
بخلاف ذلك ، إذا كنت تريد الاتصال بسرعة برقم هاتف من صفحة ويب ، فيمكنك النقر بزر الماوس الأيمن فوقه وإرساله إلى جهاز Android الخاص بك. سيطالبك هاتفك الذكي بإشعار مكالمة بنقرة واحدة.
نصائح وحيل نظام التشغيل Chrome للمستخدمين المتقدمين
22. تمكين Phone Hub
قامت Google بإحضار Phone Hub لأجهزة Android إلى Chromebook والذي يمكن أن يساعدك في إنجاز العديد من الأشياء بسلاسة. يمكنك الحصول على إشعارات من هاتف Android ، والرد على الإشعارات ، وتحديد موقع هاتفك ، والعثور على علامات التبويب الأخيرة ، والمزيد. في حالة عدم توفر شبكة WiFi ، يمكنك أيضًا ربط جهاز Android بسرعة لاتصال البيانات دائمًا .
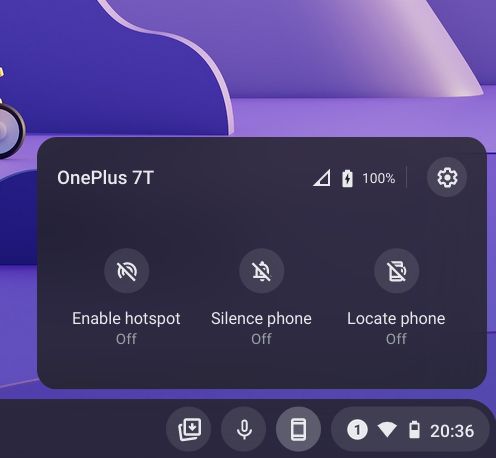
بصرف النظر عن ذلك ، يمكنك أيضًا تسجيل الدخول بسلاسة إلى جهاز Chromebook الخاص بك عن طريق فتح جهاز Android الخاص بك. في الأساس ، مع Phone Hub ، سيكون كلا الجهازين على اتصال دائمًا حتى تحصل على أفضل تجربة من Google. لذلك إذا كنت تريد تمكين Phone Hub على جهاز Chromebook ، فاتبع دليلنا المرتبط.
23. تشغيل مفاتيح الوظائف
قد يجد المطورون الذين انتقلوا إلى Chromebook صعوبة في تنفيذ عمليات اختصارات لوحة المفاتيح المعتادة نظرًا لعدم وجود مفاتيح وظائف مخصصة. ومع ذلك ، يوفر لك نظام التشغيل Chrome طريقة لاستبدال مفاتيح الصف العلوي بمفاتيح الوظائف. ما عليك سوى اتباع دليلنا والتعرف على كيفية تشغيل مفاتيح الوظائف على Chromebook .
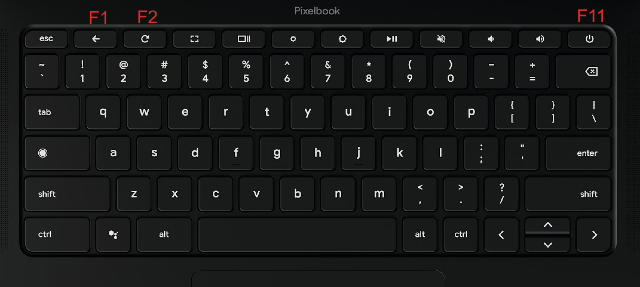
24. Sideload Android Apps
تأتي أجهزة Chromebook مع دعم أصلي لتطبيقات Android من خلال متجر Play ، ولكنها لا تحتوي على جميع تطبيقات Android. لهذا السبب يريد المستخدمون تحميل تطبيقات Android غير المتوفرة في متجر Play . لقد قمنا بتجميع دليل مفصل حول كيفية تحميل تطبيقات Android على Chromebook بشكل جانبي ، لذا ما عليك سوى اتباع ذلك. لا تقلق ، لست بحاجة إلى الانتقال إلى وضع Developer لاستخدام ميزة التحميل الجانبي.
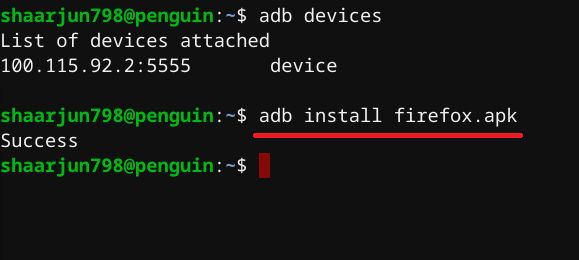
25. تمكين الإملاء
واحدة من أفضل الحيل في Chrome OS هي الإملاء وهي ليست ميزة كبيرة في حد ذاتها ولكنها تحدث فرقًا كبيرًا. على سبيل المثال ، يمكنك التحدث فقط وسيقوم نظام التشغيل Chrome بنسخ كلامك في الوقت الفعلي في أي حقل نصي. النسخ دقيق وسريع جدًا . أنا شخصياً أستخدمه في بعض الأحيان والميزة مفيدة للغاية.
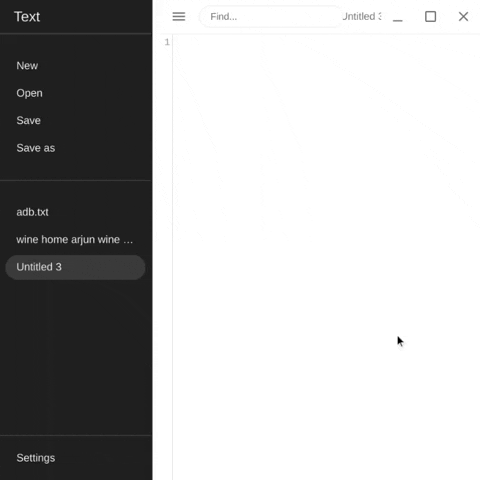
لتمكينه ، افتح الإعدادات -> خيارات متقدمة في الجزء الأيمن -> إمكانية الوصول -> إدارة ميزات إمكانية الوصول -> تمكين الإملاء. الآن ، سيظهر زر الإملاء على رف Chrome OS. من الآن فصاعدًا ، عندما لا تكون في حالة مزاجية لكتابة الأشياء ، ما عليك سوى النقر فوق الإملاء والانتقال إلى عملية النسخ.
26. شاشة التوقف
في حالة عدم علمك ، يوفر نظام التشغيل Chrome بعض ميزات التخصيص أيضًا التي تجعل استخدام أجهزة Chromebook متعة. واحد منهم هو شاشة التوقف التي تم دمجها بعمق مع صور Google . يمكنك معرفة كيفية إعداد شاشة التوقف على Chromebook من دليلنا المختصر.
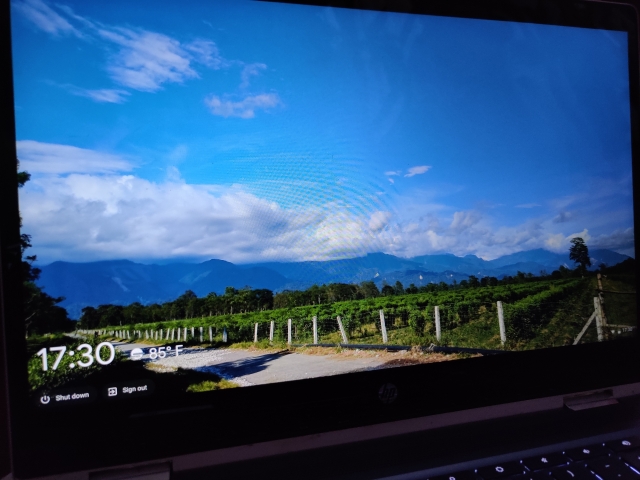
27. الرقابة الأبوية
إذا كنت أحد الوالدين ، فيجب عليك الاستفادة من خدعة Chromebook هذه. يسمح لك بالإشراف على أنشطة طفلك على جهاز Chromebook. يمكنك إدارة وقت الشاشة لطفلك ، وحظر محتوى البالغين على الويب ، والموافقة على عمليات الشراء أو حظرها ، والسماح بتطبيقات معينة ، والمزيد. أوصي باتباع دليلنا التفصيلي لإعداد أدوات الرقابة الأبوية على Chromebook . الخطوات طويلة بعض الشيء ولكن يمكن القيام بها إذا التزمت بالدليل.
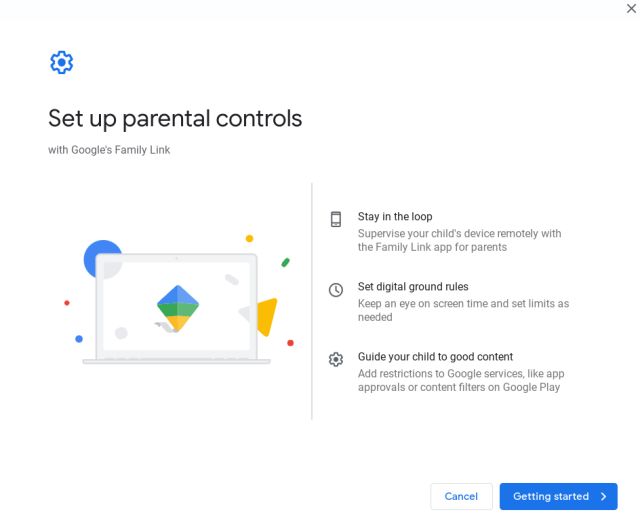
28. قم بتشغيل تطبيقات Windows 10
نعم ، لقد قرأت ذلك بشكل صحيح. يمكنك تشغيل معظم برامج Windows 10 خفيفة الوزن على Chromebook دون أي مشاكل. ومع ذلك ، لاحظ أن دعم Linux إلزامي تمامًا . باستخدام طبقة توافق تسمى Wine ، يمكنك بالفعل تشغيل تطبيقات Windows دون أي عوائق. لقد قمنا بتجميع برنامج تعليمي مفصل لتشغيل تطبيقات Windows 10 على Chromebook ، لذا تابع ذلك.
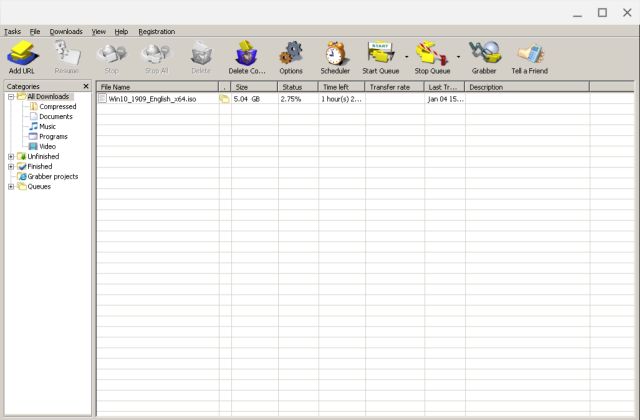
29. تغيير قناة التحديث
إذا كنت شخصًا يريد تذوق الميزات الجديدة والمثيرة لنظام التشغيل Chrome ، فسيتعين عليك الانتقال من قناة ثابتة إلى قناة أخرى. هناك أربع قنوات للتحديث: Stable و Developer و Beta و Canary. أنصحك بالالتزام بقناة Developer أو Beta حيث إنها خالية من الأخطاء نسبيًا من Canary وتسمح لك أيضًا بالاستمتاع بالميزات القادمة.
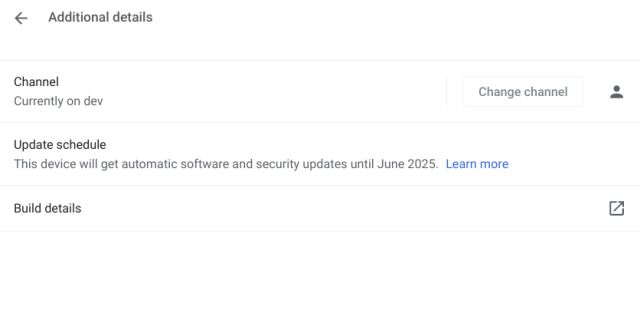
لتغيير قناة التحديث ، افتح الإعدادات -> انقر فوق "حول نظام التشغيل Chrome" في الجزء الأيمن -> تغيير القناة. هنا ، اختر قناة التحديث التي تختارها ثم ارجع وتحقق من التحديثات. بعد تنزيل التحديث والتثبيت ، ما عليك سوى إعادة تشغيل Chromebook وستكون في.
30. إنشاء تطبيقات مستقلة من مواقع الويب
إذا كنت تريد أن تتصرف بعض مواقع الويب مثل تطبيق ذي نافذة منفصلة وقائمة قاذفة ، فيمكنك إنشاء مثل هذه التطبيقات المستقلة على جهاز Chromebook. ومع ذلك ، ضع في اعتبارك أنه من الممكن فقط على تلك المواقع التي تلتزم بمعيار PWA (تطبيق الويب التقدمي). على سبيل المثال ، يمكنك بسهولة إنشاء تطبيقات من مواقع الويب الخاصة بـ Spotify و Twitter والبوابة الخاصة بنا ، beebom.com.

للقيام بذلك ، افتح موقع الويب الذي تختاره وانقر على قائمة النقاط الثلاث في الزاوية العلوية اليمنى. هنا ، افتح المزيد من الأدوات -> إنشاء اختصار -> حدد المربع "فتح كنافذة" وانقر على زر "إنشاء". الآن ، ستجد موقع الويب كتطبيق منفصل متاح في المشغل الخاص بك ويمكنك حتى تثبيته على الرف الخاص بك.
31. إجبار تطبيق Android على تغيير حجمه
إذا كانت بعض تطبيقات Android لا تسمح لك بتغيير حجم نافذتها أو لا تفتح في الاتجاه الأفقي ، فيمكنك فرض تمكين العلم من صفحة إعدادات Android. افتح إعدادات نظام التشغيل Chrome وانقر فوق التطبيقات في الجزء الأيمن -> متجر Google Play -> إدارة تفضيلات Android.
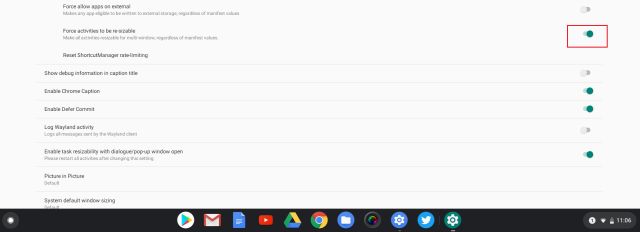
نحن الآن في صفحة إعدادات Android ، لذا انتقل إلى النظام -> حول الجهاز -> انقر فوق "رقم البناء" باستمرار لمدة 7-8 مرات. الآن ، عد وافتح " خيارات المطور ". قم بالتمرير لأسفل إلى أسفل وقم بتمكين التبديل لـ "قوة الأنشطة لتكون قابلة لتغيير الحجم". أخيرًا ، أعد تشغيل Chromebook وستكون تطبيقات Android قابلة لتغيير الحجم الآن.
32. البحث عن معلومات النظام وتشغيل اختبارات الأجهزة
يعد Chrome OS ضئيلًا للغاية ويتعامل مع المستهلك ، لذا فهو لا يوفر تفاصيل مثل ذاكرة النظام ، واستخدام وحدة المعالجة المركزية ، والعمليات الخلفية ، والمقاييس المماثلة للمستخدم النهائي. ومع ذلك ، إذا كنت ترغب في الوصول إلى هذه المقاييس ، فهناك بعض الأوامر المخفية التي تتيح لك القيام بذلك. فقط أدخل chrome://system/ في شريط العناوين واضغط على Enter. ستحصل على جميع المعلومات من الأجهزة إلى البرامج في هذه الصفحة. بخلاف ذلك ، يمكنك أيضًا تثبيت امتداد Chrome يسمى Cog ( مجاني ) والذي يسمح لك بمراقبة العديد من المقاييس مثل استخدام وحدة المعالجة المركزية ودرجة الحرارة وما إلى ذلك في واجهة سلسة ورسومية.
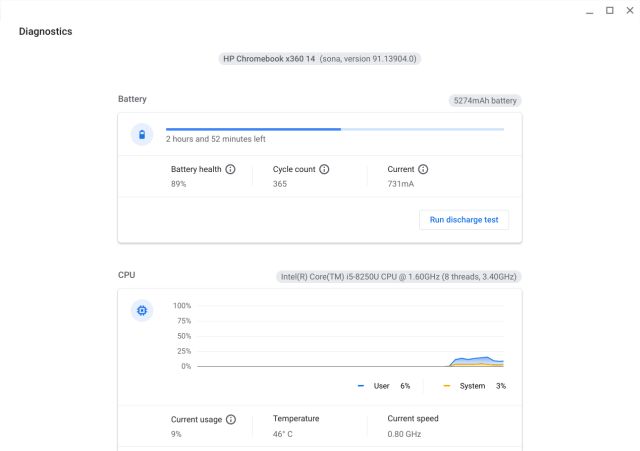
بصرف النظر عن ذلك ، جلبت Google أيضًا تطبيق تشخيص الطرف الأول على نظام التشغيل Chrome OS والذي يسمح لك باختبار سعة البطارية الحالية وأداء وحدة المعالجة المركزية واستخدام الذاكرة والمزيد. يمكنك ببساطة فتح "درج التطبيقات" أو النقر فوق مفتاح البحث للعثور على تطبيق التشخيص.
33. مشاركة مجلدات Windows مع Chromebook (مشاركة ملف الشبكة)
تتمثل إحدى أفضل ميزات نظام التشغيل Windows في أنه يمكنك الوصول بسلاسة إلى الملفات والمجلدات من أجهزة كمبيوتر Windows الأخرى باستخدام شبكة لاسلكية مشتركة. لذلك لجعل تجربة سطح المكتب مماثلة لنظام التشغيل Chrome OS ، قامت Google أيضًا بإحضار Network File Share وتم تضمينها في مدير الملفات الأصلي. في الأساس ، يمكنك الوصول عن بعد إلى جميع ملفات ومجلدات Windows الخاصة بك على جهاز Chromebook الخاص بك دون أي متاعب. لقد كتبت دليلاً مفصلاً حول كيفية استخدام هذه الميزة ، لذا تابع الخطوات وستكون جاهزًا تمامًا.
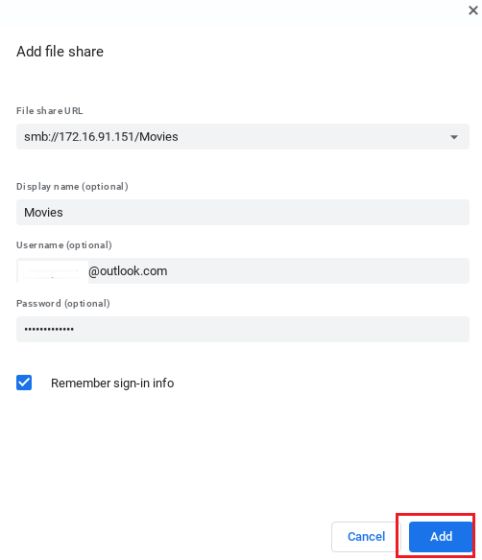
34. تمكين Linux على Chromebook
في الآونة الأخيرة ، أضافت Google دعمًا لنظام التشغيل Linux على نظام التشغيل Chrome OS ، ومن السحري ببساطة استخدام نظامي التشغيل جنبًا إلى جنب. بينما لا يزال المشروع في مرحلة تجريبية ، تعمل الوحدة الطرفية بشكل جيد مع دعم جميع أوامر Linux . يمكنك حتى تثبيت تطبيقات Linux على Chrome OS ، لكن دعني أوضح ، في هذه المرحلة ، الأداء ليس رائعًا. على أي حال ، إذا كنت ترغب في تمكينه ، فافتح الإعدادات وانتقل ببساطة إلى "Linux (Beta)". هنا ، قم بتشغيل التبديل لنظام التشغيل Linux وانتقل إلى الإرشادات التي تظهر على الشاشة.
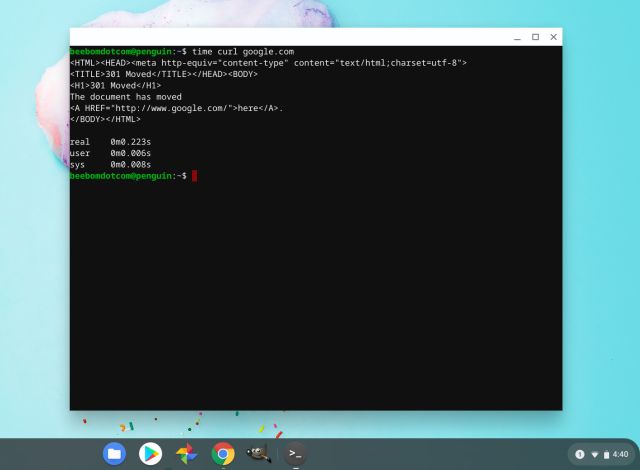
ومع ذلك ، لاحظ أن نظام التشغيل Chrome OS و Linux ، كلاهما لهما أنظمة تخزين مختلفة ، لذا سيتعين عليك مشاركة مجلداتك المحلية مع Linux. يمكنك القيام بذلك من مدير الملفات الأصلي نفسه. فقط انقر بزر الماوس الأيمن على المجلد الذي تريد مشاركته واختر "تحديد مع Linux". هذا هو.
35. تمكين ADB على نظام التشغيل Chrome (جسر تصحيح أخطاء Android)
في وقت سابق ، كانت هناك طريقة غير رسمية لتمكين ADB على Chrome OS من خلال أدوات Linux والنظام الأساسي. ومع ذلك ، فقد تغيرت الأمور الآن منذ أن قدمت Google دعم ADB الأصلي لنظام التشغيل Chrome. يمكنك العثور على الصفحة المخصصة من الإعدادات -> Linux -> تطوير تطبيقات Android وتمكين التبديل لـ "تمكين تصحيح أخطاء ADB". يمكنك الذهاب.
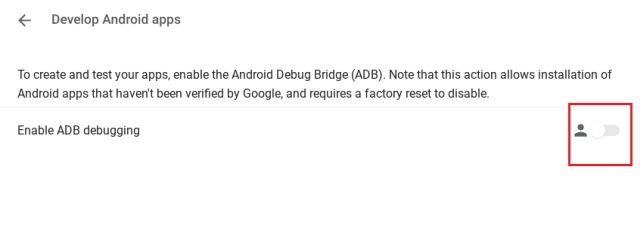
36. تعلم Chrome Shell (Crosh)
على غرار موجه الأوامر على Windows و Bash في Linux و Terminal على macOS ، يحتوي نظام التشغيل Chrome على سطر أوامر يسمى Chrome Shell (Crosh). يسمح لك بتعديل العديد من إعدادات النظام التي لا تتوفر بخلاف ذلك في صفحة الإعدادات أو الإشارات. لذلك ، إذا كنت ترغب في التعمق في Chrome OS ، فيجب أن تتعلم ما يقدمه Crosh وكيف يمكن أن يساعدك في القيام بالعديد من الأشياء. لقد كتبنا بالفعل برنامجًا تعليميًا حول أفضل أوامر Crosh ، لذا تابع ذلك كتمهيدي.
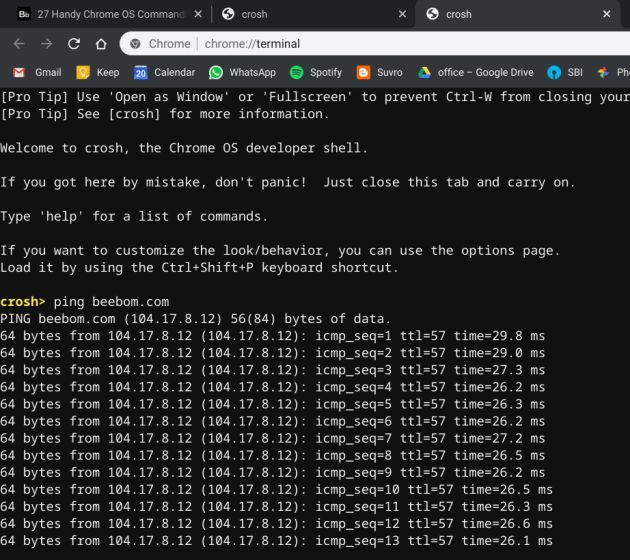
أفضل النصائح والحيل لنظام التشغيل Chrome في عام 2022
كانت هذه هي قائمتنا الشاملة من النصائح والحيل التي يجب أن تعرفها قبل استخدام نظام التشغيل Chrome. في السنوات القليلة الماضية ، تحسن نظام التشغيل Chrome OS بسرعة فائقة ، لذا تمت إضافة العديد من الميزات الجديدة بشكل طبيعي. لقد حرصت على تضمين كل تلك الاختراقات الأنيقة حتى تحصل على أفضل تجربة لنظام التشغيل Chrome. على أي حال ، هذا كل شيء منا. إذا كنت ترغب في معرفة المزيد حول أجهزة Chromebook ونظام التشغيل Chrome بشكل عام ، فابق على اتصال معنا. سنقوم بإحضار بعض الأشياء الرائعة لك في الأيام القادمة.
