إذا حصلت للتو على جهاز Chromebook جديد في عام 2022 وترغب في معرفة الأساسيات بدءًا من عمليات النسخ واللصق على جهاز Chromebook ، فقد وصلت إلى المكان الصحيح. في هذه المقالة ، نلقي نظرة على طرق مختلفة لنسخ النصوص والملفات والمجلدات ولصقها على جهاز Chromebook. ليس هذا فقط ، ولكننا ذكرنا أيضًا بعض التقنيات التي ستساعدك على نسخ ولصق الأوامر أثناء استخدام Linux Terminal على Chromebook إذا كنت تستخدم Linux على Chrome OS . وأخيرًا ، بالنسبة للمستخدمين المحترفين ، قمنا بإضافة ميزة Clipboard History الأصلية وبعض مديري الحافظة الأقوياء التابعين لجهات خارجية لتحقيق أقصى قدر من الإنتاجية. الآن بعد أن قلنا كل ذلك ، فلنبدأ ونتعلم كيفية النسخ واللصق على جهاز Chromebook في عام 2021.
النسخ واللصق على جهاز Chromebook 2022
أولاً ، ذكرنا كيفية النسخ والقص واللصق باستخدام اختصارات لوحة المفاتيح التقليدية على نظام التشغيل Chrome . بعد ذلك ، أوضحنا التعليمات لنسخ أوامر Linux ولصقها في تطبيق Terminal. إذا كنت تدرك جيدًا هذه الاختصارات ، يمكنك الانتقال إلى قسم محفوظات الحافظة للحصول على بعض الأدوات الرائعة. الآن ، دعنا ننتقل إلى الأساسيات.
1. انسخ النصوص والملفات والمجلدات على جهاز Chromebook
النسخ مشابه لما لدينا على أنظمة Windows. عليك فقط الضغط على مفتاحي Ctrl و C معًا على لوحة المفاتيح وسيتم نسخ العنصر. يمكنك أيضًا النقر بزر الماوس الأيمن فوق أي عنصر وتحديد "نسخ".
- نسخ الاختصار: Ctrl + C
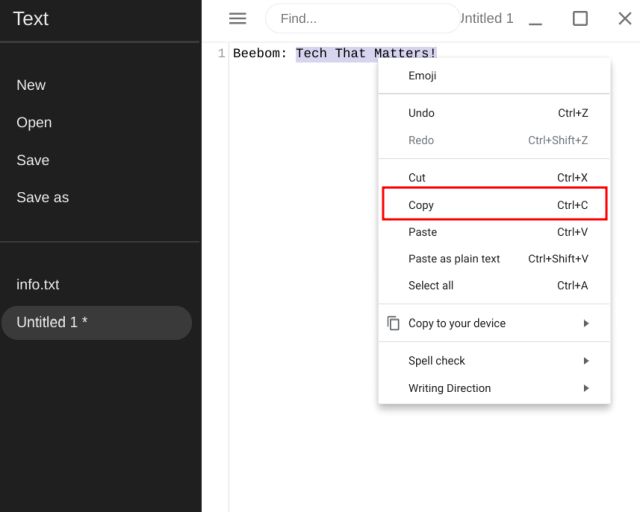
2. الصق النص والملفات والمجلدات على جهاز Chromebook
يعد لصق العناصر على جهاز Chromebook مرة أخرى مماثلاً لأنظمة التشغيل الأخرى. عليك فقط الضغط على مفتاحي Ctrl و V مرة واحدة. بدلاً من ذلك ، يمكنك أيضًا النقر بزر الماوس الأيمن وتحديد "لصق" من قائمة السياق.
- لصق الاختصار: Ctrl + V.

3. لصق النص بدون تنسيق
في بعض الأحيان أثناء البحث والكتابة من مصادر مختلفة ، لا نريد أن نحمل النص بتنسيقه المتأصل . في هذه الحالة ، يمكنك استخدام هذا الاختصار الأنيق للصق النصوص بدون تنسيق على جهاز Chromebook. إنه اختصار مفيد للغاية وأنا متأكد من أنك ستحبه.
- لصق كاختصار نص عادي: Ctrl + Shift + V.
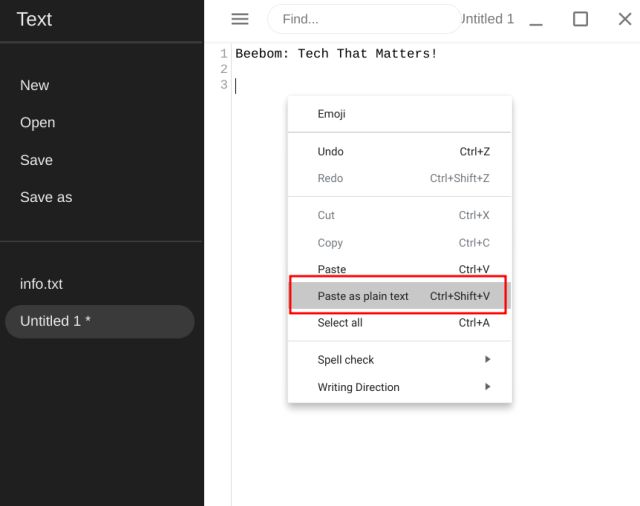
4. قص النصوص والصور والملفات والمجلدات
يمكنك أيضًا قص أو نقل النصوص والملفات من مكان إلى آخر بالضغط على مفتاحي Ctrl و X في نفس الوقت. بالإضافة إلى ذلك ، يمكنك أيضًا النقر بزر الماوس الأيمن فوق أي عنصر وتحديد "قص".
- اختصار: Ctrl + X
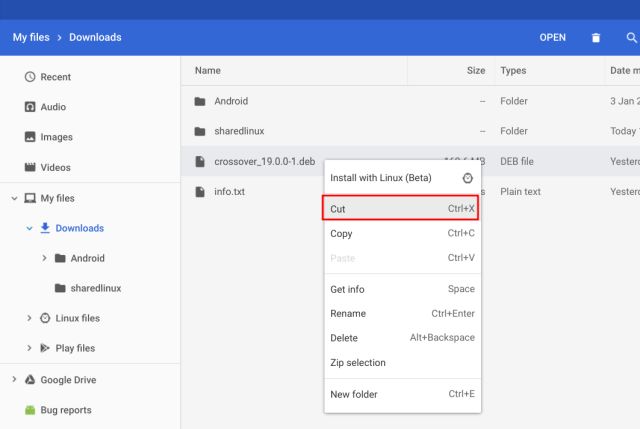
5. نسخ ولصق الصور على جهاز Chromebook
إذا كنت تريد معرفة كيفية نسخ ولصق الصور أو الصور على جهاز Chromebook ، فما عليك سوى اتباع نفس اختصار لوحة المفاتيح الذي نستخدمه للنصوص والملفات . اضغط على "Ctrl + C" لنسخ صورة واضغط على "Ctrl + V" للصق الصورة في أي مجلد. بدلاً من ذلك ، يمكنك النقر بزر الماوس الأيمن فوق الصورة والنقر فوق "نسخ". ولصقها ، انقر بزر الماوس الأيمن على مساحة فارغة في أي مجلد وانقر على "لصق".
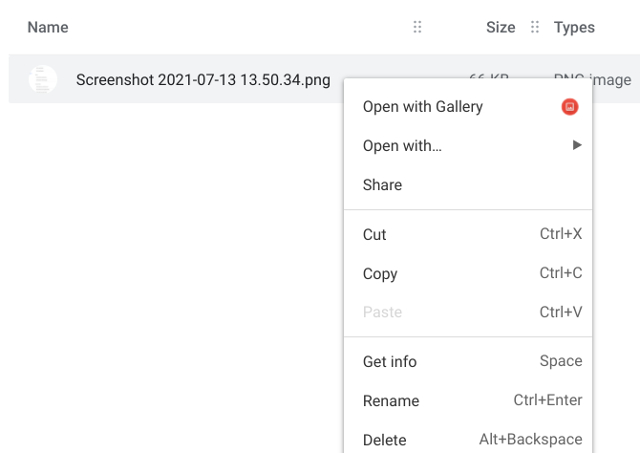
6. الصق الصور ولقطات الشاشة مباشرة في حقل الوسائط على جهاز Chromebook
هذا أحد اختصارات النسخ واللصق المفضلة لدي على Chromebook. على سبيل المثال ، إذا التقطت لقطة شاشة ، فيمكنك لصق اللقطة مباشرةً في محرر الصور على Chromebook أو Gmail Compose Box أو أي حقل وسائط آخر . إنه حل خالٍ من المتاعب ويوفر الكثير من النقرات والوقت. بشكل أساسي ، عند التقاط لقطة شاشة ، يقوم Chrome OS تلقائيًا بنسخ الصورة في الحافظة الخاصة به. وهذا يسمح لك بلصق لقطة الشاشة في أي مكان. لكي تعمل هذه الميزة ، لست بحاجة إلى ذلك
- لصق اختصار لقطة الشاشة: Ctrl + V.
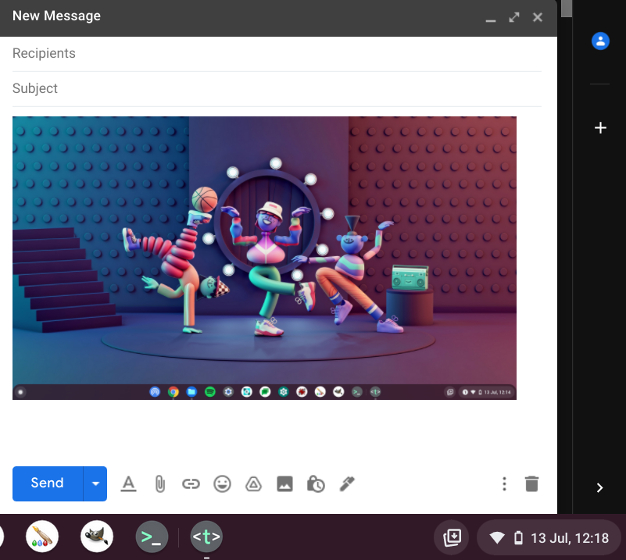
7. نسخ ولصق الأوامر على Linux Terminal في Chromebook
إذا كنت تستخدم Linux Terminal بانتظام على جهاز Chromebook ، فيجب أن تعرف هذه الاختصارات المفيدة لنسخ الأوامر ولصقها. أفضل طريقة لنسخ سطر الأوامر هي تحديده ببساطة باستخدام لوحة اللمس أو الماوس . ما عليك سوى تحديده وسيتم نسخه تلقائيًا. لا حاجة لأداء أي اختصارات.
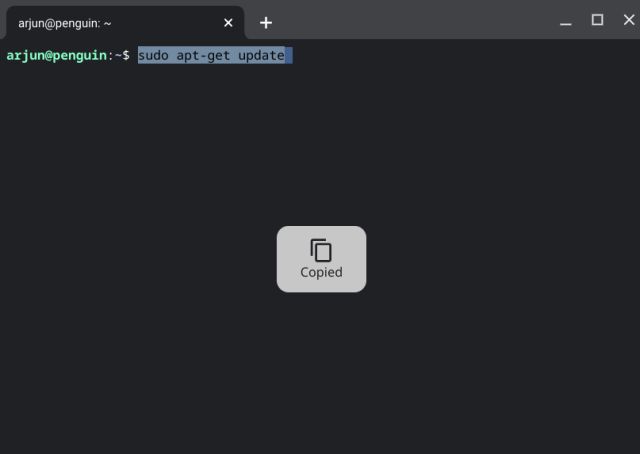
وبالمثل ، للصق الأمر المنسوخ ، ما عليك سوى النقر بزر الماوس الأيمن على Terminal وستتم إضافته إلى Terminal على الفور. هذا هو مدى سهولة ذلك. يمكنك بالطبع استخدام اختصارات لوحة المفاتيح أيضًا. فقط اضغط على النسخة التقليدية أو الصق الاختصار على جهاز Chromebook.
- انسخ أمر Linux على Chromebook: Ctrl + C
- الصق أمر Linux على Chromebook: Ctrl + V
يمكنك تخصيص سلوك النسخ واللصق على Linux Terminal عن طريق النقر بزر الماوس الأيمن على Terminal وفتح "الإعدادات". انتقل إلى "لوحة المفاتيح والماوس" وانتقل إلى أسفل.
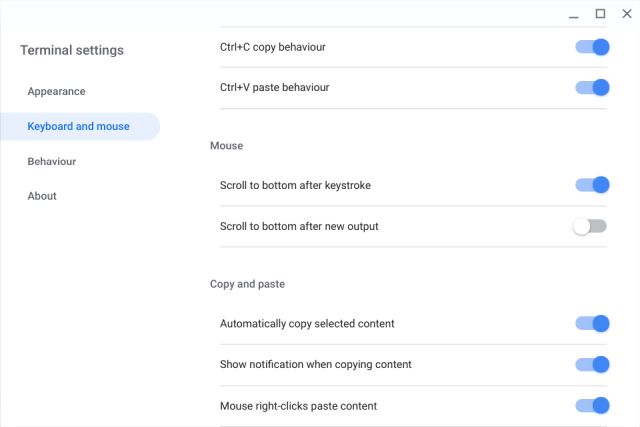
8. سجل الحافظة: طريقة جديدة للنسخ واللصق على جهاز Chromebook
بعد أن تحدثت عن الطريقة التقليدية لنسخ العناصر ولصقها على Chromebook ، دعني أقدم لك أداة جديدة قوية تسمى Clipboard History على Chrome OS. باستخدام هذه الأداة ، يمكنك نسخ نصوص أو صور أو لقطات شاشة متعددة وسيحتفظ "محفوظات الحافظة" بسجل لآخر خمسة عناصر تم نسخها.
عندما تريد لصق شيء ما ، يمكنك تحديد العنصر المناسب من القائمة ولصقه في حقل الإدخال. إنه مشابه لما لدينا على Windows 10 والذي يسمى أيضًا Clipboard History. في حالة عدم إعجابك بالحد من خمسة عناصر منسوخة فقط ، يمكنك إلقاء نظرة على مديري الحافظة التابعين لجهات خارجية الذين ذكرتهم أدناه.
1. Native Clipboard History Tool على Chromebook
كما ذكرت أعلاه ، تلقى نظام التشغيل Chrome أداة محفوظات الحافظة الخاصة به. إذا كنت تستخدم نظام التشغيل Chrome OS 86 وما فوق (على الأرجح أنت) ، يمكنك فقط الضغط على اختصار لوحة المفاتيح "Search + V" لفتح الأداة. للحصول على إرشادات مفصلة ، يمكنك التوجه إلى مقالتنا حول كيفية تمكين سجل الحافظة على جهاز Chromebook .
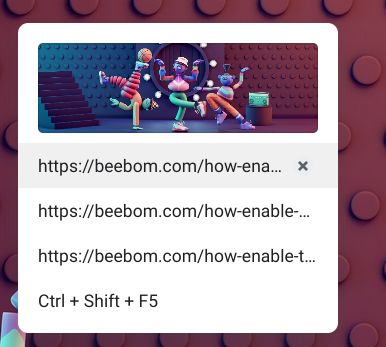
تحتفظ أداة Clipboard History بسجل لآخر خمسة عناصر منسوخة والتي تتضمن نصوصًا وصورًا وهو أمر رائع. الآن في أي حقل نصي أو وسائط ، يمكنك الضغط على الاختصار ، وتحديد العنصر الصحيح ، والضغط على Enter للصقه على الفور. بهذه الطريقة ، ستوفر الكثير من الوقت حيث لن تضطر إلى المرور عبر مجموعة من الصفحات للعثور على آخر وقت تم نسخه. هذا بارع جدا ، أليس كذلك؟ بالمناسبة ، يمكنك أيضًا النقر بزر الماوس الأيمن والنقر فوق "الحافظة" لفتح أداة "محفوظات الحافظة" في كتاب Chrome.
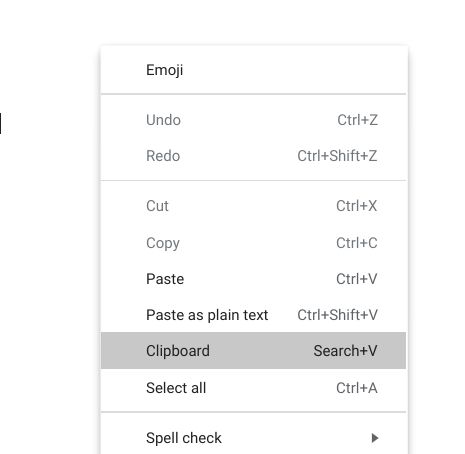
2. ذاكرة التخزين المؤقت للمحترفين
يعد Clipboard History Pro أحد أفضل أدوات النسخ واللصق المتوفرة على أجهزة Chromebook. يمكنك نسخ نصوص متعددة ولصق عنصر معين من قائمة سياق النقر بزر الماوس الأيمن . يتكامل بشكل جيد مع نظام التشغيل Chrome ويعمل في معظم البيئات. ومع ذلك ، فإن امتداد Chrome هذا ليس مجانيًا تمامًا وسيتعين عليك الدفع مقابل أدوات الصفحة وميزات الوضع العائم. أيضًا ، على عكس محفوظات الحافظة الأصلية أيضًا ، لا يدعم هذا واحد الصور التي تعتبر مشكلة.
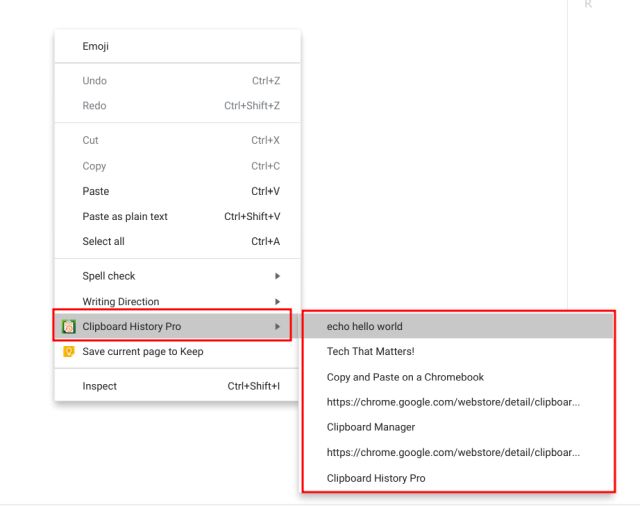
التثبيت (مجانًا ، يبدأ بسعر 1 دولار)
تعرف على كيفية نسخ ولصق الصور والنصوص على جهاز Chromebook مثل المحترفين
لذلك كان هذا هو الغوص العميق في Chromebook وكيف يمكننا نسخ العناصر ولصقها بأكثر من طريقة. لقد قمنا بتضمين كل من اختصارات لوحة المفاتيح والخطوات اليدوية حتى تتمكن من فهم كيفية إجراء العمليات من الداخل إلى الخارج. بصرف النظر عن ذلك ، ذكرنا أيضًا اختصارات النسخ واللصق في Linux Terminal أيضًا. وإذا كنت تريد أن تصبح محترفًا للنسخ واللصق على Chromebook ، فيمكنك الانتقال من خلال أداة Clipboard History الأصلية وامتداد Chrome التابع لجهة خارجية.
على أي حال ، هذا كل شيء منا. إذا كنت ترغب في معرفة المزيد من هذه النصائح والحيل حول نظام التشغيل Chrome ، فانتقل إلى مقالتنا المرتبطة. وإذا كنت ترغب في الوصول إلى ميزة إلغاء الضوضاء على مستوى النظام التي تم إصدارها حديثًا على جهاز Chromebook ، فيمكنك العثور على الإرشادات داخل المقالة المرتبطة. أخيرًا ، إذا كان لديك أي أسئلة ، فأخبرنا بذلك في قسم التعليقات أدناه.
