لبعض الوقت ، كنا نتحدث عن كيفية حصول Chromebook على ميزات سطح المكتب ببطء. هذه المرة ، نقدم لك الميزة الأكثر طلبًا على أجهزة Chromebook - سجل الحافظة. مخفيًا خلف علامة Chrome ، يتيح لك الوصول إلى العديد من العناصر المنسوخة بمجرد اختصار لوحة المفاتيح على Chromebook . ليس فقط النصوص ، يمكنك أيضًا نسخ صور متعددة ولصقها في أي مكان تريده. أيضًا ، لن تحتاج الآن إلى استخدام أي ملحقات مدفوعة مثل Clipboard History Pro للوصول إلى جميع العناصر المنسوخة. في هذه الملاحظة ، دعنا نمضي قدمًا ونكتشف كيفية تمكين سجل الحافظة على جهاز Chromebook.
تمكين سجل الحافظة على جهاز Chromebook
قبل أن نبدأ ، دعني أخبرك أنني أستخدم إصدار تجريبي لنظام التشغيل Chrome OS 87.0.4280.24 وأنا متأكد من أن الميزة متاحة أيضًا على القناة الثابتة لنظام التشغيل Chrome OS 86. بصرف النظر عن ذلك ، فإن العملية واضحة جدًا والميزة متاحة على كل من أجهزة Chromebook العادية والصادرة من المدرسة. مع هذا بعيدًا ، دعنا ننتقل إلى الخطوات.
1. أولاً وقبل كل شيء ، افتح chrome://flagsعلى Chrome وابحث عن "الحافظة". ستجد " تجربة الإنتاجية: تمكين الحافظة المحسّنة ". لا ، تفضل وقم بتمكينها.
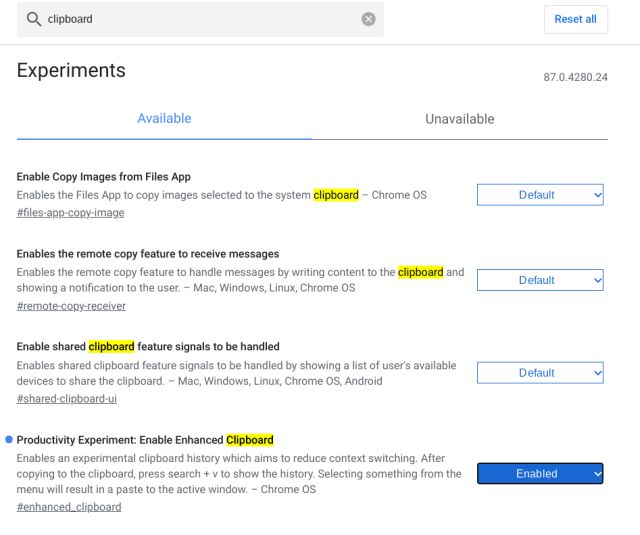
2. بعد ذلك ، انقر على زر " إعادة التشغيل " في الركن الأيمن السفلي.
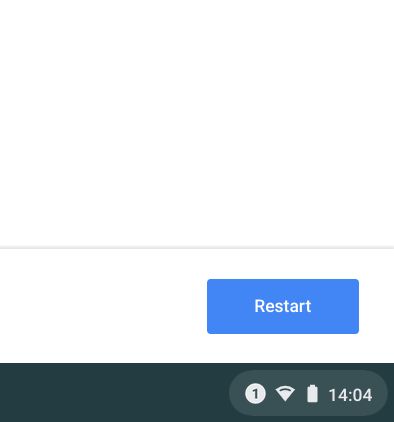
3. بعد إعادة تشغيل Chrome ، سيتم تمكين "محفوظات الحافظة" على Chromebook. الآن ، اضغط على Search + V على لوحة المفاتيح لإحضار Clipboard History تحت أي حقل إدخال نص. إنه مشابه جدًا لبرنامج Clipboard Manager الأصلي على نظام التشغيل Windows 10 .
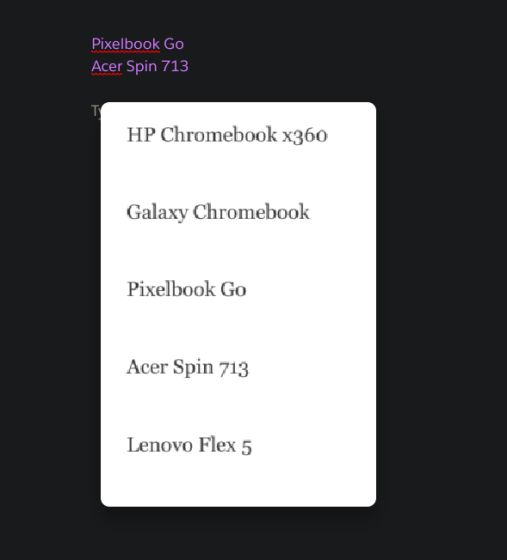
4. يمكنك أيضًا النقر بزر الماوس الأيمن فوق حقل نصي وفتح "الحافظة" لفتح محفوظات الحافظة يدويًا.
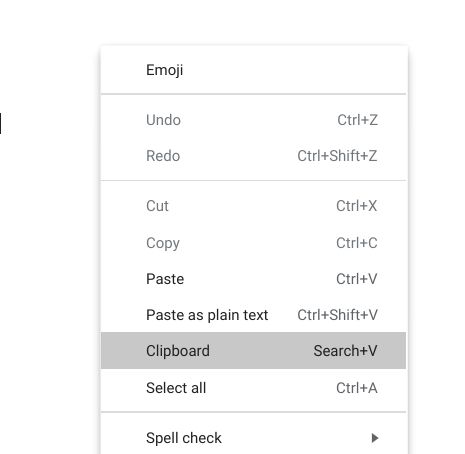
5. إذا كنت تريد مدير حافظة كامل لجهاز Chromebook مع دعم للصور ، فيجب عليك تمكين علامة أخرى. انطلق وقم بتمكين "تمكين نسخ الصور من تطبيق الملفات" ضمن Chrome Flags.
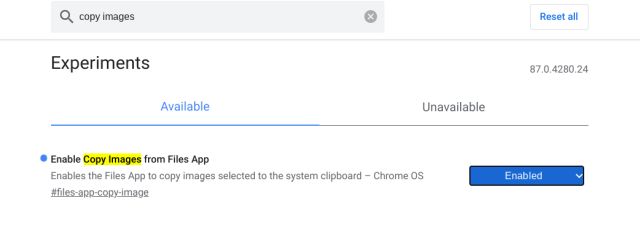
6. يمكنك الآن نسخ الصور وستظهر في محفوظات الحافظة أيضًا. يمكنك المضي قدمًا وتحديد الصورة والضغط على Enter للصق الصورة.
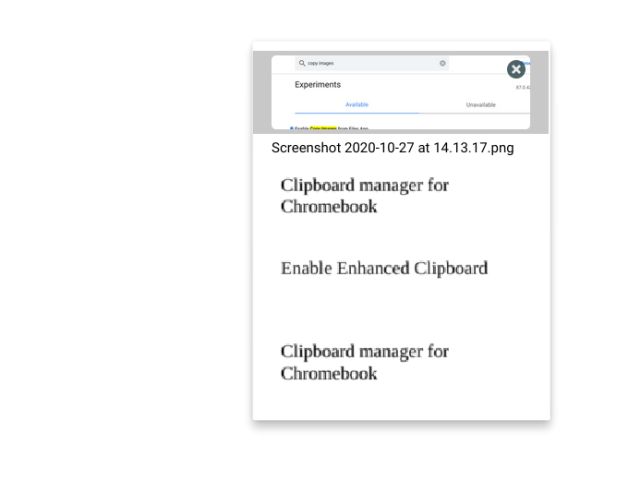
7. هناك ميزة أخرى أنا متأكد من أنك ستجدها مفيدة: مشاركة الحافظة . افتح Chrome Flags وقم بتشغيل "تمكين معالجة إشارات ميزات الحافظة المشتركة".
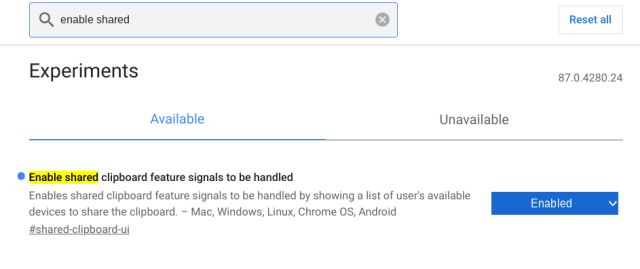
8. الآن ، حدد أي نص على جهاز Chromebook الخاص بك وانقر فوقه بزر الماوس الأيمن. بعد ذلك ، اختر " نسخ إلى هاتف Android ". سيقوم بعد ذلك بإرسال العنصر المنسوخ على الفور إلى هاتفك الذكي الذي يعمل بنظام Android. بهذه الطريقة ، يمكنك بسهولة مشاركة الحافظة بين جهاز Chromebook وهاتفك الذكي الذي يعمل بنظام Android.
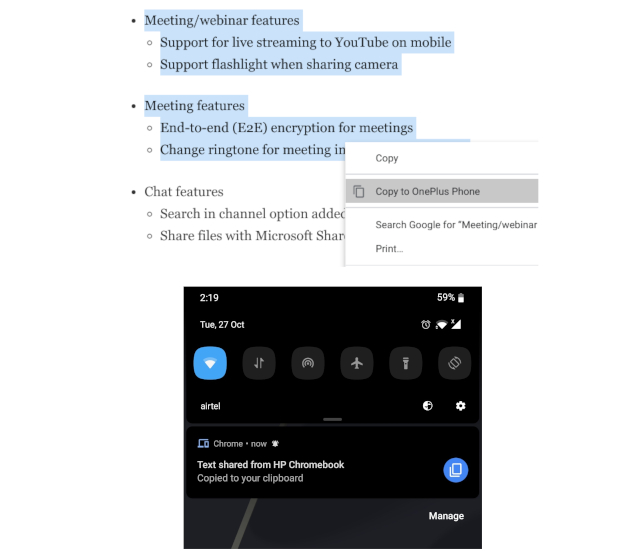
9. بعد قولي هذا كله ، هناك بعض القيود. حاليًا ، يدعم "سجل الحافظة" على Chromebook فقط بيانات الحافظة الخاصة بالعناصر الخمسة الأخيرة المنسوخة . بخلاف ذلك ، من حين لآخر ، ستجد خطأ حيث يوزع "محفوظات الحافظة" النص بطريقة غريبة. ومع ذلك ، يعمل "محفوظات الحافظة" دون أي مشاكل.
انسخ والصق عناصر متعددة على جهاز Chromebook
هذه هي الطريقة التي يمكنك بها تمكين مدير الحافظة المخفية على جهاز Chromebook. كما نرى ، فإن العمل جار وقد نحصل على مدير حافظة كامل مع المزيد من دعم بيانات الحافظة في المستقبل. على أي حال ، هذا كل شيء منا. إذا كنت ترغب في معرفة المزيد من النصائح والحيل الخاصة بنظام التشغيل Chrome ، فانتقل إلى مقالتنا المرتبطة. وإذا كنت مهتمًا بشراء جهاز Chrome OS ، فيمكنك العثور على أفضل أجهزة Chromebooks للشراء في عام 2022 من قائمتنا المحدثة.
