لقد مرت أكثر من 3 سنوات منذ الإعلان عن Project Crostini (دعم Linux) والآن تتمتع غالبية أجهزة Chromebook بدعم تطبيقات Linux. في البداية ، كان Crostini متاحًا فقط في وضع المطور ، ولكن لحسن الحظ ، يمكنك الآن تثبيت تطبيقات Linux في الوضع العادي والقناة الثابتة أيضًا. وفي العامين الماضيين ، تحسن نظام Linux بسرعة فائقة وأصبح شبه مستقر في الاستخدام.
لذلك ، في هذه المقالة ، نقدم لك 22 من أفضل تطبيقات Linux على Chromebook التي يمكنك استخدامها بشكل مريح الآن. لقد قمنا بتضمين العديد من البرامج المفيدة التي لا تتوفر من خلال الويب أو منصة تطبيقات Android . الآن مع كل ما قيل ، دعنا نمضي قدمًا ونتعرف على تطبيقات Linux بالتفصيل.
أفضل تطبيقات Linux على Chromebook (محدث 2022)
لقد ذكرنا أفضل 22 تطبيقًا من تطبيقات Linux على نظام التشغيل Chrome OS جنبًا إلى جنب مع دليل التثبيت الخاص بهم. إذا كنت جديدًا على هذا النظام البيئي ، فانتقل إلى البرنامج التعليمي الخاص بتثبيت Linux على نظام التشغيل Chrome أولاً ، ثم اتبع هذه المقالة.
بصرف النظر عن ذلك ، ضع في اعتبارك ، كل ما تفعله على جانب Linux من الأشياء سيتم حفظه في قسم ملفات Linux في تطبيق الملفات. لذلك ، إذا كنت تريد استخدام بعض الملفات أو الصور أو المجلدات ، فتأكد من نقلها أو مشاركتها مع Linux مسبقًا. على أي حال ، دعنا الآن نلقي نظرة على قائمة أفضل تطبيقات Linux.
أفضل تطبيقات Linux لأجهزة Chromebook
1. جيمب
GIMP هو محرر رسومات متعدد المنصات يتمتع بشعبية كبيرة على أنظمة التشغيل Windows و macOS و Linux. بالنسبة للعديد من المستخدمين الذين ليسوا على دراية جيدة بـ Adobe Photoshop ، يعمل GIMP كأداة بسيطة وفعالة لتحرير الصور دون أي تعقيد . بدعم Linux على نظام التشغيل Chrome OS ، يمكنك الآن استخدام هذا البرنامج الرائع على أجهزة Chromebook أيضًا. هناك العديد من الأدوات المتقدمة مثل الطبقات وأداة lasso و shear وتحويل القفص ودعم المكونات الإضافية والمزيد. لذلك ، إذا كنت ترغب في أي وقت مضى في الحصول على محرر صور مناسب على نظام التشغيل Chrome OS ، فهذا التطبيق يناسبك.
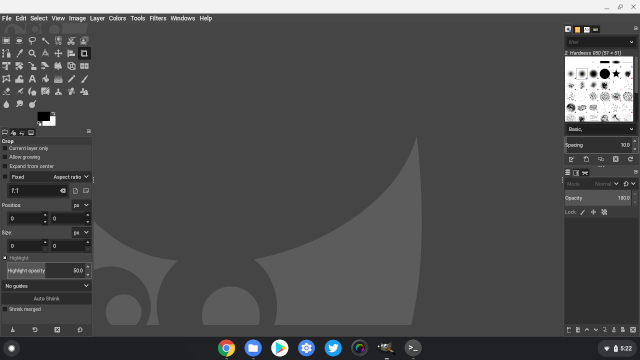
أيضًا ، ضع في اعتبارك حاليًا أن Linux على نظام التشغيل Chrome لا يدعم تسريع الأجهزة ، لذا فإن الأداء متقطع قليلاً. ومع ذلك ، فقد كنت أستخدمه منذ فترة طويلة وبصراحة ، إنه أكثر من صالح للاستخدام وأنا ببساطة أحبه. سوف يتحسن الأمر عندما يبدأ Linux في دعم تسريع الأجهزة على Chrome OS في المستقبل القريب. على أي حال ، إليك كيفية تثبيت أفضل تطبيق Linux على Chromebook.
- كيفية التثبيت: افتح Terminal وقم بتنفيذ الأمر أدناه. بعد التثبيت ، ستجد التطبيق في درج التطبيقات داخل مجلد تطبيقات Linux.
sudo apt-get install gimp2. مكتب ليبر
بينما ذكرنا بعض برامج Office في مقالتنا لأفضل تطبيقات Chrome OS ، يمكنك استخدام بعض برامج Linux للمستندات ومعالجة النصوص أيضًا. في هذا الصدد ، تم تصنيف Libre Office من بين أفضل تطبيقات Linux على أجهزة Chromebook لأنه مجاني تمامًا ومفتوح المصدر.
وهو يجمع أربعة برامج شبيهة بـ Microsoft Office والتي تتضمن معالج كلمات وبرنامج جداول بيانات وآخر للعرض التقديمي وأخيراً محرر رسومات. بصرف النظر عن ذلك ، فهو يدعم أيضًا عددًا كبيرًا من تنسيقات الملفات التي تتراوح من Microsoft Word إلى Apple Pages و Keynote. هذا يعني بشكل أساسي أنه يمكنك الاستمرار في تحرير جميع ملفاتك ومستنداتك دون عناء على جهاز Chromebook .
- كيفية التثبيت: افتح Terminal وقم بتنفيذ الأمر أدناه. بعد التثبيت ، ستجد التطبيق في درج التطبيقات داخل مجلد تطبيقات Linux.
sudo apt تثبيت libreoffice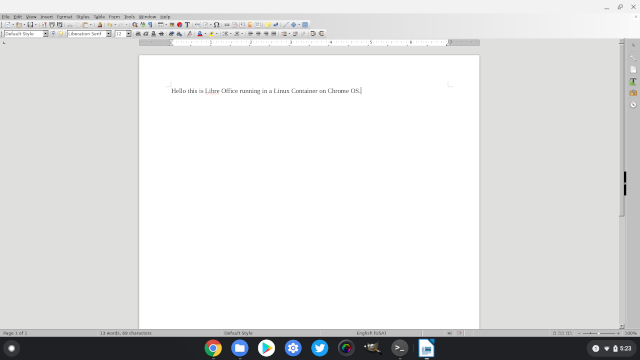
3. ماجستير محرر PDF
في تطبيقي Linux أعلاه ، قدمنا بدائل لـ Adobe Photoshop و Microsoft Office على نظام التشغيل Chrome. هنا ، سنقدم لك تطبيق Linux آخر لتحرير ملفات PDF على غرار Adobe Acrobat . يعد Master PDF Editor برنامجًا ممتازًا لإنشاء ملفات PDF وتحريرها .
كما يتيح لك تشفير مستندات PDF وتوقيعها وتعديلها وتقسيمها والتعليق عليها أثناء التنقل. في الأساس ، تحصل على جميع ميزات محرر PDF على نظام التشغيل Chrome بفضل دعم Linux. فما تنتظرون؟ انطلق وقم بتثبيت تطبيق Linux الممتاز هذا على جهاز Chromebook.
- كيفية التثبيت: قم بتنزيل ملف .deb من هنا وانقر فوقه نقرًا مزدوجًا لتثبيت التطبيق. بعد ذلك ، قم بتشغيل الأمر أدناه في Terminal. أخيرًا ، قم بتشغيل التطبيق من درج التطبيق.
sudo apt-get install libsane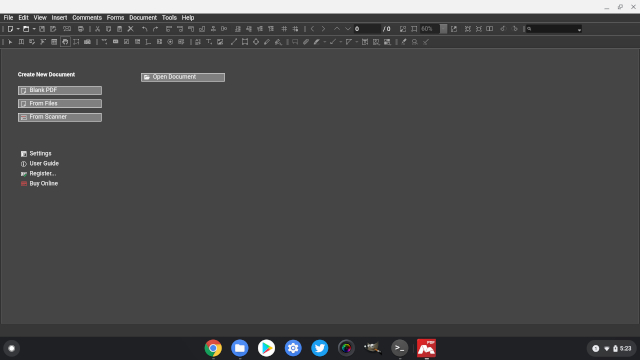
4. النبيذ 5.0
لا يعد Wine تطبيقًا قائمًا على واجهة المستخدم الرسومية ، ولكنه أحد أقوى تطبيقات Linux التي يجب عليك تثبيتها على Chromebook. النبيذ عبارة عن طبقة توافق (ليست محاكيًا) تسمح لك بتثبيت تطبيقات Windows على أجهزة Chromebook . صدقني ، لقد قمت بتثبيت واستمر في استخدام إصدارات Windows كاملة من Microsoft Office و IDM و IrfanView وأدوات البحث مثل GraphPad وبرامج التعرف الضوئي على الحروف القوية وغير ذلك الكثير على جهاز Chromebook.
في الواقع ، بعد آخر تحديث لـ Wine 5.0 ، يمكنك تثبيت حتى برامج Windows الثقيلة دون أي مشكلة. ببساطة ، يعد Wine برنامجًا رائعًا ويجب عليك استخدامه على جهاز Chromebook للاستفادة الكاملة من Linux على نظام التشغيل Chrome.
- كيفية التثبيت: ما عليك سوى اتباع دليلنا المخصص حول كيفية تثبيت برامج Windows على نظام التشغيل Chrome OS باستخدام Wine 5.0 .
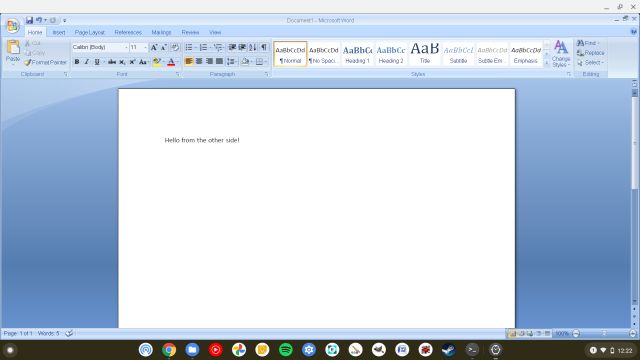
5. البخار
قد لا تكون على دراية ولكن Steam يعمل بشكل رائع على Chromebook ، وذلك بفضل دعم Linux. كما أنه يتميز بطبقة Proton (نسخة معدلة من Wine) والتي يمكنك استخدامها لتشغيل ألعاب Windows على Chromebook . ومع ذلك ، لا يتم دعم جميع ألعاب Windows. يمكنك العثور على مزيد من المعلومات حول حالة ألعاب Linux من مقالتنا حول أفضل ألعاب Linux . على أي حال ، عملية التثبيت بسيطة جدًا وقد ذكرنا دليلاً مفصلاً أدناه.
- كيفية التثبيت: افتح صفحة ويب Steam هذه وقم بتنزيل ملف .DEB. الآن ، انقله إلى قسم ملفات Linux وانقر فوقه نقرًا مزدوجًا. سيبدأ مثبت Steam التثبيت تلقائيًا. بدلاً من ذلك ، يمكنك اتباع دليلنا التفصيلي حول كيفية تثبيت Steam على جهاز Chromebook .

6. فلاتباك
بينما يأتي نظام التشغيل Chrome مع دعم Linux ، فإنه لا يحتوي على متجر تطبيقات Linux يواجه المستخدم حيث يمكن للمستخدمين تثبيت التطبيقات بسلاسة. لذلك إذا كنت تبحث عن مركز على الإنترنت حيث يمكنك العثور على تطبيقات Linux المتوافقة مع Chromebook ، فإن Flatpak هو ما تحتاجه.
Flatpak هو مستودع تطبيقات لتطبيقات Linux ومتجر التطبيقات عبر الإنترنت - Flathub - يخزن الكثير من التطبيقات المدعومة لأجهزة Chromebook. يمكنك النقر فوق التطبيق ونسخ الأمر ولصقه في Terminal لتثبيت تطبيق Linux بسهولة.
- كيفية تثبيت Flatpak: يمكنك اتباع دليلنا ومعرفة كيفية تثبيت Flatpak على Chromebook . ومع ذلك ، للتوضيح باختصار ، قم بتنفيذ الأوامر التالية لتثبيت Flatpak. بعد ذلك ، افتح flathub.org وافتح أي تطبيق من اختيارك. الآن ، انسخ الأمر في الأسفل وقم بتنفيذه على Terminal لتثبيت التطبيق.
sudo apt install flatpak
flatpak - إضافة المستخدم عن بُعد - إذا لم يكن موجودًا https://flathub.org/repo/flathub.flatpakrepo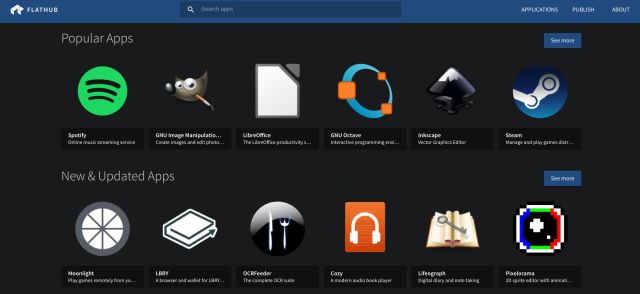
7. فايرفوكس
بينما يدور Chromebook حول متصفح Chrome ، فقد تغيرت الأمور بعد دعم Linux. الآن ، يمكنك تثبيت Firefox على جهاز Chromebook الخاص بك واستخدام متصفحات الويب المتوازية دون أي مشكلة. في الواقع ، فرق الأداء ليس سيئًا على الإطلاق. على الرغم من تشغيله في حاوية ، كان Firefox قادرًا بسهولة على تشغيل فيديو YouTube بدقة 1080 بكسل ، مع فتح علامتي تبويب. جنبًا إلى جنب ، لم يتلعثم Firefox قليلاً وهذا رائع جدًا.
عند التثبيت ، هناك نوعان من بناء Firefox يمكنك تثبيتهما على Chromebook. الأول هو Firefox ESR وهو في الأساس إصدار الدعم الموسع . تم تصميمه بشكل عام للمؤسسات والمؤسسات الكبيرة حيث تحصل على تحديثات بعد 3-6 أشهر. يمكنك أيضًا تنزيل الإصدار القياسي من Firefox ولكن عملية التثبيت صعبة بعض الشيء. ومع ذلك ، إليك كيفية الحصول على Firefox على جهاز Chromebook.
- كيفية تثبيت Firefox ESR: قم بتنفيذ الأمر أدناه في Terminal. ستجد التطبيق في درج التطبيق الخاص بك.
sudo apt-get install Firefox-esr- كيفية تثبيت Standard Firefox: قم بتنزيل Firefox من الموقع الرسمي وانقله إلى قسم ملفات Linux. بعد ذلك ، أعد تسمية الملف
firefox.tar.bz2ثم قم بتنفيذ الأوامر التالية. بعد التثبيت ، للوصول إلى Firefox ، سيتعين عليك استخدام الأمرين الأخيرين فقط.
tar -xvf Firefox.tar.bz2
cd firefox
./firefox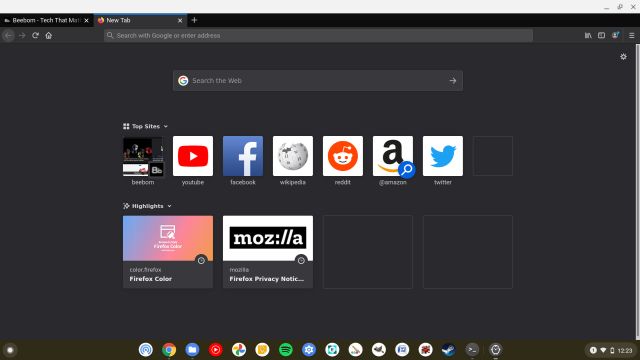
8. مايكروسوفت إيدج
إذا لم تكن راضيًا عن Chrome أو Firefox على Chromebook الخاص بك وترغب في تذوق Microsoft Edge الذي تم إصداره حديثًا لنظام Linux ، فيمكنك تثبيت Chromium Edge على جهاز Chromebook . لقد كنت أستخدمه لبعض الوقت والأداء لائق بما يكفي لاستخدامه كسائق يومي.
لا يتمتع بنفس مرونة Chrome ، ولكنه يعمل بشكل جيد عبر مواقع الويب. فقط لا تتوقع محتوى DRM كامل الدقة من Netflix ، Prime Video on Edge. لاحظ أيضًا أن عملية التثبيت سلسة تمامًا حيث يتعين عليك فقط تثبيت ملف DEB بدلاً من التعامل مع أوامر Linux.
- كيفية تثبيت Microsoft Edge : انقر هنا وقم بتنزيل إصدار Dev من Microsoft Edge لنظام التشغيل Linux. تأكد من تنزيل ملف .DEB . ضع في اعتبارك أننا نقوم بتنزيل Dev build لأن الإصدار Beta أو Stable لم يتم إصداره بعد لنظام Linux. في الأشهر المقبلة ، يمكنك اختيار تنزيل Beta أو Stable build لتحقيق استقرار أفضل. بعد ذلك ، ما عليك سوى النقر نقرًا مزدوجًا فوقه وتثبيته على الفور.
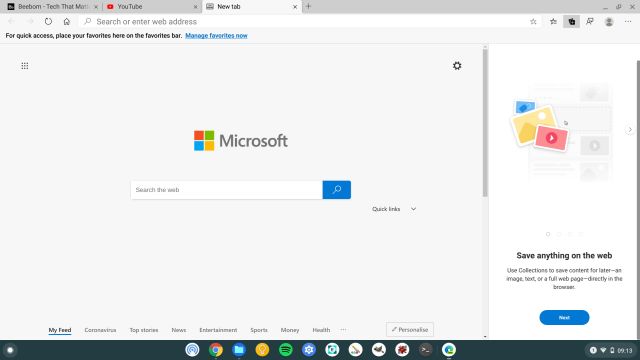
9. Kdenlive / OpenShot
على الرغم من أن نظام التشغيل Chrome لا يحتوي على محرر فيديو كامل ، إلا أن Linux يسمح لك بتثبيت تطبيق قوي من فئة سطح المكتب يسمى Kdenlive لتحرير الفيديو . إنه تطبيق شائع جدًا بين مجتمع مستخدمي Linux وقد جربناه على جهاز Chromebook الخاص بنا وعمل بشكل جيد. بالتأكيد ، كان التطبيق بطيئًا في بعض الأحيان في الاستجابة ، لكنه نجح بالتأكيد في اختباراتنا. بصرف النظر عن ذلك ، يمكنك استخدام محرر فيديو مفتوح المصدر آخر مشهور على نطاق واسع OpenShot وهو أيضًا مليء بالميزات.
أيضًا ، إذا قمت بتمكين chrome://flags/#crostini-gpu-support العلم ، فسيتحسن الأداء كثيرًا أثناء التعامل مع تطبيقات Linux كثيفة الاستخدام للموارد . كل ما أود قوله هو أنه في حالة عدم وجود تطبيقات Chrome OS الأصلية ، فإن تطبيقات Linux ملأت الأحذية إلى حد كبير. يمكنك الحصول على أفضل تطبيقات Linux على Chromebook والتي يمكن مقارنتها تقريبًا بتطبيقات Windows و macOS.
- كيفية تثبيت برنامج Kdenlive: افتح Terminal وقم بتنفيذ الأمر أدناه. بعد التثبيت ، ستجد التطبيق في درج التطبيقات داخل مجلد تطبيقات Linux.
sudo apt-get install kdenlive- كيفية تثبيت OpenShot: افتح Terminal وقم بتنفيذ الأمر أدناه. بعد التثبيت ، ستجد التطبيق في درج التطبيقات داخل مجلد تطبيقات Linux. يمكنك أيضًا تثبيت OpenShot عن طريق تنزيل أحدث ملف AppImage . يمكنك معرفة كيفية تثبيت برامج AppImage على Chromebook من دليلنا.
sudo apt-get install openshot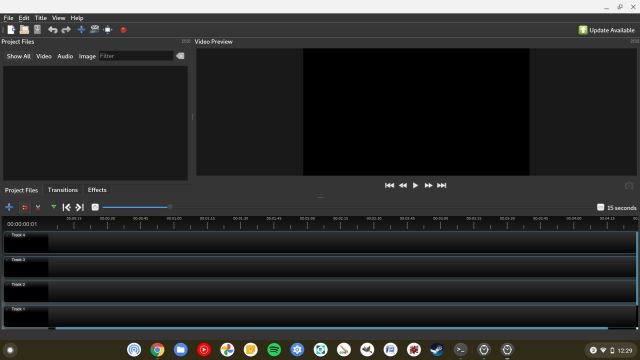
10. uGet
نظرًا لعدم توفر IDM على نظام التشغيل Chrome OS ، يمكنك تثبيت مدير التنزيل الشهير مفتوح المصدر ، uGet. نعم ، إنه يعمل بشكل جيد باستخدام حاوية Linux ولم أواجه أي مشكلات على جهاز Chromebook. تمكنت من تنزيل مقطع فيديو من YouTube بمجرد لصق الرابط وتولى uGet الاهتمام بكل شيء .
كانت السرعة أيضًا متسقة تمامًا وقمت بإجراء مجموعة من الاختبارات للتحقق من استقرار التطبيق. أوقفت التنزيل واستأنفته عدة مرات ، لكنه لم يكسر عملية الاستئناف . بشكل عام ، وجدت uGet أحد أكثر تطبيقات Linux موثوقية على نظام التشغيل Chrome ويمكنك بالتأكيد تجربته.
- كيفية التثبيت: افتح Terminal وقم بتنفيذ الأمر أدناه. بعد التثبيت ، ستجد التطبيق في درج التطبيقات داخل مجلد تطبيقات Linux.
sudo apt-get install uget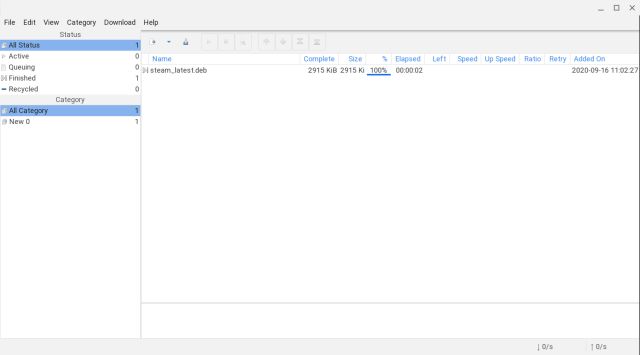
11. ناقل الحركة
إذن أنت من مستخدمي التورنت العادي وغير قادر على العثور على عميل تورنت جيد على نظام التشغيل Chrome؟ حسنًا ، لا داعي للقلق لأن Linux قد غطيت نظام التشغيل الجديد هذا. يمكنك تثبيت تطبيق Transmission الشهير على Chromebook باستخدام نظام Linux. يأتي مع جميع الميزات التي تحصل عليها على Windows أو macOS .
لقد استخدمته لفترة من الوقت ويمكنني القول أنه غني بالميزات ومستقر تمامًا للعمليات اليومية. أيضًا ، كان أداء البرنامج جيدًا وهذا هو السبب في أن Transmission هو أحد أفضل تطبيقات Linux على Chromebook في الوقت الحالي.
- كيفية التثبيت: افتح Terminal وقم بتنفيذ الأمر أدناه. بعد التثبيت ، ستجد التطبيق في درج التطبيقات داخل مجلد تطبيقات Linux.
sudo apt-get install Transmission-qt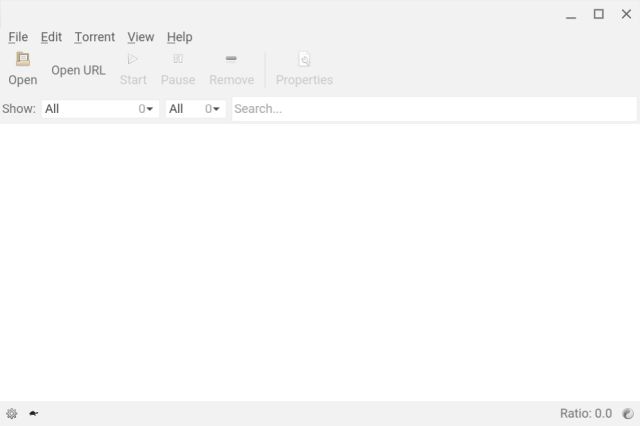
12. إنكسكيب
إذا كنت محرر رسومات وتبحث عن برنامج للرسوم التوضيحية والرسومات المتجهة ، فإن Inkscape هو البرنامج الذي تحصل عليه. يمكنك القول أنه بديل لبرنامج Adobe Illustrator على نظام التشغيل Chrome OS ولهذا السبب وحده ، يعد Inkscape أحد أفضل تطبيقات Linux على Chromebook. البرنامج متقدم للغاية ويأتي مع جميع عناصر التحكم التي تحتاجها للوحات والفنون والشعارات المعقدة والمزيد.
بصفتك رسامًا ، يمكنك الوصول إلى أدوات رسم مرنة ومنحنيات بيزير وسبيرو وأخيرًا أداة نصية قوية. بعد قولي هذا ، نظرًا لأن التطبيق ثقيل جدًا ولا يتوفر تسريع للأجهزة على نظام التشغيل Chrome OS ، فإن الأداء يأخذ نجاحًا كبيرًا. ومع ذلك ، إذا كان لديك جهاز Chromebook قوي ، فيمكنك بالتأكيد تجربته على جهازك.
- كيفية التثبيت: افتح Terminal وقم بتنفيذ الأمر أدناه. بعد التثبيت ، ستجد التطبيق في درج التطبيقات داخل مجلد تطبيقات Linux.
sudo apt-get install inkscape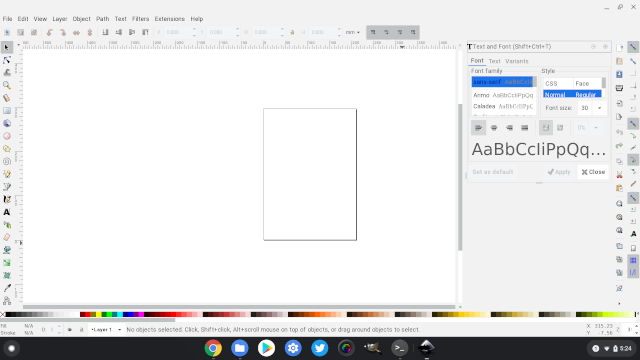
13. Kolourpaint
شخصيًا ، بالنسبة لي ، Kolourpaint هو أفضل تطبيقات Linux على Chromebook وسأخبرك بالسبب. إنه قريب جدًا من MS-Paint الذي لدينا على Windows ولا يترك أيًا من الميزات الرئيسية. في الواقع ، إنه يوفر ميزات أكثر تقدمًا مثل التحديد الحر ، والقياس حسب جزء الصورة ، ومخطط الانحراف ، والتأثير أحادي اللون والمزيد.
بصرف النظر عن ذلك ، كان أداء Kolourpaint جيدًا حقًا ولم أشعر أن التطبيق كان يعمل في حاوية. لا يوجد تأخير ويمكنك إنشاء وتحرير مجموعة كبيرة من الصور دفعة واحدة. إذا كنت ترغب في أي وقت مضى في استخدام تطبيق مثل Microsoft Paint على نظام التشغيل Chrome ، فهذا هو الخيار الأفضل وأعتقد أنه أفضل بكثير.
- كيفية التثبيت: افتح Terminal وقم بتنفيذ الأمر أدناه. بعد التثبيت ، ستجد التطبيق في درج التطبيقات داخل مجلد تطبيقات Linux.
sudo apt-get install kolourpaint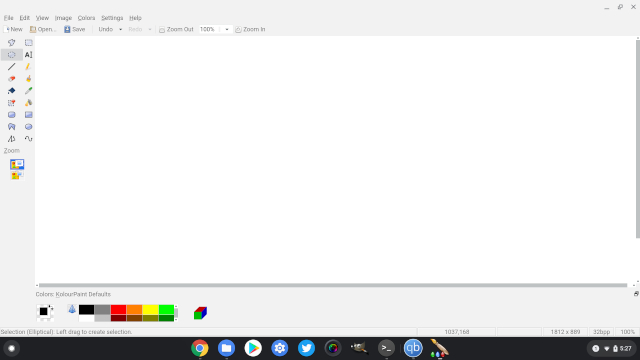
14. بينتا
Pinta هو بديل آخر لـ MS Paint على Chromebook والذي يمكنك استخدامه لتحرير صورك بشكل أساسي. إنه متقدم قليلاً من Kolourpaint ويأتي مع أداة Lasso و Magic Wand والمزيد. ما أحبه في هذا التطبيق هو أنه خفيف الوزن جدًا ولا يستهلك الموارد على الإطلاق. لذلك إذا كنت ترغب في تجربة محرر صور آخر على Linux لجهاز Chromebook ، فستأخذك Pinta إلى المنزل مباشرةً.
- كيفية التثبيت: اتبع النقطة رقم 6 من هذه المقالة وقم بإعداد Flatpak على جهاز Chromebook. بعد ذلك ، انقر فوق هذا الرابط وانسخ الرابط من الجزء السفلي من الصفحة. بعد ذلك ، الصق الأمر على Terminal وسيتم تثبيت Pinta على جهاز Chromebook.
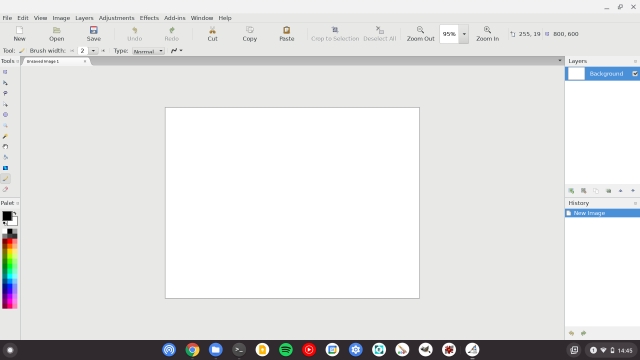
15. ثندربيرد
Thunderbird هو عميل بريد إلكتروني شائع على نطاق واسع ويمكنك الحصول عليه على Chromebook باستخدام أمر Linux بسيط. كما نعلم بالفعل ، إنه عميل بريد إلكتروني مفتوح المصدر تم إنشاؤه لتحقيق أقصى قدر من الخصوصية والأمان لكل من المستخدمين العامين والمتقدمين. ناهيك عن أن Thunderbird مليء بميزات رائعة مثل التقويم والمهام والتذكيرات - كلها مخبوزة في واحدة.
بشكل أساسي ، تحصل على عميل بريد إلكتروني غير متصل بالإنترنت مع جميع ميزات سطح المكتب المتوفرة على تطبيقات Windows و macOS. من المثير للدهشة أن أداء Thunderbird أفضل بكثير من توقعاتي ويبدو أنه تطبيق محلي تقريبًا. لذلك ، إذا كنت تريد عميل بريد إلكتروني وتطبيقات Android لا تتوسع بشكل جيد ، فإن Thunderbird هو التطبيق الذي تحتاجه. إنه حقًا أحد أفضل تطبيقات Linux في هذه القائمة.
- كيفية التثبيت: افتح Terminal وقم بتنفيذ الأمر أدناه. بعد التثبيت ، ستجد التطبيق في درج التطبيقات داخل مجلد تطبيقات Linux.
sudo apt-get install ثندربيرد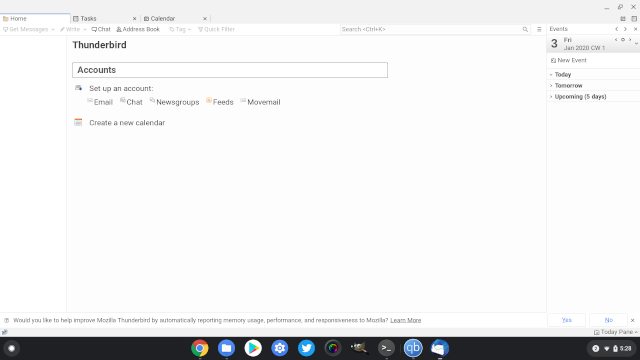
16. Bluemail
بينما يعد Thunderbird رائعًا ، إذا كنت بحاجة إلى عميل بريد إلكتروني بديل لنظام Linux على Chromebook ، فإن Bluemail قد غطيتك. يوفر واجهة مستخدم حديثة مع دعم لمختلف المجالات مثل Google و Yahoo و Hotmail والمزيد . يمكنك أيضًا إعداد حسابات IMAP و POP3 و Exchange يدويًا على Bluemail. ما أحبه في Bluemail هو أن إصدار Linux الخاص به غني بالميزات ويدعم الوضع المظلم أيضًا. لذا انطلق وقم بتثبيت Bluemail على كتاب Chrom الإلكتروني.
- كيفية التثبيت: افتح هذا الرابط وانقر فوق الزر "تنزيل .deb". بعد اكتمال التنزيل ، انقر نقرًا مزدوجًا فوق ملف DEB وقم بتثبيته على الفور. بمجرد الانتهاء من التثبيت ، اضغط على زر البحث على لوحة المفاتيح وابحث عن Bluemail. الآن انطلق وافتحه.
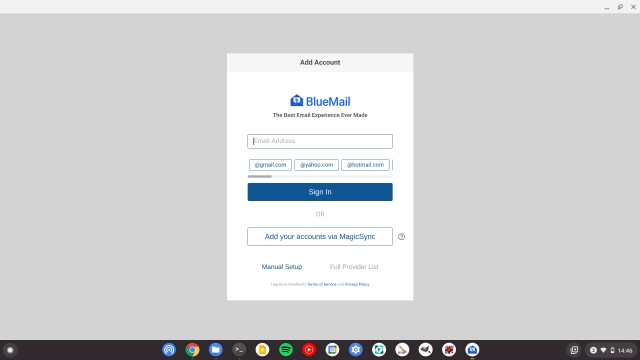
17. FocusWriter
هل تريد تطبيق Linux على Chromebook لكتابة خالية من التشتيت ؟ حسنًا ، تحقق من برنامج FocusWriter وهو معالج نصوص بملء الشاشة ويأتي مع واجهة مستخدم مخفية. يمكنك الانغماس في الكتابة وإنشاء أجواء قابلة للتخصيص باستخدام صور الخلفية والألوان والخط والسمات والمزيد. ناهيك عن أن FocusWriter يدعم أيضًا التدقيق الإملائي والأهداف اليومية والوضع المظلم وما إلى ذلك.
كيفية التثبيت: أولاً وقبل كل شيء ، قم بإعداد Flatpak باتباع النقطة رقم 6 من هذه المقالة. بعد ذلك ، افتح هذا الرابط وانسخ الأمر في أسفل الصفحة. الآن ، الصق الأمر على Linux Terminal وسيقوم بتثبيت FocusWriter على جهاز Chromebook الخاص بك.
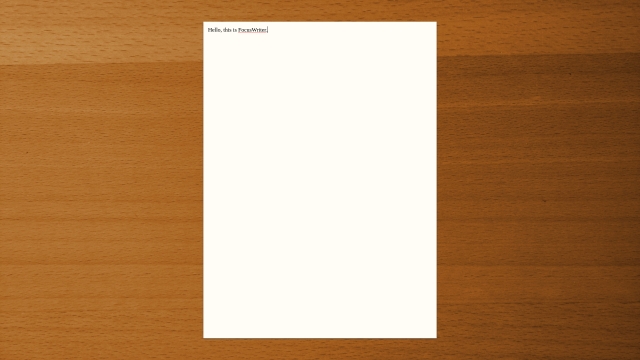
18. الجرأة
اختيار آخر لأفضل تطبيقات Linux لدينا على Chromebook هو Audacity. إذا كنت لا تعرف ، فإن Audacity هو محرر صوت متقدم وتطبيق تسجيل عبر الأنظمة الأساسية. التطبيق مليء بالميزات ويمكن أن يساعدك على مزج الأغاني وتسجيل المسارات وأيضًا إنشاء كاريوكي لأي أغنية .
هناك أيضًا العديد من المكونات الإضافية المتاحة لبرنامج Audacity والتي ستتيح لك توصيل برنامجك بأجهزة وبرامج صوت أخرى. ناهيك عن وجود دعم كامل لرقمنة الأصوات وتحويل معدل العينة وتحليل التردد وغير ذلك الكثير. الكل في الكل ، Audacity هو برنامج صوتي من الدرجة الاحترافية ويمكنك استخدامه بشكل مريح على جهاز Chromebook بفضل دعم Linux.
- كيفية التثبيت: افتح Terminal وقم بتنفيذ الأمر أدناه. بعد التثبيت ، ستجد التطبيق في درج التطبيقات داخل مجلد تطبيقات Linux.
sudo apt-get install الجرأة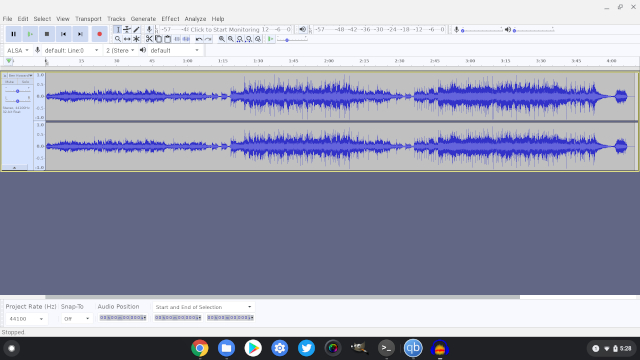
19. نوتيلوس
يعد Nautilus أحد أفضل تطبيقات Linux على Chromebook لأنه يتيح لك الوصول إلى أدلة Linux تمامًا مثل أي توزيعة Linux أخرى. باستخدام تطبيق الملفات الافتراضي على Chromebook ، يمكنك فقط الوصول إلى قسم ملفات Linux وعلى الأكثر يمكنك رؤية الملفات المخفية. ومع ذلك ، إذا كنت ترغب في الوصول إلى أدلة النظام مثل mnt، usr أو root يساعدك Nautilus في الوصول إلى هذه المجلدات بسهولة.
- كيفية التثبيت: قم بتنفيذ الأمر أدناه في Terminal. بعد التثبيت ، ستجد التطبيق في درج التطبيق الخاص بك.
sudo apt-get install nautilus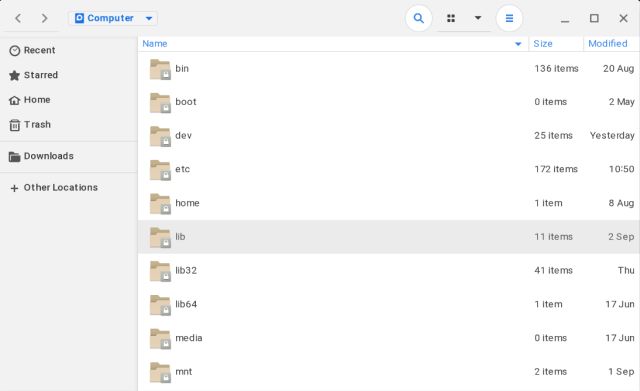
20. كود الاستوديو المرئي / ستوديو أندرويد
إذا كنت مبرمجًا ، فسيقوم Chromebook بتغطيتك بأدوات التطوير الأكثر شيوعًا الموجودة هناك. يمكنك تشغيل Visual Studio Code وإعداده بسلاسة ، كما يمكنك تشغيل Android Studio. التجربة الجاهزة هي تجربة خالية من المتاعب ، تمامًا كما هو الحال في نظامي التشغيل Windows و macOS. في الواقع ، أعلنت Google مؤخرًا عن بوابة جديدة حيث يمكنك الحصول على جميع المعلومات المطلوبة لإعداد بيئات تطوير Android و Web و Flutter .
بالنسبة إلى Visual Studio Code ، يمكنك فعل أي شيء تقريبًا مع التعليمات البرمجية الخاصة بك ، بدءًا من تصحيح الأخطاء وإبراز بناء الجملة وإكمال التعليمات البرمجية بسرعة. وإذا كنت ترغب في إضافة C أو C ++ أو Python إلى VSC ، فما عليك سوى إضافة الامتداد وستكون جاهزًا للعمل دون أي مشكلة. ببساطة ، مع دعم Linux ، أصبحت أجهزة Chromebook آلة تطوير قوية ويجب عليك الاستفادة بالكامل من الإمكانات.
- كيفية تثبيت Visual Studio Code: ما عليك سوى فتح هذه الصفحة وتنزيل ملف .DEB. الآن ، انقل الملف إلى قسم ملفات Linux وانقر فوقه نقرًا مزدوجًا لتثبيت البرنامج. بمجرد الانتهاء من التثبيت ، ستجد التطبيق في درج التطبيقات.
- كيفية تثبيت Android Studio: افتح الموقع الرسمي وقم بتنزيل ملف .DEB. الآن ، انقل الملف إلى قسم ملفات Linux وانقر فوقه نقرًا مزدوجًا لتثبيت البرنامج. بمجرد الانتهاء من التثبيت ، ستجد التطبيق في درج التطبيقات. يمكنك أيضًا فتح chromeos.dev لمزيد من المعلومات.
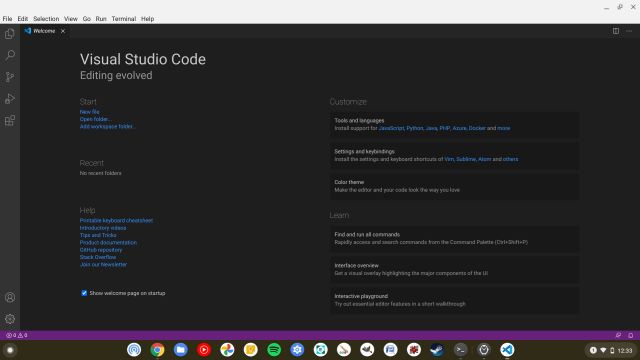
21. balenaEtcher
في نظام التشغيل Windows ، إذا كنت تريد وميض صور ISO أو إنشاء محرك أقراص USB قابل للتمهيد ، فلديك أدوات موثوقة مثل Rufus و PowerISO. على Chromebook ، ليس لديك دعم أصلي للتطبيق ، ولكن هناك Linux يمكنه توفير جميع الأدوات لك. لحسن الحظ ، يتوفر balenaEtcher أحد بدائل Rufus الشائعة على نظام Linux مما يعني أنه يمكنك تثبيته على Chromebook أيضًا.
يتيح لك balenaEtcher تثبيت صور نظام تشغيل فلاش على بطاقات SD / محركات أقراص USB ويعمل بشكل لا تشوبه شائبة على أجهزة Chromebook. ولهذا السبب اخترنا التطبيق من بين أفضل تطبيقات Linux على Chromebook. هنا كيف يمكنك تثبيته.
- كيفية التثبيت: افتح هذه الصفحة وقم بتنزيل ملف amd64.DEB. الآن ، انقل الملف إلى قسم ملفات Linux وانقر فوقه نقرًا مزدوجًا لتثبيت البرنامج. بمجرد الانتهاء من التثبيت ، ستجد التطبيق في درج التطبيقات.
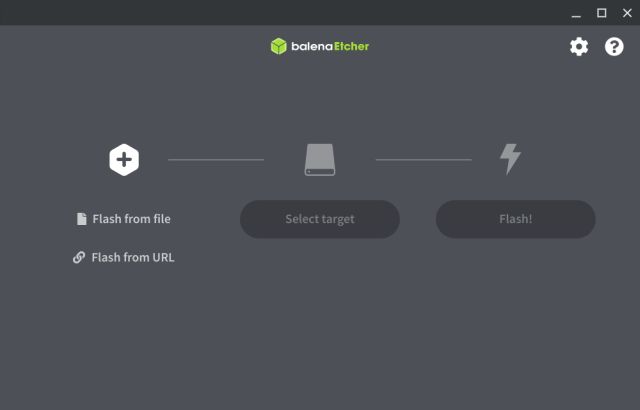
22. مدير آلة افتراضية
إذا كنت تستخدم أحد أحدث أجهزة Chromebook التي تتميز بوحدة المعالجة المركزية Intel Comet Lake من الجيل العاشر ، فسيكون Virtual Machine Manager مفيدًا للغاية. تأتي أحدث أجهزة Chromebook (القائمة على لوحة Hatch) الآن مزودة بدعم Nested KVM مما يعني أنك ستتمكن من تشغيل Windows 10 على جهاز افتراضي. و Virtual Machine Manager هو التطبيق الذي يجب أن تستخدمه على Chrome OS لإنشاء جهاز افتراضي بسلاسة.
- كيفية التثبيت: قم بتنفيذ الأمر أدناه في Terminal. بعد التثبيت ، ستجد التطبيق في درج التطبيق الخاص بك.
sudo apt-get install Virt-manager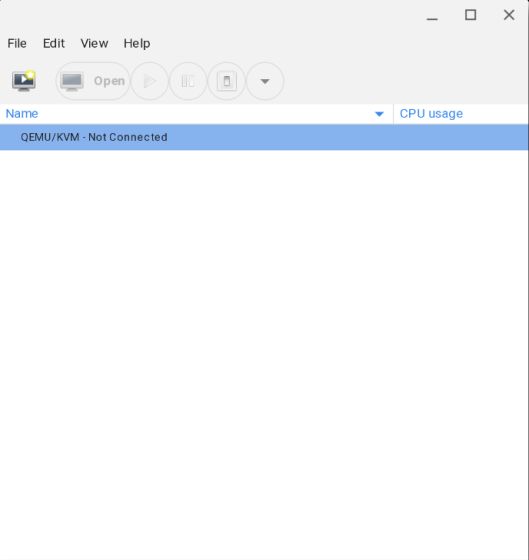
قم بتثبيت أفضل تطبيقات Linux على جهاز Chromebook الخاص بك
هذه هي قائمتنا التي تضم 22 تطبيقًا من أفضل تطبيقات Linux المتوفرة على Chromebook في الوقت الحالي. لقد قمنا بتضمين العديد من التطبيقات التي تتراوح من الإنتاجية إلى البرامج الإبداعية. كما نرى ، يعد دعم Linux على نظام التشغيل Chrome رائدًا وهو يجلب العديد من البرامج الاحترافية لمستخدمي Chrome OS بهذه الطريقة. أنا متأكد تمامًا ، في غضون بضع سنوات ، ستصبح تطبيقات Linux النظام الأساسي الفعلي للتطبيقات على نظام التشغيل Chrome OS.
على أي حال ، هذا كل شيء منا. إذا أعجبك المقال وترغب في معرفة المزيد عن تطبيقات Linux من فئات أخرى ، فقم بالتعليق أدناه وأخبرنا بذلك. سنساعدك بالتأكيد في التثبيت. أيضًا ، إذا كنت تريد التعرف على بعض النصائح والحيل المتقدمة لنظام التشغيل Chrome ، فانقر فوق المقالة المرتبطة.
