لدينا بالفعل برنامج تعليمي مفصل حول كيفية تشغيل Minecraft على Chromebook ولكنه يستخدم حاوية Linux لنظام التشغيل Chrome . إعداده وتثبيته جميع المكتبات المطلوبة ليس فنجان شاي للجميع. أيضًا ، لا يعمل إصدار Java من Minecraft جيدًا على أجهزة Chromebook التي تعمل بنظام Intel. لذلك إذا كان لديك جهاز Chromebook يعمل بنظام ARM وترغب في لعب Minecraft ، فهذا الدليل مناسب لك. تتيح لك هذه الطريقة تثبيت Minecraft Java Edition بسلاسة على أجهزة Chromebook التي تعمل بنظام ARM من خلال متجر Play. في هذه الملاحظة ، دعنا ننتقل إلى الدليل ونتعرف على الخطوات.
قم بتثبيت Minecraft Java Edition على أجهزة Chromebook التي تعمل بنظام ARM (2022)
قبل أن نبدأ ، تأكد من أن جهاز Chromebook يدعم متجر Play Store . لن تتمكن أجهزة Chromebook التي تصدرها المدرسة من الاستفادة من هذه الحيلة بسبب نقص دعم متجر Play. ومع ذلك ، فإن أفضل جزء هو أنك لست بحاجة إلى الانتقال إلى وضع Developer.
1. أولاً ، تحقق مما إذا كان جهاز Chromebook مدعومًا بمعالج ARM أم معالج Intel. لمعرفة ذلك ، افتح تطبيق التشخيص من App Drawer وابحث عن معلومات المعالج بجوار مخطط استخدام وحدة المعالجة المركزية. إذا كان يظهر Mediatek أو Rockchip أو Snapdragon ، فإن جهاز Chromebook الخاص بك يعمل بتقنية ARM. في حالتي ، لدي جهاز Chromebook قائم على Intel.
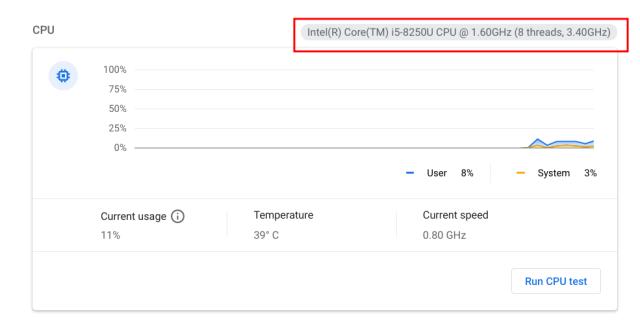
نظرًا لأن تطبيق التشخيص لا يزال ميزة تجريبية ، يمكنك الاعتماد على تطبيق Chrome المفيد المسمى "Cog - System Info Viewer" ( مجاني ) للتحقق من معلومات الأجهزة. تم تطوير التطبيق بواسطة François Beaufort ، وهو موظف في Google ، ويعرض التطبيق اسم وحدة المعالجة المركزية والبنية والذاكرة واستخدام وحدة المعالجة المركزية وغير ذلك.

2. بعد ذلك ، قم بتثبيت PojavLauncher ( مجاني ) من متجر Google Play لتشغيل Minecraft Java Edition على جهاز Chromebook.
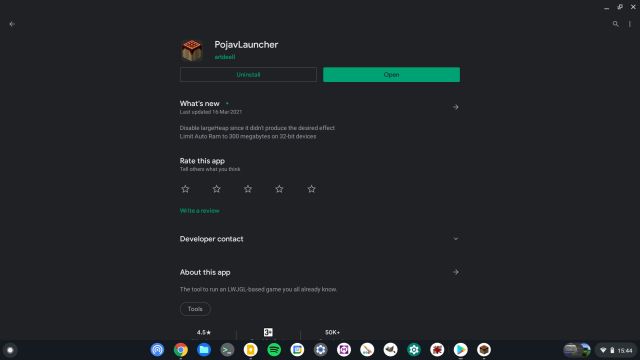
3. بعد ذلك ، افتح PojavLauncher وقم بتسجيل الدخول باستخدام حساب Mojang أو حساب Microsoft الخاص بك. في الاختبار الذي أجريته ، كان حساب Microsoft يواجه مشكلات ، لذا حاول استخدام حساب Mojang الخاص بك إذا واجهت أي عوائق. أيضًا ، يمكنك تجربة خيار "تسجيل الدخول كحساب غير متصل بالإنترنت" إذا لم تنجح طرق تسجيل الدخول الأخرى. ومع ذلك ، سيتعين عليك إدخال عنوان بريد إلكتروني صالح.
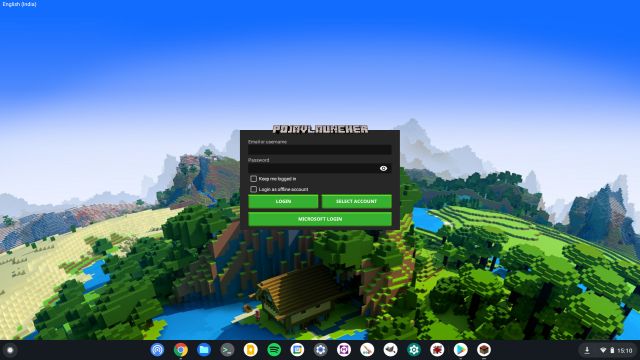
4. بمجرد تسجيل الدخول ، انقر فوق الزر "تشغيل" . سيبدأ تنزيل جميع الملفات الضرورية لـ Minecraft Java Edition و Java Runtime Environment على جهاز Chromebook.
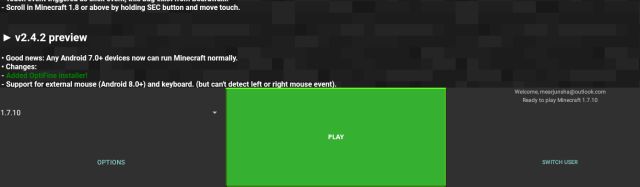
5. بمجرد اكتمال التثبيت ، سيتم تشغيل Minecraft تلقائيًا على جهاز Chromebook الذي يعمل بنظام ARM. ثم خلقت عالمًا جديدًا ، وسارت اللعبة بشكل لا تشوبه شائبة. كنت أحصل على حوالي 40-60 إطارًا في الثانية أثناء لعب اللعبة ، وكانت عناصر تحكم WASD تعمل بشكل جيد أيضًا. العيب الوحيد هو أن هناك القليل من زمن انتقال الإدخال ، لكنه قابل للتشغيل.
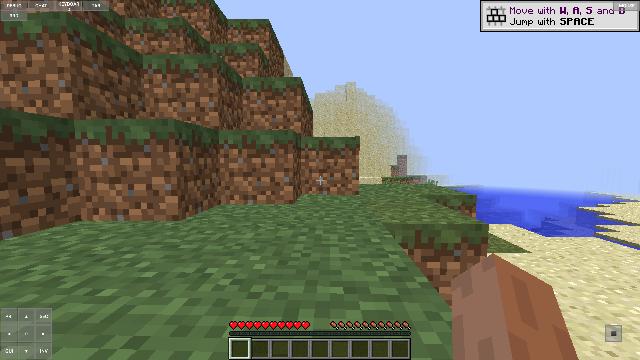
6. في حالة تأخر التجربة ، انقر على القائمة المنسدلة واختر الإصدار 1.12.2 . إنه يوفر أفضل تجربة Minecraft على أجهزة Chromebook التي تعمل بنظام ARM.
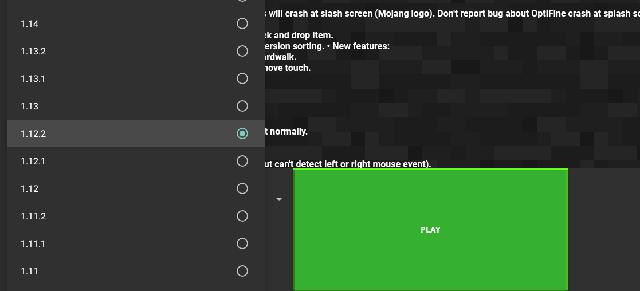
7. لإصلاح مشكلات وقت استجابة إدخال الماوس أثناء تشغيل إصدار Minecraft Java على جهاز Chromebook ، انقر فوق "الإعدادات" وقم بزيادة سرعة الماوس . هذا هو.
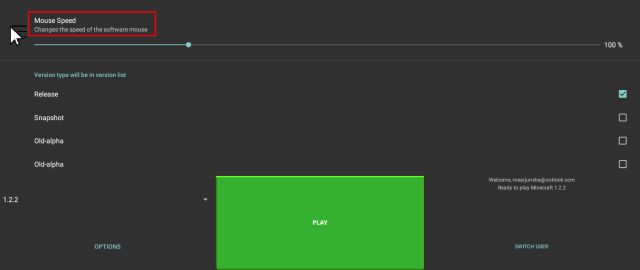
استمتع بـ Minecraft على Chromebook بدون وضع المطور أو Linux
هذه هي الطريقة التي يمكنك بها تشغيل Minecraft Java Edition على جهاز Chromebook الخاص بك دون الحاجة إلى إعداد Linux أو الانتقال إلى وضع Developer. لقد لعبت Minecraft باستخدام Linux على جهاز Chromebook الخاص بي من قبل ، ويمكنني القول أن الأداء كان على قدم المساواة. لا توجد مشكلة في قفل الماوس نواجهها غالبًا في إصدار Linux. على أي حال ، هذا كل شيء منا. إذا كنت تريد لعب Roblox على جهاز Chromebook ، فلدينا دليل مخصص لذلك أيضًا. وإذا واجهت أي مشكلات أخرى ، فقم بالتعليق أدناه وأخبرنا بذلك. سنبذل قصارى جهدنا لمساعدتك.
