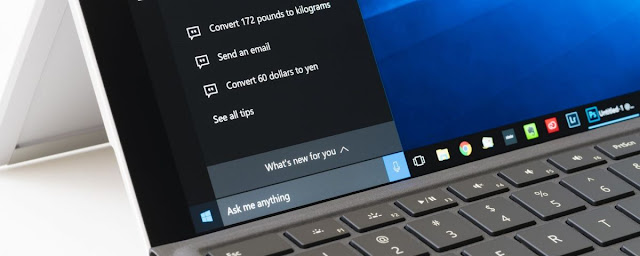
عندما يكون لديك مساعد افتراضي ذكي يعمل بالذكاء الاصطناعي مثل "Cortana" جاهز للإجابة على استفساراتك ، وتقديم آخر الأخبار ، وحتى كسر الضحك بلسان في نكات الخد ، فإن الحوسبة على نظام التشغيل Windows 10 لا تبدو شيئًا عاديًا على الإطلاق. ومع ذلك ، فإن Cortana ليست مثالية نظرًا لوجود عدد غير قليل من العقبات التي تمنع المساعد الشخصي من تحقيق إمكاناته الكاملة. أيضًا ، إذا كنت تمتلك جهاز كمبيوتر شخصيًا منخفض التكلفة ، فقد يكون تطبيق Cortana سيئًا بالنسبة لك لأنه يستهلك الكثير من الموارد. ثم هناك شك في أنه قد يكون دائمًا الاستماع إلى محادثتنا الخاصة. لكل هذه الأسباب أو لسبب خاص بك ، إذا كنت تريد تعطيل Cortana على نظام التشغيل Windows 10 ، فقد وصلت إلى المكان الصحيح. في هذه المقالة ، سنعرض لك دليلًا تفصيليًا لإزالة Cortana من أجهزة Windows 10.
قم بتعطيل Cortana في Windows 10 بسهولة
لماذا تريد تعطيل Cortana
قبل الغوص مباشرة في الدليل ، دعنا نتعمق قليلاً في سبب رغبتك في تعطيل Cortana على جهاز الكمبيوتر الذي يعمل بنظام Windows 10. أحد الأسباب الرئيسية التي تجعل الكثير من مستخدمي الكمبيوتر غير راضين عن Cortana هو أنه مقيد للغاية. عندما تطلب منه أي شيء ، فإنه يستخدم متصفح Edge وبحث Bing للإجابة على الاستعلام. على الرغم من أنني وجدت دائمًا Bing يصل إلى العلامة ، إلا أنه لم يكن على قدم المساواة مع بحث Google .
قد يكون السبب الآخر هو الخصوصية. يشارك مساعد AI بعض المعلومات الشخصية مثل الموقع والجدول الزمني والاهتمامات ونقاط البيانات الأخرى مع Microsoft لتقديم إجابات أكثر دقة وتخصيصًا. على الرغم من وعود Microsoft بأن بياناتك آمنة ولن تتم مشاركتها مع أي شخص آخر ، فإن تاريخ إدارة البيانات المثيرة للشفقة من قبل شركات مثل Google و Facebook لا يوحي بأي ثقة.
أخيرًا ، إذا كنت تستخدم ميزانية أو جهاز كمبيوتر قديمًا يعمل بنظام Windows 10 ، فقد يفرض تطبيق Cortana ضرائب كبيرة على الأجهزة ويجعل الأمور بطيئة. قد ترغب في تعطيل Cortana لتسريع جهاز الكمبيوتر الخاص بك .
ماذا يحدث عندما تقوم بتعطيل Cortana
تذكر أن Cortana مصمم للعمل مع Windows 10 بسلاسة ، وبالتالي لا تريدك Microsoft أن تقوم بإيقافه. عندما تقوم بتعطيل المساعد الافتراضي ، فلن تحصل على أخبار مخصصة وتذكيرات وبحث بلغة طبيعية من خلال ملفاتك. لذا ، امض قدمًا في العملية ، مع وضع هذه العيوب في الاعتبار.
في وقت سابق ، كان هناك مفتاح بسيط لتعطيل المساعد الشخصي. ومع ذلك ، مع تقديم تحديث الذكرى السنوية لنظام Windows 10 ، أزال عملاق التكنولوجيا هذا الخيار السهل. لكن لا تهتم ، فهناك بعض الاختراقات لتجاوز الخط. هيا بنا نبدأ!
تعطيل Cortana باستخدام التسجيل في نظام التشغيل Windows 10
يمكنك استخدام محرر التسجيل الأصلي لتعطيل مساعد Microsoft الظاهري على جهاز الكمبيوتر الذي يعمل بنظام التشغيل Windows 10 Home أو Pro. هل لاحظ أن التسجيل مخصص للأشياء الخطيرة وبالتالي يجب أن تكون حذرًا جدًا أثناء التعامل معه. أفضل طريقة للمضي قدمًا هي إنشاء نقطة استعادة بحيث تكون دائمًا في الجانب الأكثر أمانًا من الدفق.
للقيام بذلك ، أدخل "استعادة النظام" في مربع بحث Windows واختر "إنشاء نقطة استعادة". بعد ذلك ، تحتاج إلى النقر فوق "إنشاء" ومنحه اسمًا. أخيرًا ، انقر فوق "إنشاء" مرة أخرى. إذا كنت ترغب في الحصول على حماية أكثر موثوقية ، فقم بإنشاء نسخة احتياطية كاملة لجهاز الكمبيوتر الخاص بك. الآن بعد أن أصبحت بياناتك آمنة تمامًا ، دعنا نرى كيف يمكنك تعطيل Cortana.
1. أولاً ، افتح محرر التسجيل على جهاز الكمبيوتر الخاص بك. للقيام بذلك ، اضغط على مفاتيح Windows + R واكتب "regedit" في المربع. ثم اضغط على Enter.
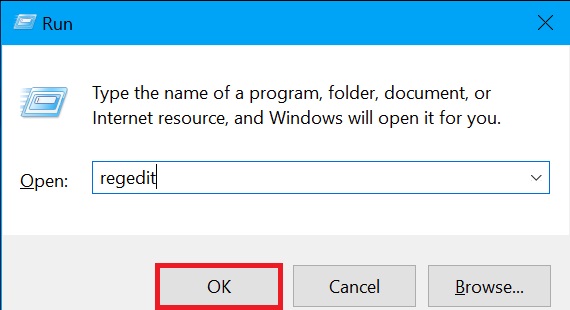
2. الآن ، توجه إلى المفتاح الموضح أدناه في الشريط الجانبي الأيسر .
HKEY_LOCAL_MACHINE\SOFTWARE\Policies\Microsoft\Windows\Windows Search
3. بعد ذلك ، انقر بزر الماوس الأيمن فوق المجلد الرئيسي "Windows Search" في الجزء الأيمن واختر "جديد" . ثم حدد "قيمة DWORD (32 بت)" .
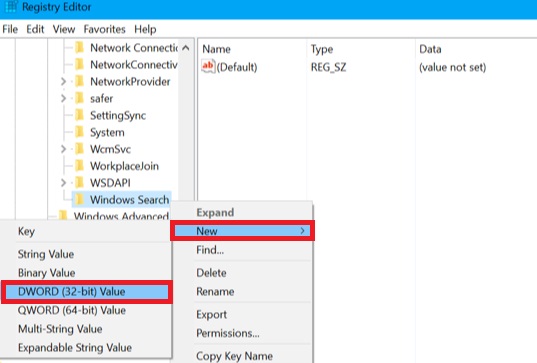
ملاحظة: فقط في حالة عدم العثور على مجلد مفتاح Windows Search ضمن مجلد Windows ، ما عليك سوى النقر بزر الماوس الأيمن فوق مجلد Windows واختيار جديد. ثم ، انقر فوق مفتاح وقم بتسميته Windows Search.
4. بعد ذلك ، تحتاج إلى تسمية قيمة "AllowCortana" . فقط انقر نقرًا مزدوجًا فوقه وتأكد من تعيين القيمة على "0" .
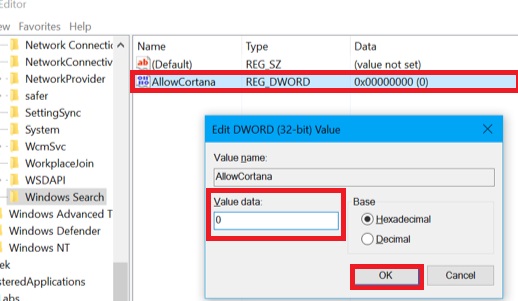
5. لجعل التغييرات سارية المفعول ، ما عليك سوى تسجيل الخروج ثم تسجيل الدخول مرة أخرى أو إعادة تشغيل الكمبيوتر.
هذا الى حد كبير ذلك! الآن ، سيتولى شريط البحث العادي Cortana. انطلق واستخدم جهاز الكمبيوتر الخاص بك ، واعلم أن المساعد الشخصي لن يرغب بعد الآن في جذب انتباهك. ضع في اعتبارك أنه مخفي ولا يزال يعمل في الخلفية.
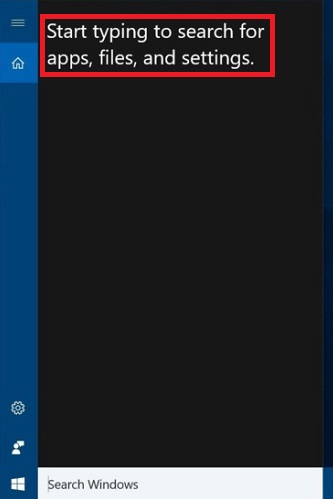
لاحقًا ، إذا غيرت رأيك وأردت استخدام Cortana مرة أخرى ، فكل ما عليك فعله هو العودة إلى هذا الإعداد بالذات والعثور على قيمة "AllowCortana". بعد ذلك ، يمكنك ضبطه على "1" أو حذفه لاستعادة الوظيفة.
تعطيل Cortana باستخدام ملفات التسجيل
إذا وجدت أن العملية المذكورة أعلاه مخيفة قليلاً ، يمكنك استخدام ملفات التسجيل الخاصة بنا للقيام بذلك ببضع نقرات بسيطة.
1. لقد أنشأنا ملفي تسجيل يمكنهما تمكين Cortana أو تعطيله بنقرة واحدة. لذا قم بتنزيل كلا الملفين من هنا .
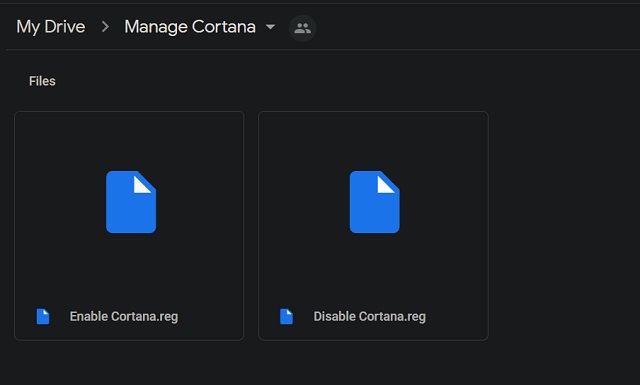
2. بعد ذلك ، انقر نقرًا مزدوجًا فوق "تعطيل Cortana" وانقر فوق "تشغيل" . هذا هو. أعد تشغيل الكمبيوتر الآن وستختفي Cortana.
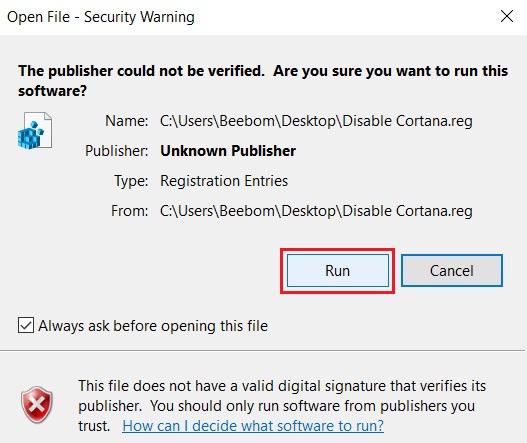
ملاحظة: تستمر Microsoft في إضافة Cortana مرة أخرى بعد كل تحديث لنظام Windows. لذلك سيتعين عليك تشغيل ملفات التسجيل نفسها لتعطيلها مرة أخرى.
تعطيل Cortana باستخدام نهج المجموعة في نظام التشغيل Windows 10
إذا كنت تستخدم إصدار Windows 10 Pro أو Enterprise ، فيمكنك تعطيل Cortana بسهولة بفضل Group Policy - وهي الميزة التي تهدف إلى تقديم إدارة وتكوين مركزي لأنظمة التشغيل وكذلك التطبيقات.
1. للبدء ، افتح محرر نهج المجموعة على جهاز الكمبيوتر الخاص بك. للقيام بذلك ،
اضغط على مفتاحي Windows + R ثم اكتب "gpedit.msc" في المربع. بعد ذلك ، اضغط على Enter.
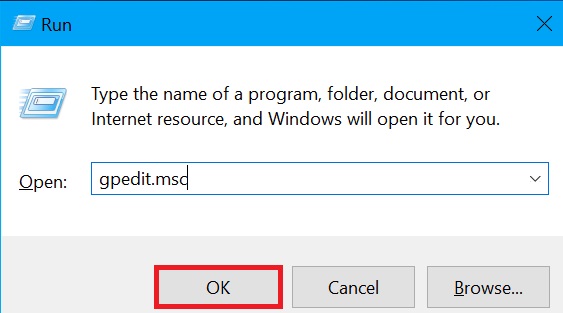
2. الآن ، توجه إلى تكوين الكمبيوتر واختر " قوالب إدارية" . ثم ، انقر فوق مكونات Windows وحدد " بحث" . بعد ذلك ، ابحث عن إعداد "Allow Cortana" في الجزء الأيمن وانقر فوقه نقرًا مزدوجًا .
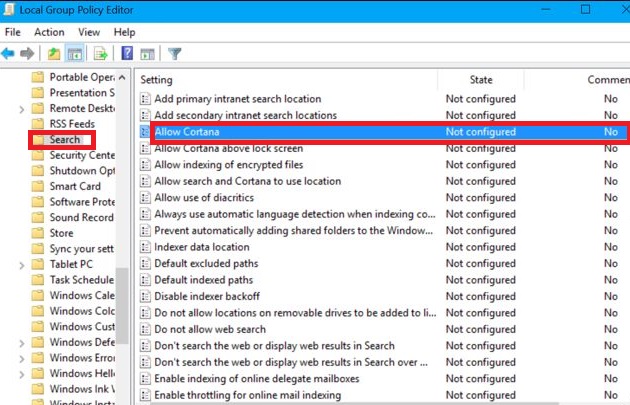
3. بعد ذلك ، تأكد من ضبط خيار السماح لـ Cortana على "معطل" واختر "موافق" .
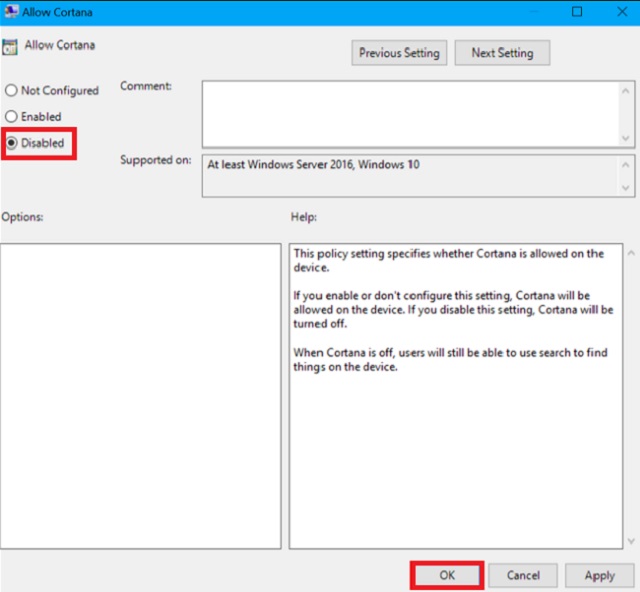
4. بعد ذلك ، قم بإعادة تشغيل الكمبيوتر أو تسجيل الخروج من محرر نهج المجموعة ثم تسجيل الدخول مرة أخرى.
تم ذلك! تم تعطيل Microsoft Cortana على جهاز الكمبيوتر الخاص بك. إذا أردت استعادته في أي وقت ، فقم ببساطة بالعودة إلى نفس الإعداد ثم انقر نقرًا مزدوجًا فوق "تمكين Cortana". بعد ذلك ، ستحتاج إلى تغييره إلى "ممكّن" أو "غير مكوّن".
حافظ على إخفاء Cortana على جهاز الكمبيوتر الذي يعمل بنظام Windows 10
لذلك ، هذه هي الطريقة التي يمكنك بها إبقاء Cortana تحت الغطاء على جهاز الكمبيوتر الخاص بك. استخدم هذه الاختراقات الذكية عندما تعتقد أنك أفضل حالًا بدون المساعد الافتراضي أو تعتقد أن جهاز الكمبيوتر الخاص بك أكثر هدوءًا بدونه. أنا شخصياً مغرم جدًا بالمساعد الشخصي من Microsoft لأنه مفيد للعديد من الأشياء ولكن قد تختلف المسافة المقطوعة. لا تخبرنا بأسباب تعطيل Cortana عن طريق الكتابة في قسم التعليقات أدناه.
