
إذا كنت شخصًا يتلاعب بإصدارات مختلفة من أنظمة التشغيل ، ولا تقتصر على Windows فقط ، فإن النظام الأساسي للآلة الافتراضية يعد ميزة بالغة الأهمية بالنسبة لك. Hyper-V هو برنامج Hypervisor أصلي تم إنشاؤه بواسطة Microsoft والذي يمكّن هذه الميزة على Windows ، ولكن للأسف ، لا يتوفر في الإصدار Home من Windows 11. نعم ، هناك العديد من أدوات الطرف الثالث ، ولكن Hyper-V يؤدي أداءً أفضل بكثير وهو كذلك أسهل في الاستخدام. بعد قولي هذا ، وجدنا حلاً أنيقًا لتمكين Hyper-V في Windows 11 Home ، على غرار الطريقة التي قمنا بتمكين Hyper-V في Windows 10 Home . فلنبدأ دون أي تأخير.
تمكين Hyper-V في Windows 11 Home (2022)
في هذا البرنامج التعليمي ، قمنا بتضمين إرشادات لتثبيت Hyper-V في Windows 11 Home ، إلى جانب خطوات حول كيفية إنشاء جهاز افتراضي في Hyper-V.
ما هو Hyper-V؟
Hyper-V هو برنامج Hypervisor قائم على الأجهزة تم تطويره بواسطة Microsoft. يسمح للمستخدمين بتشغيل مثيلات متعددة لأنظمة تشغيل مختلفة أعلى نظام التشغيل Windows. حاليًا ، يدعم Hyper-V Windows و Ubuntu وتوزيعات Linux الأخرى أيضًا. نظرًا لأن الأداة قد تم تطويرها بواسطة Microsoft نفسها ، فإن الأداء أثناء تشغيل Windows VM من خلال Hyper-V مثير للإعجاب مقارنة بأدوات الطرف الثالث الأخرى.
فيما يتعلق بالتخصيص ، فإن Hyper-V ليس غنيًا بالميزات مثل برامج Hypervors الأخرى ، ولكنه سريع مرة أخرى. والسبب هو أن معظم برامج التشغيل تعمل بشكل مستقل عن طبقة الأجهزة ، مما يؤدي إلى تقليل الحمل في صيانة الجهاز الظاهري. بخلاف ذلك ، يمكنك أيضًا تعيين وحدات التخزين والنوى وتوفير الوصول إلى الإنترنت من خلال المفتاح الافتراضي. إذا كنت تريد إنشاء جهاز افتراضي بسرعة ، فلديك هذا الخيار أيضًا.
كيفية تثبيت Hyper-V في Windows 11 Home
1. أولاً ، افتح ملف Notepad جديد على جهاز الكمبيوتر الخاص بك. يمكنك القيام بذلك من خلال البحث عن Notepad بعد الضغط على مفتاح Windows أو استخدام اختصار لوحة المفاتيح Win + R Windows 11 لفتح موجه التشغيل. تحتاج إلى كتابة notepad والضغط على Enter لفتحه. الآن ، انسخ البرنامج النصي أدناه والصقه في ملف المفكرة.
pushd "%~dp0"
dir /b %SystemRoot%\servicing\Packages\*Hyper-V*.mum >hyper-v.txt
for /f %%i in ('findstr /i . hyper-v.txt 2^>nul') do dism /online /norestart /add-package:"%SystemRoot%\servicing\Packages\%%i"
del hyper-v.txt
Dism /online /enable-feature /featurename:Microsoft-Hyper-V -All /LimitAccess /ALL
pause
2. بعد ذلك ، انقر فوق "ملف" في شريط القائمة واختر "حفظ باسم".
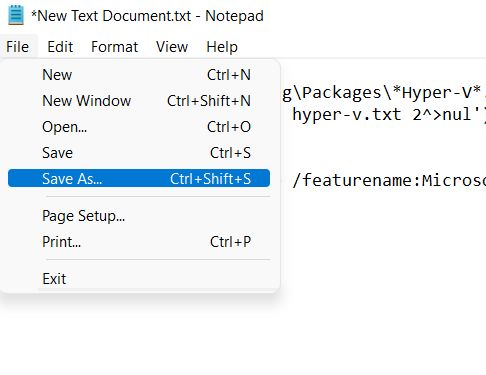
3. في الموجه التالي ، حدد "كل الملفات (*. *)" في القائمة المنسدلة "حفظ كنوع". بعد ذلك ، قم بتسمية الملف. على سبيل المثال ، لقد قمت بإعادة تسمية الملف إلى "HyperV". بعد ذلك ، أضف .batالامتداد في النهاية لحفظه كملف دفعي . تأكد من عدم وجود ملحق ملف .txt أو أي امتداد ملف آخر في النهاية. أخيرًا ، انقر فوق "حفظ".
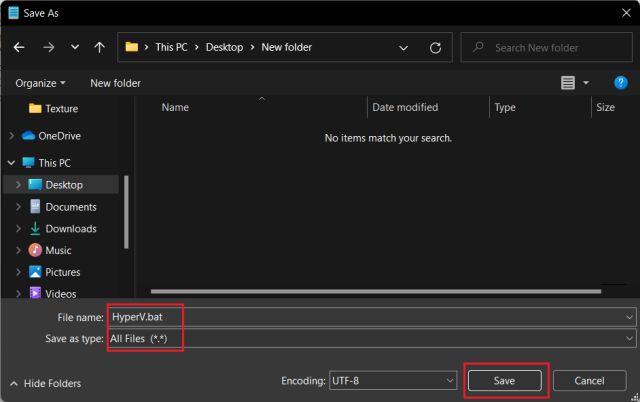
2. الآن ، لتمكين Hyper-V في Windows 11 Home ، انقر بزر الماوس الأيمن على الملف الدفعي الذي حفظته للتو وحدد " تشغيل كمسؤول ".
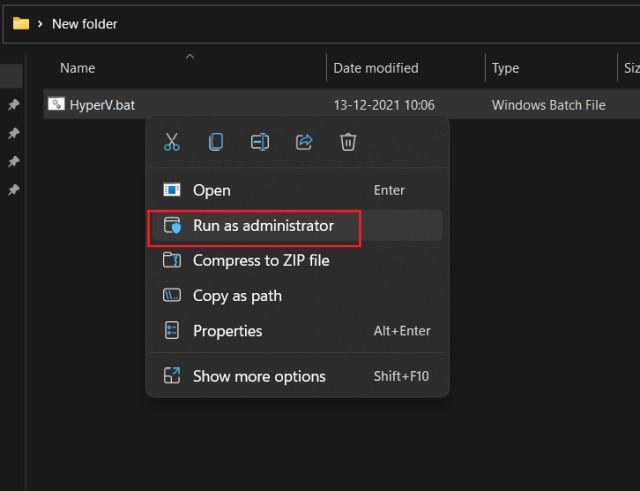
3. بمجرد القيام بذلك ، سيفتح نافذة موجه الأوامر / PowerShell ويبدأ في تثبيت Hyper-V على Windows 11 Home. ضع في اعتبارك أنك بحاجة إلى أن تكون متصلاً بالإنترنت لتمكين هذه الميزة. علاوة على ذلك ، إذا كانت نافذة CMD تبدو عالقة ، فاضغط على مفتاح "Enter".
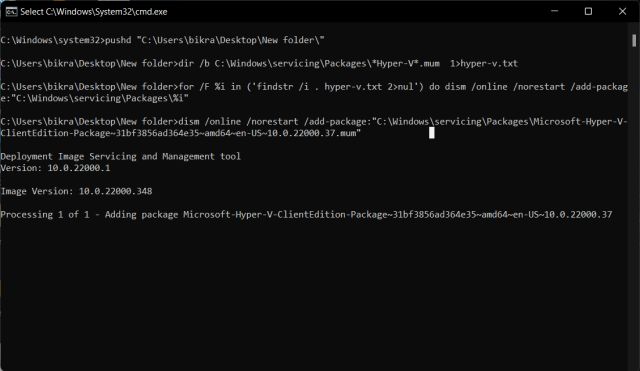
4. بمجرد اكتمال تثبيت Hyper-V ، أعد تشغيل الكمبيوتر الذي يعمل بنظام Windows 11. الآن ، اضغط على مفتاحي Windows و R مرة واحدة لفتح موجه التشغيل. هنا ، اكتب optionalfeatures.exe واضغط على Enter.
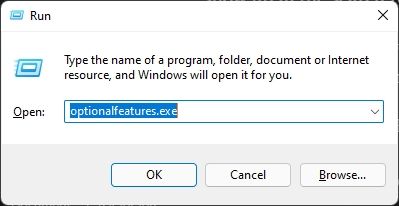
5. سيتم الآن فتح نافذة ميزات Windows. قم بالتمرير لأسفل وتمكين خانات الاختيار Hyper-V و Virtual Machine Platform و Windows Hypervisor Platform. أخيرًا ، اضغط على زر موافق. سيبدأ في تثبيت الحزم الضرورية ويطلب منك إعادة تشغيل الكمبيوتر بمجرد الانتهاء من التثبيت.
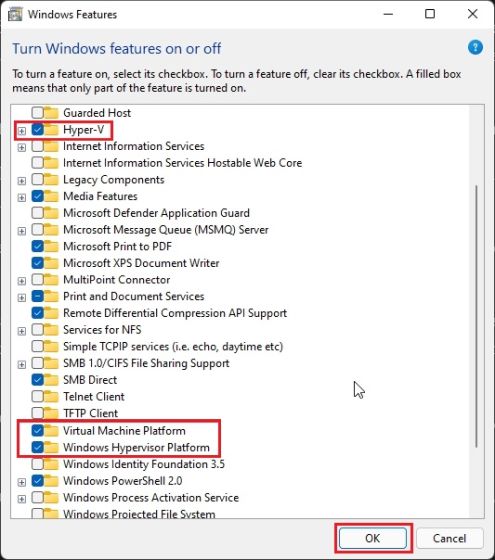
6. أخيرًا ، سيتم تمكين Hyper-V على جهاز الكمبيوتر الذي يعمل بنظام Windows 11 Home. اضغط على مفتاح Windows مرة واحدة وابحث عن "Hyper-V" . سيظهر في نتائج البحث ويمكنك فتحه.
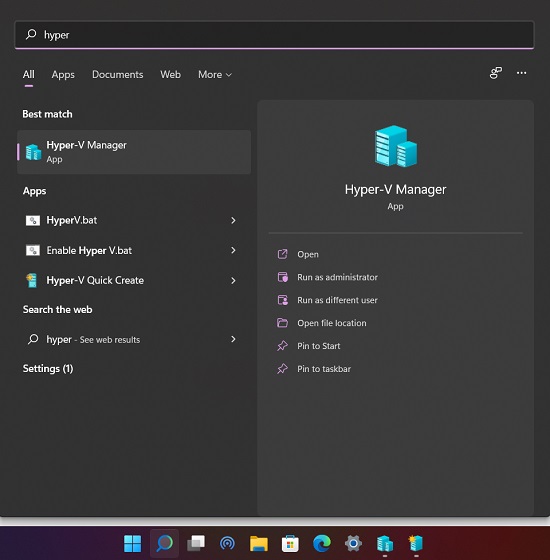
7. إذا لم يظهر Hyper-V في نتيجة البحث ، فافتح نافذة Run باستخدام الاختصار Windows + R. بعد ذلك ، virtmgmt.mscأدخل واضغط على Enter.
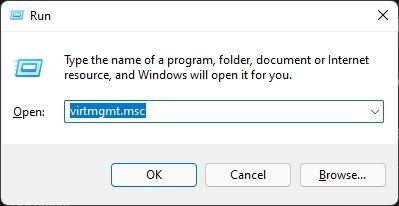
8. سيفتح Hyper-V Manager مباشرة على جهاز الكمبيوتر الشخصي الذي يعمل بنظام Windows 11 Home.
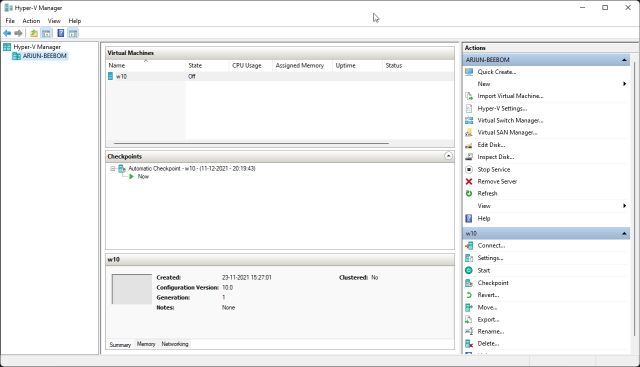
قم بإنشاء جهاز افتراضي باستخدام Hyper-V في Windows 11 Home
1. بمجرد تثبيت Hyper-V في Windows 11 Home ، أعد تشغيل الكمبيوتر وقم بالتمهيد في BIOS أو UEFI. عادةً ما يكون مفتاح التمهيد هو F10 أو F9 ، ولكن يمكن أن يختلف بناءً على الشركة المصنعة لجهاز الكمبيوتر الخاص بك. لذلك إذا لم تكن متأكدًا ، فابحث عنه على الإنترنت أو استخدم القائمة المفيدة المرفقة أدناه.

2. بشكل عام ، ستجد خيار "الظاهرية" في علامة التبويب "تكوين النظام" أو علامة التبويب "خيارات متقدمة". كل ما عليك فعله الآن هو تمكينه وحفظ التغييرات بالضغط على المفتاح F10. بعد ذلك ، أعد تشغيل الكمبيوتر ، وسيتم تمكين الظاهرية.
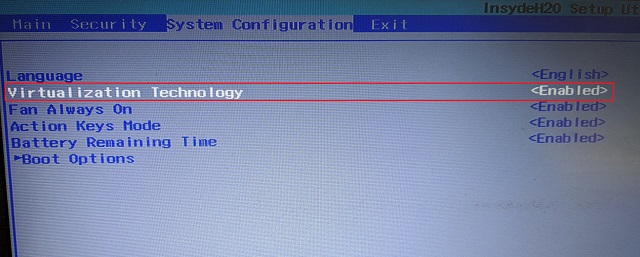
3. الآن ، قم بتشغيل Hyper-V بالضغط على مفتاح Windows مرة واحدة والبحث عنه باستخدام Windows Search.
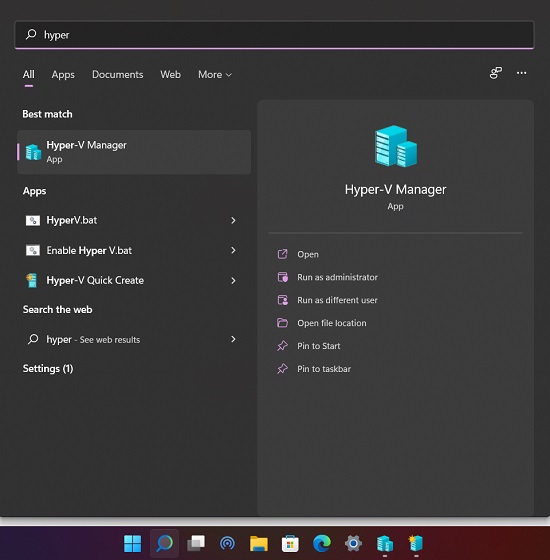
4. انقر على خيار "إنشاء سريع" على اللوحة اليمنى. يتيح لك إعداد الأشياء بسرعة كبيرة.
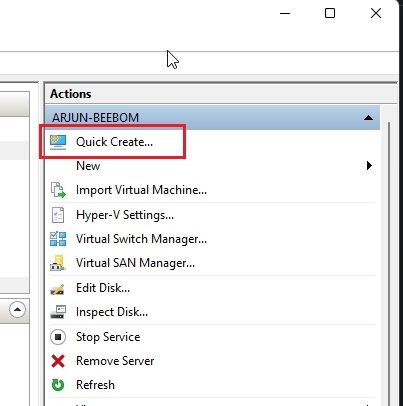
5. الآن ، اختر نظام التشغيل الذي تريد إنشاء آلة افتراضية له على Windows 11. الشيء الرائع هنا هو أن Hyper-V يدعم أيضًا Linux (Ubuntu) خارج الصندوق. بصرف النظر عن ذلك ، يمكنك أيضًا اختيار صورة Windows ISO محلية إذا كنت قد قمت بتنزيلها بالفعل.
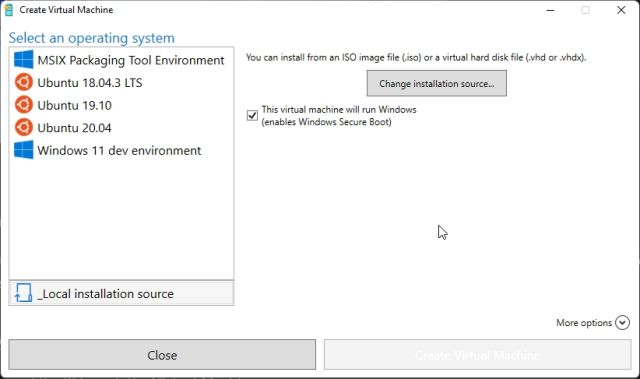
6. الآن ، اضغط على زر "إنشاء آلة افتراضية" وانتظر حتى تكتمل العملية.
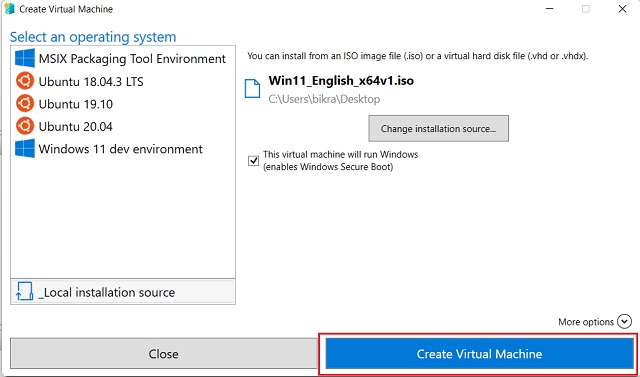
7. بعد ذلك ، انقر فوق الزر "اتصال" ، وسيقوم بتشغيل الجهاز الظاهري الذي أنشأته للتو.
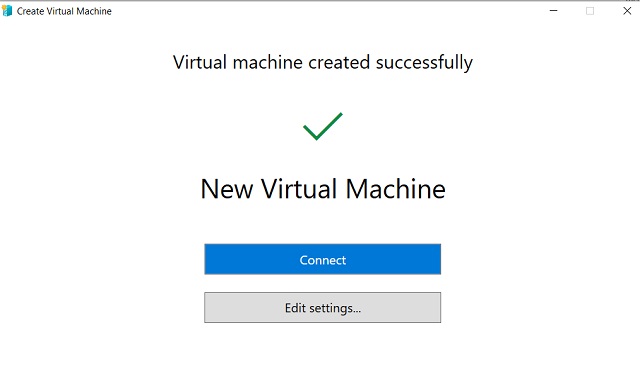
8. أخيرًا ، الجهاز الظاهري جاهز في Hyper-V ، ويمكنك متابعة عملية التثبيت كالمعتاد.

قم بتثبيت Hyper-V في Windows 11 Home بسهولة
هذه هي الطريقة التي يمكنك بها تمكين Hyper-V وتشغيله في Windows 11. في مقارنتنا بين Windows 11 Home و Windows 11 Pro ، لاحظنا أن الإصدار Home يفتقر إلى برنامج Hypervisor المدمج. ومع ذلك ، من خلال الحل البديل لدينا ، يمكنك تمكينه على جهاز الكمبيوتر المنزلي الخاص بك أيضًا. ناهيك عن وجود العديد من برامج المحاكاة الافتراضية لجهات خارجية مثل VirtualBox و VMware التي يمكنك استخدامها على Windows 11 Home. على أي حال ، هذا كل شيء منا. إذا واجهت أي مشاكل ، فأخبرنا بذلك في قسم التعليقات أدناه.
