
من المؤكد أن نظام التشغيل Chrome ليس مليئًا بالميزات مثل نظام التشغيل Windows 10 ، ولكن لا يمكن لأحد أن ينكر أنه يبث حياة جديدة في الأجهزة القديمة. في الواقع ، سأذهب إلى حد القول ، إذا كنت مستخدمًا عامًا ، فعليك استخدام نظام التشغيل Chrome على نظام التشغيل Windows 10 لأدائه المذهل وعمر البطارية. ومع دعم متجر Play ، يمكنك بالفعل تشغيل تطبيقات Android و Linux على جهاز الكمبيوتر الخاص بك. كم ذلك رائع؟
لذلك في هذه المقالة ، نقدم لك دليلًا تفصيليًا حول كيفية تثبيت Chrome OS على جهاز الكمبيوتر مع دعم متجر Play. بالإضافة إلى ذلك ، يمكنك أيضًا الوصول إلى تطبيقات Linux GUI على جهاز الكمبيوتر الخاص بك بحيث تكون هذه ميزة إضافية. مع كل ما قيل ، دعنا الآن نمضي قدمًا ونتعلم كيفية تثبيت Chrome OS على جهاز الكمبيوتر مع دعم متجر Google Play.
تثبيت Chrome OS على جهاز الكمبيوتر مع دعم متجر Play (2022)
قبل أن نبدأ برنامجنا التعليمي ، دعنا نتخلص من المتطلبات والتنزيلات. بمجرد استيفاء جميع المتطلبات وتنزيل الملفات ذات الصلة ، سيسير الإعداد بسلاسة. يمكنك النقر فوق الروابط أدناه للتنقل بين القوائم المختلفة.
متطلبات
- دعم UEFI في اللوحة الأم
- تمت أيضًا إضافة دعم BIOS القديم ، ولكن هناك بعض القيود. يمكنك قراءة الوثائق هنا .
- وحدة المعالجة المركزية ووحدة معالجة الرسومات القائمة على Intel
- تمت أيضًا إضافة دعم AMD CPU و GPU ، لكنه يدعم حاليًا معالجات AMD Ryzen 3XXX و AMD Stoney Ridge فقط
- محرك أقراص USB محمول بمساحة تخزين 16 جيجابايت على الأقل
التحميلات
1. أولاً ، قم بتنزيل صورة Linux Mint Cinnamon . يمكنك أيضًا استخدام توزيعات Linux الأخرى مثل Ubuntu أو Debian ، ولكن نظرًا لأن Linux Mint خفيف الوزن جدًا ، فأنا أستخدمه في هذا البرنامج التعليمي.
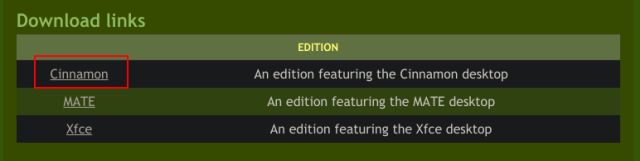
2. بعد ذلك ، قم بتنزيل Rufus ( مجاني ) حتى نتمكن من وميض Linux Mint Cinnamon على محرك USB.
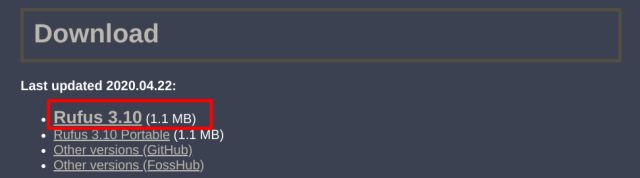
3. بعد ذلك ، قم بتنزيل صورة الاسترداد الرسمية لنظام التشغيل Chrome من هنا . إذا كان هذا الرابط لا يعمل ، فيمكنك تنزيل الصورة من هنا أيضًا . افتح الموقع وابحث عن "rammus". الآن ، انقر فوق أحدث صورة استرداد لتنزيلها (الآن هي 87 ، لكنها قد تتغير في المستقبل). هنا ، أوصي بـ "rammus" لأنه يعمل على معالجات Intel الحديثة. ومع ذلك ، يجب عليك اتباع القاعدة أدناه وتنزيل الصورة المحددة بناءً على معالجك.
- "rammus" هي الصورة الموصى بها للأجهزة المزودة بوحدة معالجة مركزية Intel من الجيل الرابع وأحدث.
- "samus" هي الصورة الموصى بها للأجهزة المزودة بوحدة معالجة مركزية Intel من الجيل الثالث وأقدم.
- "zork" هي الصورة المستخدمة في AMD Ryzen 3XXX.
- "grunt" هي الصورة المستخدمة في AMD Stoney Ridge.

4. الآن قم بتنزيل أهم ملف: Brunch. إنه إطار عمل تم إنشاؤه بواسطة مطور اسمه sebanc ، شكرًا جزيلًا له على جعل هذا المشروع ممكنًا. يُنشئ إطار العمل صورة عامة لنظام التشغيل Chrome من صورة الاسترداد الرسمية بحيث يمكن تثبيتها على أي جهاز كمبيوتر يعمل بنظام Windows. لتنزيل الملف ، انقر هنا وابحث عن أحدث بنية مستقرة ثم انقر فوق "الأصول". الآن ، قم بتنزيل ملف “tar.gz”.

5. أخيرًا ، قم بتنزيل البرنامج النصي "install.sh" الذي يقوم بتثبيت نظام التشغيل Chrome بطريقة سحرية دون كتابة الأوامر يدويًا . تمت كتابة السيناريو بواسطة كيدار نيمبلكار. لتنزيله ، انقر هنا واضغط على Ctrl + S لحفظ الملف. إذا كان الارتباط أعلاه لا يعمل ، فيمكنك النقر فوق هذا الرابط البديل لتنزيل البرنامج النصي "install.sh".
الآن بعد أن انتهينا من التنزيلات ، دعنا ننتقل إلى الخطوات ، فهل نحن؟
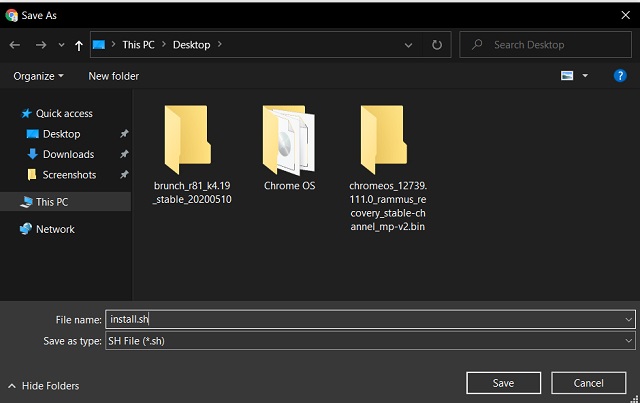
قم بتثبيت Chrome OS على جهاز الكمبيوتر مع دعم متجر Play
قبل الانتقال إلى خطوات التثبيت ، أود تقديم ملخص سريع حول كيفية تثبيت نظام التشغيل Chrome على جهاز الكمبيوتر مع دعم متجر Play. أولاً ، سنقوم بتشغيل Linux Mint من خلال محرك USB على كمبيوتر Windows الخاص بنا ، ومن هناك ، يمكننا تشغيل البرنامج النصي وتثبيت Chrome OS على جهاز الكمبيوتر الخاص بنا. ضع في اعتبارك أن هذه العملية ستمسح محرك الأقراص الثابتة تمامًا بما في ذلك الملفات والمجلدات الشخصية . لذا قم بإنشاء نسخة احتياطية قبل المتابعة. مع هذا بعيدًا ، دعنا ننتقل إلى الخطوات.
فلاش وإدارة الملفات
1. قم بتوصيل محرك أقراص فلاش USB وافتح Rufus. بعد ذلك ، انقر فوق الزر "تحديد" واختر صورة Linux Mint Cinnamon . الآن ، فقط انقر فوق "ابدأ". ستحصل على بعض المطالبات ، لذا انقر فوق "نعم" و "موافق" لمتابعة عملية الوميض.
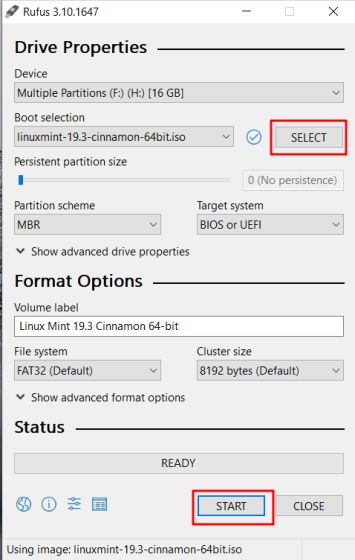
2. بعد الانتهاء من الوميض Rufus ، أغلقه. الآن ، قم بإنشاء مجلد باسم "Chrome OS" على سطح المكتب الخاص بك . انقل ملف "install.sh" إلى مجلد "Chrome OS".
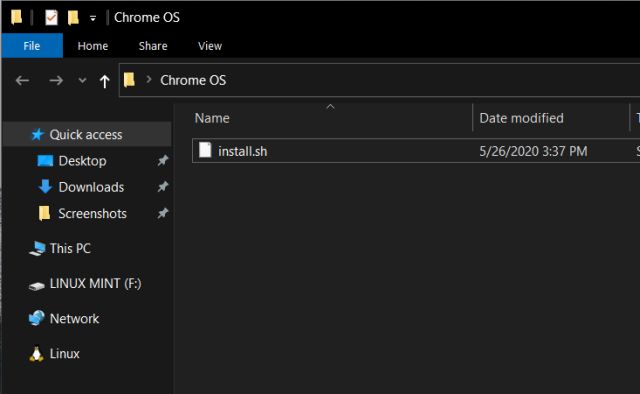
3. بعد ذلك ، انقر بزر الماوس الأيمن على ملف Brunch واختر "Extract to Brunch…" . سيتم استخراج جميع الملفات في مجلد على سطح المكتب.
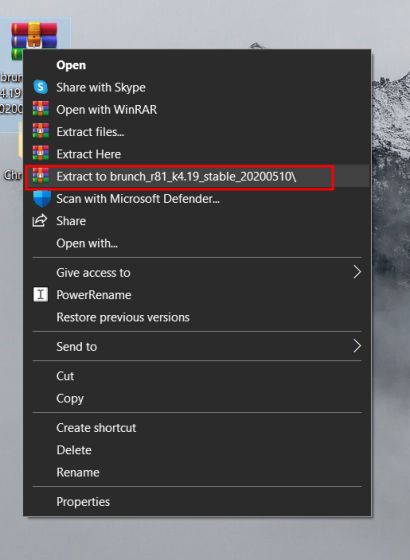
4. الآن ، انقل جميع ملفات Brunch المستخرجة إلى نفس مجلد "Chrome OS" على سطح المكتب.
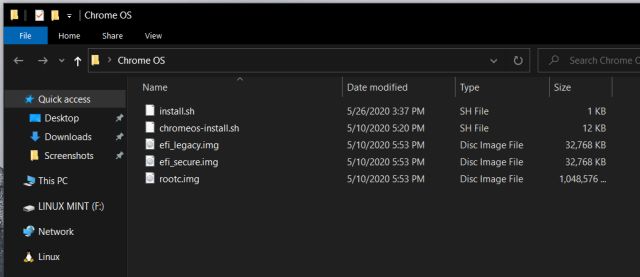
5. وبالمثل ، قم باستخراج صورة الاسترداد الرسمية لنظام التشغيل Chrome وستحصل على مجلد على سطح المكتب. افتحه وأعد تسمية الملف إلى rammus_recovery.bin. إذا قمت بتنزيل صورة أخرى ، فأعد تسميتها وفقًا لذلك. على سبيل المثال ، إذا قمت بتنزيل صورة "samus" ، فأعد تسميتها إلى samus_recovery.bin.
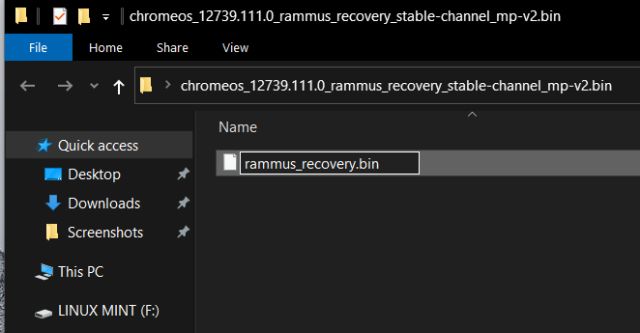
6. أخيرًا ، انقل ملف "rammus_recovery.bin" إلى مجلد "Chrome OS". في النهاية ، يجب أن يكون لديك هذه الملفات الستة داخل مجلد "Chrome OS".
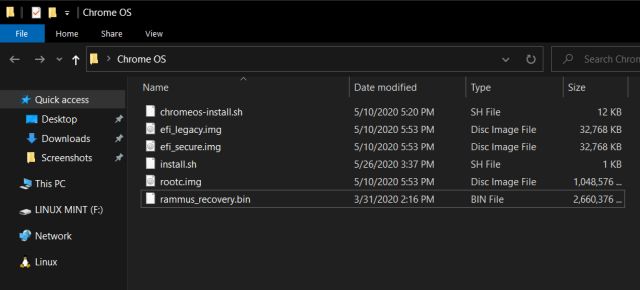
7. الآن ، قم بنقل مجلد "Chrome OS" بالكامل إلى محرك أقراص USB الذي قمت للتو بتشغيل Linux Mint Cinnamon عليه.
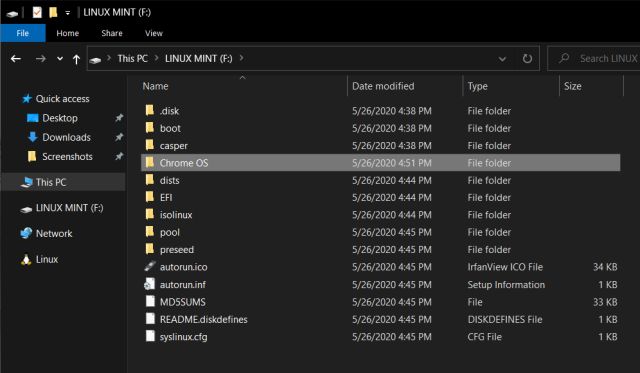
قم بالتمهيد إلى Linux Mint Cinnamon
1. قم بتوصيل محرك أقراص فلاش USB بجهاز الكمبيوتر الذي تريد تثبيت نظام التشغيل Chrome عليه. إذا كنت تقوم بتثبيت Chrome OS على نفس جهاز الكمبيوتر ، فابقه متصلاً.
2. بعد ذلك ، أعد تشغيل الكمبيوتر واضغط على مفتاح التمهيد باستمرار للتمهيد في قائمة UEFI / BIOS. إذا كنت لا تعرف مفتاح التمهيد لجهاز الكمبيوتر الخاص بك ، فيمكنك العثور عليه من الجدول أدناه.

3. بمجرد إدخال BIOS ، انتقل إلى علامة التبويب "التمهيد" وحدد "UEFI" من خيار قائمة التمهيد. إذا لم يكن هذا الخيار متاحًا ، فلا داعي للقلق ، فانتقل إلى الخطوة التالية.
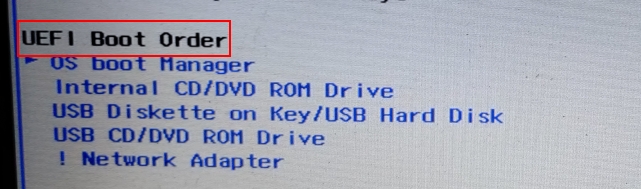
4. بعد ذلك ، انتقل إلى علامة التبويب "الأمان" وقم بتعطيل "التمهيد الآمن" . ضع في اعتبارك أن كل BIOS له واجهته الخاصة ، لذلك قد يختلف موضع القائمة من كمبيوتر إلى آخر. ومع ذلك ، ابحث عن "UEFI" و "التمهيد الآمن" ضمن علامات التبويب "الأمان" أو "التمهيد" أو "تكوين النظام" وقم بإجراء التغييرات وفقًا لذلك. ضع في اعتبارك أن تعطيل Secure Boot إلزامي.
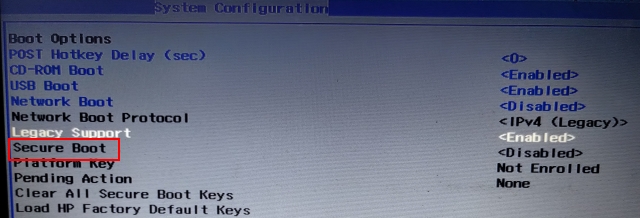
5. أخيرًا ، انتقل إلى علامة التبويب "خروج" واختر " إنهاء حفظ التغييرات ". على الفور ، بعد ذلك ، ابدأ في الضغط على مفتاح التشغيل مرة أخرى. سيُطلب منك اختيار جهاز التمهيد الخاص بك. حدد "محرك أقراص USB" واضغط على Enter.
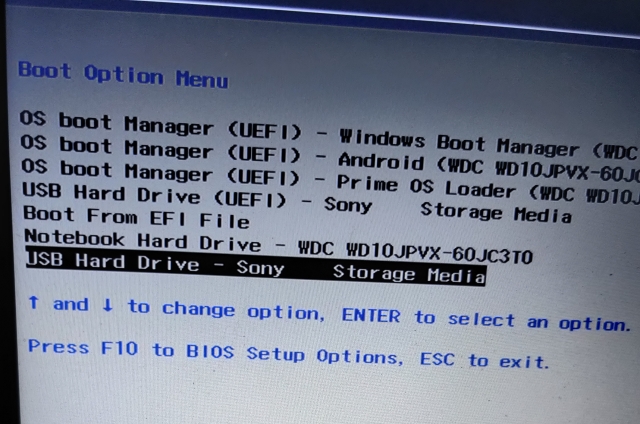
6. سوف تقوم بالتمهيد مباشرة إلى Linux Mint Cinnamon. إذا طُلب منك شاشة البداية ، فاختر الخيار الافتراضي: " Start Linux Mint ".
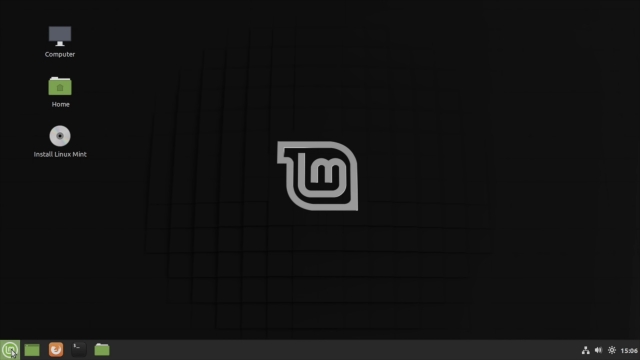
قم بتثبيت Chrome OS على جهاز الكمبيوتر
1. الآن بعد أن قمت بالتمهيد في Linux Mint ، انقر فوق رمز الشبكة في الزاوية اليمنى السفلية واتصل بشبكة WiFi أو Ethernet . سيحتاج مثبت نظام التشغيل Chrome إلى اتصال إنترنت نشط لتنزيل بعض المكتبات والاعتمادات المفقودة.
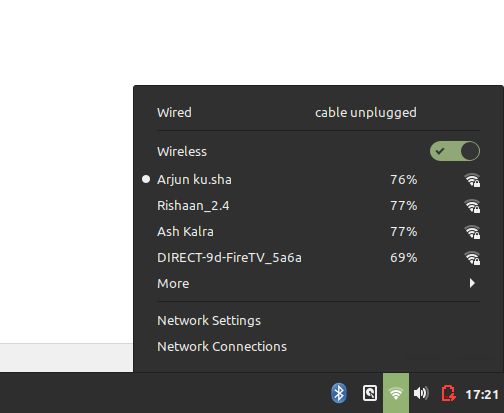
2. بعد ذلك ، افتح المجلد "Home" على سطح المكتب وانتقل إلى علامة التبويب "File System".
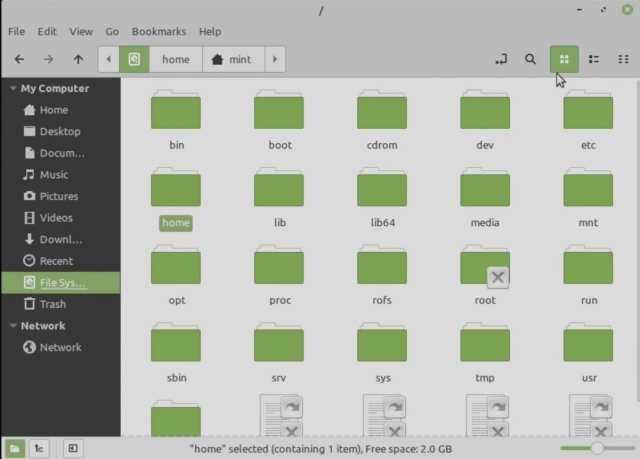
3. هنا ، انقر فوق زر البحث واكتب "Chrome OS" للعثور على المجلد الذي نقلناه سابقًا.
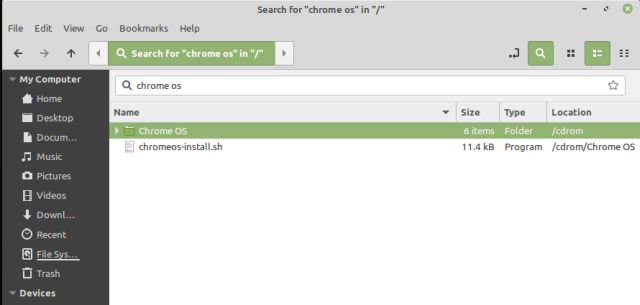
4. الآن ، افتح المجلد وانقر بزر الماوس الأيمن داخل المجلد لفتح Terminal . هنا ، اكتب sudo sh install.sh واضغط على Enter. سيبدأ تنزيل بعض المكتبات والتبعيات.
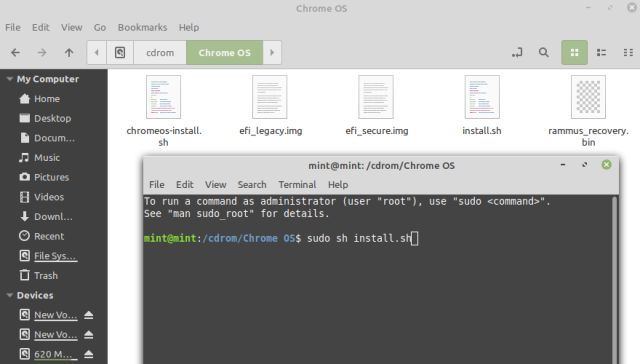
5. بعد فترة ، سيسألك ما إذا كنت تريد متابعة التثبيت. ضع في اعتبارك أن هذا سيؤدي إلى مسح محرك الأقراص الثابتة بالكامل . لمتابعة التثبيت ، اكتب yes واضغط على Enter. سيبدأ الآن في تثبيت Chrome OS على جهاز الكمبيوتر الخاص بك.
ملاحظة: إذا تلقيت أي خطأ في بناء الجملة أثناء التثبيت ، فانتقل إلى قسم استكشاف الأخطاء وإصلاحها أدناه للعثور على الحل.
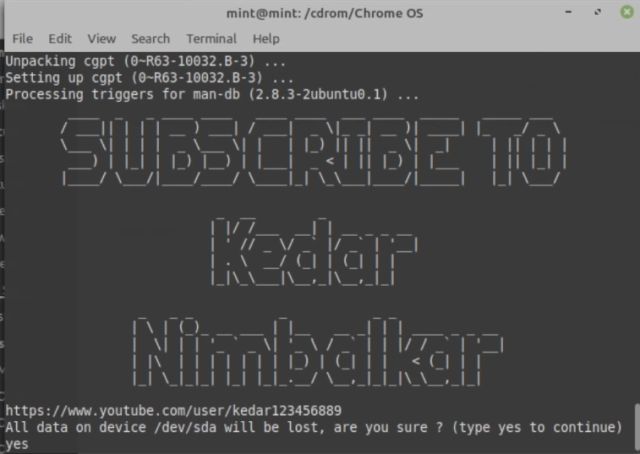
6. بعد الانتهاء من التثبيت ، افتح قائمة البداية لـ Linux Mint الموجودة في الزاوية اليسرى السفلية وانقر فوق الزر "إيقاف التشغيل". هنا ، اختر "Shut Down" لإيقاف تشغيل الكمبيوتر.
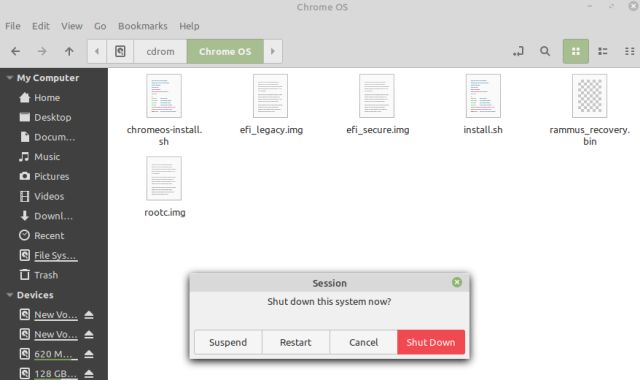
7. الآن ، قم بإزالة محرك أقراص فلاش USB ثم قم بتشغيل جهاز الكمبيوتر الشخصي الذي يعمل بنظام Windows. هذه المرة ، سيتم تشغيل جهاز الكمبيوتر الخاص بك مباشرة إلى نظام التشغيل Chrome OS الكامل. في حالة عدم تثبيت Chrome OS على القرص الصلب لجهاز الكمبيوتر الخاص بك وتم تثبيته ، في الواقع ، على محرك أقراص USB ، فاتبع دليل استكشاف الأخطاء وإصلاحها أدناه.
ملاحظة: قبل تسجيل الدخول إلى حساب Google الخاص بك ، ضع في اعتبارك أنه غير مسموح لك رسميًا بتشغيل Chrome OS مع دعم متجر Play على الأجهزة غير المعتمدة. بطريقة أو بأخرى ، قد تنتهك شروط وأحكام Google. لذلك ، أوصيك بتسجيل الدخول باستخدام حساب Google ثانوي حتى يظل حسابك الأساسي آمنًا.
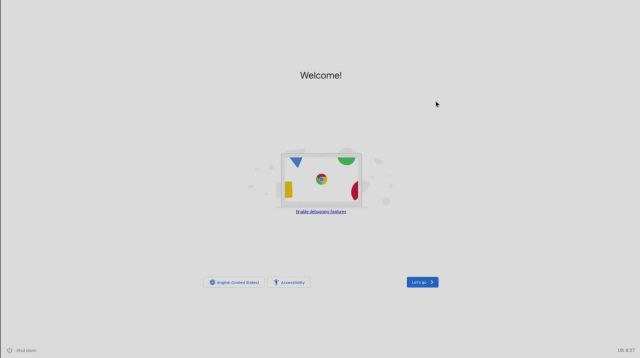
8. الآن ، يمكنك تشغيل تطبيقات Android مباشرة من متجر Play على جهاز الكمبيوتر الخاص بك ، ما مدى روعة ذلك؟ ناهيك عن أن إطار عمل Android يعتمد على Android 9 ، لذا فأنت محدث تمامًا أيضًا.
ملاحظة: إذا كنت تواجه مشكلات مع WiFi أو Bluetooth أو أي جهاز آخر على نظام التشغيل Chrome ، فانتقل إلى قسم استكشاف الأخطاء وإصلاحها للحصول على المساعدة.
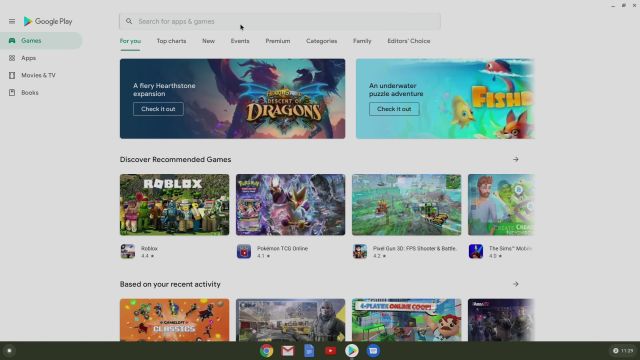
9. بصرف النظر عن ذلك ، يمكنك أيضًا إعداد Linux على جهاز Windows الذي تم تحويله إلى Chrome OS. يمكنك العثور على أفضل تطبيقات Linux لنظام التشغيل Chrome من المقالة المرتبطة.

استكشاف الأخطاء وإصلاحها
إذا تم تثبيت Chrome OS على جهاز خاطئ ، على سبيل المثال على محرك أقراص USB ، فاتبع هذا البرنامج التعليمي البسيط لحل المشكلة. بشكل عام ، يتم تسمية القرص الصلب باسم sda، ولكن في بعض أجهزة الكمبيوتر القديمة ، يتم تسميته باسم mmcblk0أو أي شيء آخر. وبسبب هذا الغموض ، يتم تثبيت نظام التشغيل Chrome على الجهاز الخطأ. لحل المشكلة ، إليك ما عليك القيام به.
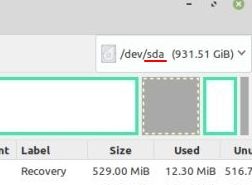
افتح تطبيق GParted على Linux Mint (من قائمة البداية) وتحقق من اسم محرك الأقراص الثابتة (في الزاوية العلوية اليمنى). يجب أن يكون sda. إذا كان هناك شيء آخر ، فقم بتدوينه وافتح ملف install.sh باستخدام محرر Vim على Linux Mint (ابحث فقط في قائمة البداية). استبدل sdaاسم القرص الثابت الفعلي في السطر الأخير.
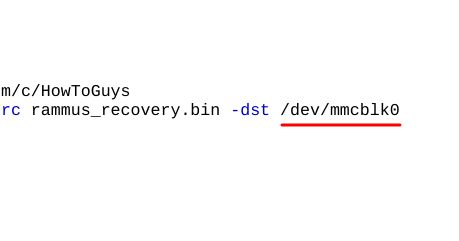
mmcblk0على سبيل المثال ، إذا كان اسم القرص الثابت موجودًا /dev/sdaفي السطر الأخير ، فيجب تغييره إلى /dev/mmcblk0. الآن ، احفظ الملف وقم بتنفيذ ملف install.sh ويجب أن يقوم بتثبيت نظام التشغيل Chrome على القرص الثابت لديك. في حالة عدم قدرتك على تحرير ملف install.sh على Linux Mint ، ارجع إلى Windows وقم بتنزيل Notepad ++ ( مجاني ). من هناك يمكنك تحرير الملف بسهولة. تأكد من فتح "تحرير" من شريط القائمة ثم اختر "تحويل موسوعة الحياة". بعد ذلك ، اختر "Unix" واحفظ الملف. الآن ، قم بتنفيذ "install.sh" في Linux Mint ولن تواجه أية مشكلات.
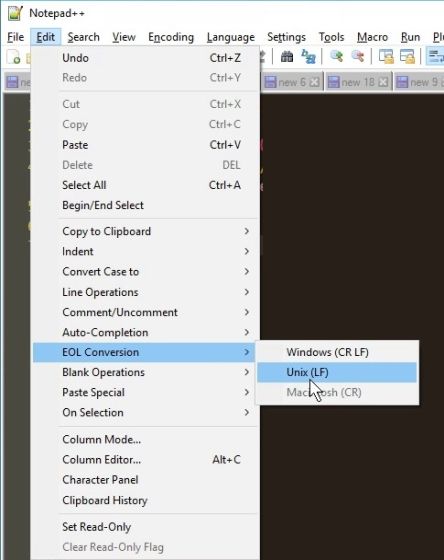
في حالة ظهور خطأ جديد تمامًا مثل syntax error near unexpected token `$’\r’ ‘أثناء تشغيل البرنامج النصي ، فافتح chromeos-install.shالملف باستخدام Notepad ++ على نظام التشغيل Windows 10. chromeos-install.shسيكون الملف متاحًا ضمن مجلد "Chrome OS" الذي قمت بنقله إلى محرك USB. بعد ذلك ، اتبع نفس الخطوات المذكورة أعلاه وقم بتغيير خيار التنسيق إلى Unix على Notepad ++. افتح Edit -> EOL Conversion -> Unix واحفظ الملف. الآن ، تابع التثبيت.
إذا كنت تواجه مشكلات مع WiFi أو Bluetooth أو شاشة تعمل باللمس وما إلى ذلك . ثم يمكنك محاولة إضافة دعم لجهازك المحدد من محطة Crosh. فقط افتح Chrome واضغط على Ctrl + Alt + T لفتح محطة Crosh. بعد ذلك ، أدخل shellواضغط على Enter. الآن ، قم بتشغيل sudo edit-grub-config. هنا يمكنك إضافة دعم لجهازك. يمكنك العثور على القائمة الكاملة للأوامر من هنا .
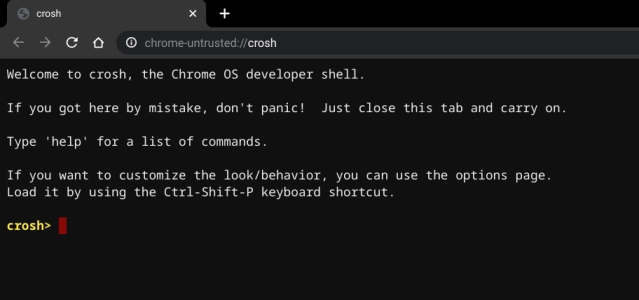
على سبيل المثال ، إذا كان لديك جهاز Bluetooth RT3290 / RT3298LE ، فيمكنك إضافة "options = rtbth" ( بعلامات اقتباس ) في نهاية "cros_debug" وقبل loop.max…. الآن ، اضغط على Ctrl + X واضغط على "Y". بعد ذلك ، اضغط على Enter لحفظ الملف. أخيرًا ، أعد تشغيل الكمبيوتر ، وهذه المرة يجب أن تعمل تقنية Bluetooth بشكل جيد.
قم بتثبيت Chrome OS على جهاز الكمبيوتر في عام 2022 واستمتع بتطبيقات Android و Linux
هذه هي الطريقة التي يمكنك بها تثبيت Chrome OS على جهاز الكمبيوتر والحصول على جميع الامتيازات بما في ذلك متجر Google Play ودعم Linux. لقد اختبرت نظام التشغيل Chrome OS على جهاز الكمبيوتر المحمول الخاص بي الذي يعمل بنظام التشغيل Windows (Intel i5) وكان ببساطة يطير دون أي عوائق. كان فرق الأداء مذهلاً ، على أقل تقدير. لمعرفة المزيد حول ميزة Chromebooks على أجهزة الكمبيوتر المحمولة التي تعمل بنظام Windows ، يمكنك الاطلاع على مقالتنا المتعمقة.
وفي حال كنت قد عقدت العزم على التمسك بنظام التشغيل Chrome ، فتأكد من الاستفادة من تطبيقات Linux. إنه جيد جدًا ويعمل مثل السحر. أيضًا ، إذا فاتتك تطبيقات Windows ، فيمكنك استخدام Wine لتشغيل تطبيقات Windows على نظام التشغيل Chrome . على أي حال ، هذا كل شيء منا. إذا كنت تواجه أي مشكلة أثناء تثبيت Chrome OS على جهاز الكمبيوتر الخاص بك ، فقم بالتعليق أدناه وأخبرنا بذلك. سنحاول بالتأكيد مساعدتك.

وبالمثل ، إذا كنت تريد إصلاح WiFi ، فأنت بحاجة أولاً إلى معرفة الشركة المصنعة للبطاقة اللاسلكية. إذا كان من Broadcom ، فأضف إلى نفس السطر مثل هذا: "options = rtbth، broadcom_wl". سيؤدي ذلك إلى إصلاح مشكلات Bluetooth و WiFi. يمكنك الإزالة
rtbthإذا كان Bluetooth يعمل بالفعل من أجلك. وبالمثل ، إذا كانت Realtek ، فأضف "options = rtbth، rtl8188eu" أو "options = rtbth، rtl8821ce". بشكل أساسي ، يمكنك إضافة دعم للأجهزة على هذا النحو: “options = option1، option2،…” (بدون مسافات) لتنشيطها.