 |
| FaceTime على جهاز Mac |
في الوقت الذي احتل فيه العمل من المنزل مركز الصدارة ، أصبحت مشاركة الشاشة ميزة لا غنى عنها في كل تطبيق مؤتمرات الفيديو. بالنظر إلى مدى أهمية هذه الميزة للتعاون والعرض التقديمي ، فقد دعمتها معظم خدمات مؤتمرات الفيديو مثل Zoom و Microsoft Teams و Google Meet لأطول وقت. أفضل من أي وقت مضى ، خدمة مكالمات الفيديو عبر FaceTime من Apple قد انضمت أيضًا إلى الحفلة من خلال SharePlay السلس (مما يتيح لك مشاهدة الأفلام والبرامج التلفزيونية والاستماع إلى الموسيقى مع الأصدقاء) وميزات مشاركة الشاشة. هذا يعني أنه يمكنك الآن مشاركة شاشتك باستخدام FaceTime على Mac لتحسين التعاون. مع ذلك ، دعني أوضح لك كيفية عمل مشاركة الشاشة في FaceTime على macOS Monterey .
مشاركة الشاشة باستخدام FaceTime على جهاز Mac 2022
قبل البدء ، تأكد من التحقق من المتطلبات للحفاظ على عدم توافق الأجهزة أو البرامج في وضع حرج أثناء استخدام ميزة FaceTime الجديدة الرائعة هذه.
كيف تعمل مشاركة الشاشة في FaceTime على جهاز Mac وما هي المتطلبات؟
تعمل مشاركة الشاشة في FaceTime على macOS Monterey بنفس الطريقة تقريبًا كما تعمل في iOS 15 و iPadOS 15 . بمجرد بدء مكالمة FaceTime ، ستحتاج إلى النقر فوق أيقونة مشاركة الشاشة لبدء بث شاشتك للآخرين في المكالمة.
بالنسبة للمتطلبات ، يجب أن تعمل أجهزة Apple الخاصة بك بنظام macOS 12.1 و iOS 15.1 أو أحدث و iPadOS 15.1 أو أحدث. تجدر الإشارة إلى أن أجهزة جميع المشاركين يجب أن تكون مجهزة أيضًا بأنظمة التشغيل المدعومة وليس المضيف فقط.
هل يمكنك استخدام FaceTime Share Screen مع مستخدمي Android أو Windows؟
للأسف ، لا توجد طريقة لمشاركة شاشتك مع مستخدمي Android أو Windows في مكالمة FaceTime. أطلق عليها اسم حيلة Apple القديمة للاحتفاظ بالميزات البارزة حصريًا لمستخدمي أجهزة Apple أو استراتيجية لإغراء مستخدمي الأجهزة غير التابعة لـ Apple بالتبديل. على الرغم من أنه يمكنك الآن استخدام Apple FaceTime على أجهزة Android و Windows ، إلا أنه يتعين عليك التعايش مع هذا الواقع القاسي - للأفضل أو للأسوأ.
وظائف Facetime محدودة نوعًا ما على أجهزة Android و Windows. لكي نكون أكثر دقة ، يُسمح لمستخدمي الأجهزة غير التابعة لـ Apple فقط بالانضمام إلى مكالمة FaceTime (صوت / فيديو) عبر رابط. نسيان إنشاء رابط مكالمة FaceTime. لا يمكنهم حتى المشاركة في أي مكالمات مشاركة الشاشة أو تمكين SharePlay. ماذا لو كان مالك الجهاز غير التابع لشركة Apple أحد أفراد أسرته أو صديقًا مقربًا؟ ألن يشعروا بأنهم خارج من ليلة الفيلم أو حفلة المشاهدة الافتراضية المثيرة التي تدعمها SharePlay؟ بالتأكيد سيفعلون.
كان من الممكن أن يكون تطبيق ويب FaceTime خفيفًا مع جميع الميزات الأساسية خيارًا أفضل. لم يكن ليقدم فقط تجربة رائعة للمستخدم النهائي ولكن أيضًا لجهود Apple في إنشاء تطبيق مكالمات الفيديو كبديل مقنع لـ Zoom أو Google Meet. بينما يركز باقي العالم على ربط الأرواح أثناء الوباء ، يبدو أن FaceTime غير متصل أكثر من أي وقت مضى. نأمل أن تستمع Apple إلى تعليقات المستخدمين وتقوم بإصلاحها عاجلاً وليس آجلاً.
تمكين واستخدام مشاركة الشاشة في FaceTime على macOS Monterey
1. للبدء ، قم بتشغيل تطبيق FaceTime على جهاز Mac الخاص بك.

2. الآن ، انقر فوق " FaceTime جديد " وأضف جهة الاتصال التي ترغب في مشاركة شاشتك معها. بعد ذلك ، اضغط على زر " FaceTime " لبدء مكالمة فيديو. بالتناوب ، يمكنك أيضًا تحديد جهة اتصال حديثة لبدء مكالمة.

3. بمجرد اتصال المكالمة ، انقر فوق رمز " SharePlay " في تراكب عناصر التحكم في FaceTime. يقع رمز SharePlay بين أزرار الفيديو وإنهاء المكالمة.
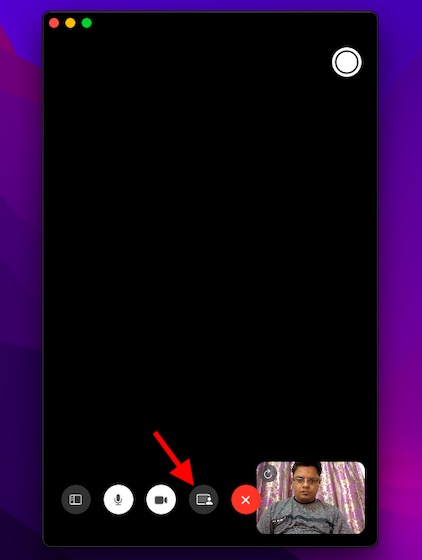
4. الآن ، سوف تحصل على خيارين في القائمة المنسدلة لشريط قائمة FaceTime.
- نافذة: حددها لمشاركة نافذة معينة أو تطبيق مع الآخرين في مكالمة FaceTime.
- الشاشة: اخترها لمشاركة شاشة Mac بالكامل مع المستخدمين في مكالمة FaceTime.
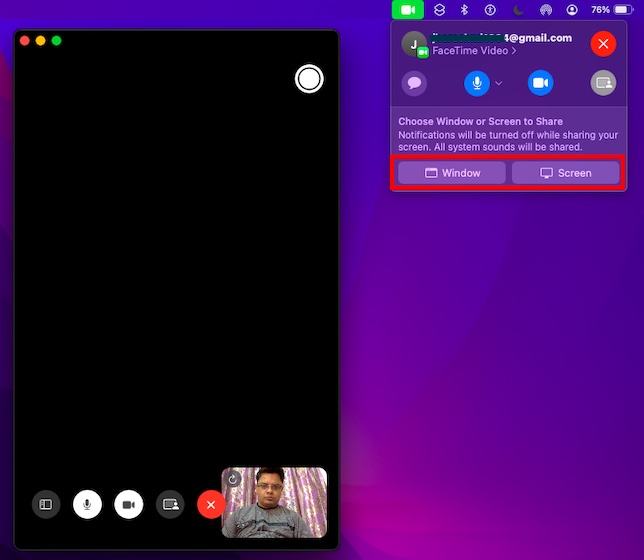
5. ضمن خيار "اختيار نافذة أو شاشة للمشاركة" في القائمة المنسدلة ، حدد الخيار المطلوب حسب حاجتك ، وستكون جاهزًا تمامًا. إذا اخترت خيار النافذة ، فستحتاج إلى تحديد نافذة معينة من التطبيقات المفتوحة في الخلفية .
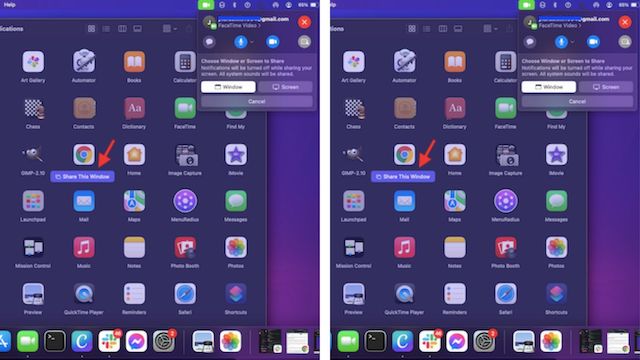
يرجى ملاحظة أنه قد تتم مطالبتك بالنقر فوق خيارات " مشاركة هذه النافذة / مشاركة هذه الشاشة " للتأكيد لبدء بث شاشتك ، كما هو موضح في لقطة الشاشة أعلاه.
كيفية تغيير النافذة المشتركة في FaceTime على نظام Mac
والجدير بالذكر أن FaceTime يتيح لك أيضًا تغيير النافذة المشتركة بسهولة. ما عليك سوى تمرير المؤشر فوق الصورة المصغرة للنافذة المشتركة حاليًا في قائمة شريط قائمة FaceTime. ثم ، انقر فوق " تغيير النافذة المشتركة " ضمن قسم "النافذة المشتركة حاليًا". بعد ذلك ، انقر فوق النافذة التي تريد مشاركتها.
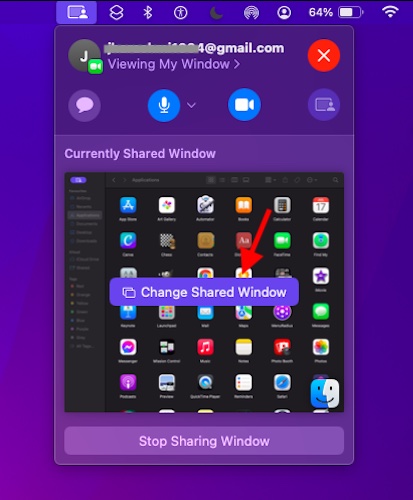
كيفية إيقاف مشاركة النافذة أو الشاشة في FaceTime على جهاز Mac
من السهل جدًا إيقاف مشاركة شاشتك في FaceTime على macOS Monterey. لإنجاز ذلك ، ما عليك سوى النقر فوق الزر " Stop Sharing Window / Screen " في شريط قائمة FaceTime المنسدلة.
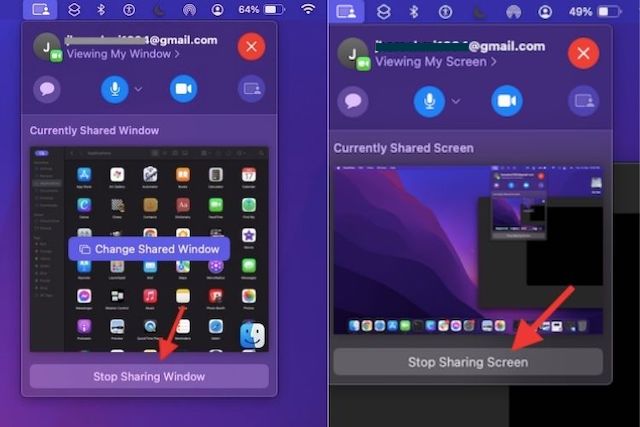
تعرف على كيفية استخدام مشاركة الشاشة في FaceTime على جهاز Mac
بهذا يختتم دليلنا حول كيفية استخدام ميزة مشاركة الشاشة في FaceTime على macOS 12 Monterey. على الرغم من عدم إنكار حقيقة أن FaceTime كان دائمًا غنيًا بالميزات وسهل الاستخدام ، إلا أن تضمين ميزة مشاركة الشاشة الأصلية جعل تطبيق مكالمات الفيديو من Apple أكثر قدرة. سيكون شعوري الوحيد هو أن شركة Apple تقصر هذه الميزة الجديدة الرائعة على مالكي أجهزة Apple ، مما يترك مستخدمي Android و Windows يفوتون المتعة. ما رأيك في تطبيق Facetime المعاد تصميمه وميزة مشاركة الشاشة الخاصة به؟ اسمحوا لي أن أعرف أفكارك في قسم التعليقات أدناه.
