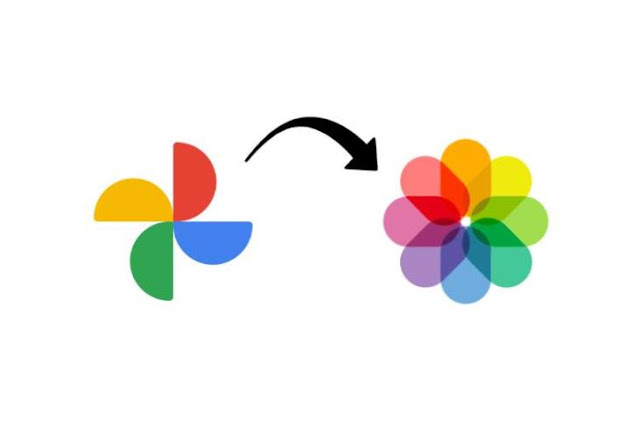
لقد كانت صور Google هي الحل الذي أستخدمه في النسخ الاحتياطي للصور والفيديو لسنوات في هذه المرحلة. إنه مدروس جيدًا ، وله وظيفة بحث رائعة ، وهو مجاني تمامًا. أو على الأقل كان. بدءًا من 1 يونيو 2021 ، سيتم احتساب الصور الجديدة التي تحتفظ بنسخة احتياطية منها على صور Google ضمن حصتك المجانية البالغة 15 جيجابايت . هذا يعني أنه سيتعين عليك شراء خطط Google One لزيادة حد التخزين الخاص بك. لذا ، إذا كنت تفكر في التبديل بعيدًا عن صور Google ، فإليك كيفية نقل الصور من صور Google إلى iCloud.
انقل الصور من صور Google إلى iCloud
بصفتي مالكًا لجهاز iPhone وشخصًا متجذرًا بعمق في نظام Apple البيئي ، فإن استخدام صور Google لم يمنحني سوى ميزة واحدة مميزة - مساحة تخزين مجانية للصور ومقاطع الفيديو الخاصة بي التي يمكن الوصول إليها في أي مكان أريده. ومع ذلك ، الآن بعد انتهاء الخطة المجانية غير المحدودة ، أواجه (والعديد من مستخدمي iPhone الآخرين) سؤالًا مهمًا للغاية. هل يجب أن نلتزم بصور Google وندفع مقابل Google One أو نشتري اشتراك iCloud وننتقل إلى خدمة الصور من Apple بدلاً من ذلك؟
أشعر بثقة أكبر مع صور iCloud لأنها مدمجة جيدًا في جميع أجهزة Apple الخاصة بي. لذلك قررت إلى حد كبير التبديل من صور Google إلى iCloud. لذلك في هذه المقالة ، سأوضح لك كيفية نقل الصور ومقاطع الفيديو من صور Google إلى iCloud.
كيفية نقل بعض الصور من صور Google إلى iCloud
أولاً ، دعنا نرى كيف يمكنك نقل بعض الصور المختارة من صور Google إلى iCloud. يجب عليك استخدام هذه الطريقة إذا كانت مكتبة صور Google الخاصة بك مليئة بالصور العشوائية (لأنها كانت مجانية ولم تهتم أبدًا برؤية ما يتم تحميله) وتريد فقط أن تكون بعض هذه الصور متاحة على iCloud ، حيث تدفع مقابل تخزين. اتبع الخطوات لترى كيف يعمل:
- انتقل إلى موقع صور Google على الويب وحدد الصور التي تريد نقلها إلى iCloud. قد تستغرق هذه الخطوة وقتًا طويلاً إذا كان لديك مئات (أو آلاف) الصور التي تم نسخها احتياطيًا في صور Google على مر السنين.
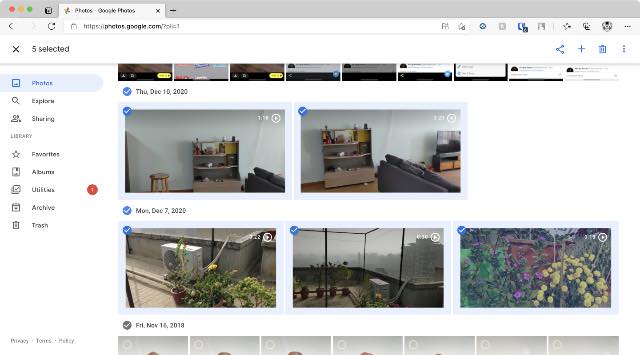
- بعد ذلك ، قم بتنزيلها عن طريق تحديد خيار التنزيل في قائمة "المزيد" (أيقونة ثلاثية النقاط) في الزاوية اليمنى العليا ، أو باستخدام اختصار لوحة المفاتيح "shift + D".
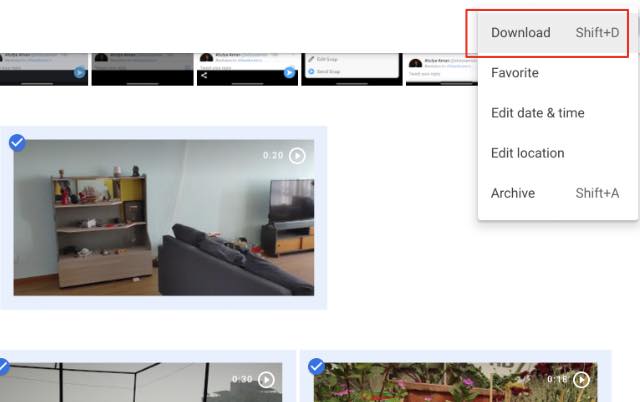
- الآن ، توجه إلى موقع iCloud الإلكتروني . سجّل الدخول إلى حساب Apple الخاص بك وانتقل إلى "الصور".
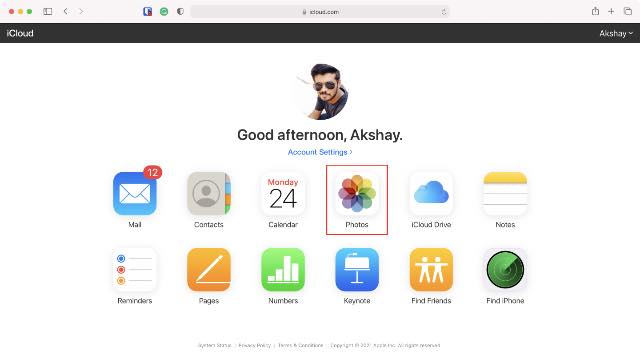
- هنا ، انقر فوق أيقونة التحميل في الأعلى ، واختر الصور التي قمت بتنزيلها من صور Google.
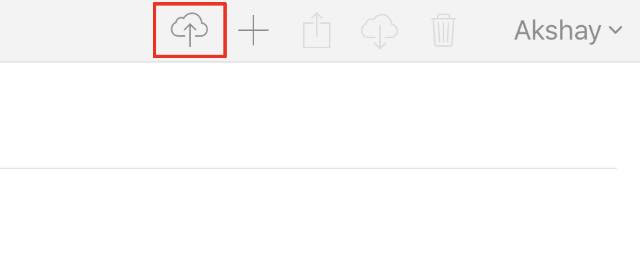
هذا هو. سيتم الآن تحميل صورك على iCloud Photos ، وستتمكن من الوصول إليها على أي جهاز Apple دون أي متاعب. يمكنك أيضًا استخدام هذه الطريقة لاستيراد أي صور أو مقاطع فيديو أخرى إلى مكتبة iCloud الخاصة بك.
كيفية نقل مكتبة صور Google بالكامل إلى iCloud
هناك فرصة أكبر لأنك تريد تحويل مكتبة صور Google بالكامل إلى iCloud. لذلك دعنا نتحقق من كيفية نقل مكتبتك بالكامل من صور Google إلى iCloud. ومع ذلك ، فهي عملية تستغرق وقتًا طويلاً لأنك ستحتاج إلى مطالبة Google بنسخة من مكتبتك الكاملة للصور ومقاطع الفيديو في السحابة.
استنادًا إلى عدد الصور التي تنقر عليها بانتظام ومدة استخدام صور Google ، قد يكون عددًا هائلاً من الصور ومقاطع الفيديو.
- انتقل إلى موقع Google Takeout ، وانقر أولاً على "إلغاء تحديد الكل" .

- ثم قم بالتمرير لأسفل إلى خيار "صور Google" وحدد مربع الاختيار المجاور له.
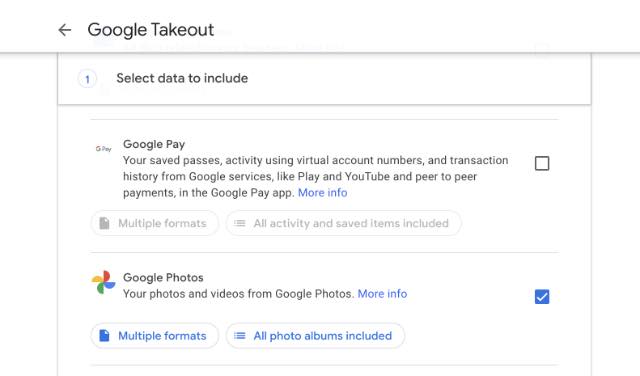
- قم بالتمرير إلى أسفل وانقر على "الخطوة التالية".
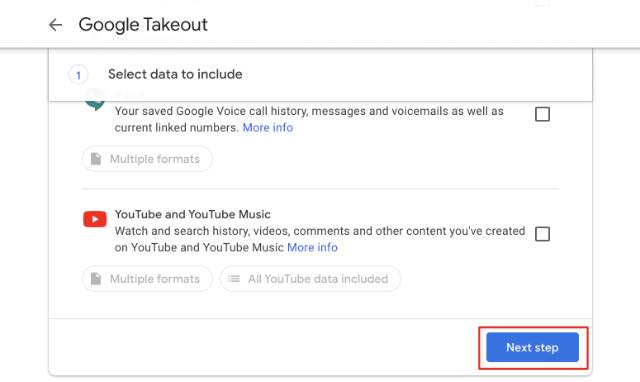
- حدد نوع الملف (أوصي بـ zip الافتراضي) وحجم الملف. بشكل أساسي ، إذا اخترت 2 غيغابايت كحجم للملف ، فسيقوم Google بتقسيم الملفات المضغوطة إلى 2 غيغابايت من أجلك. بمجرد الانتهاء ، انقر فوق "إنشاء تصدير" .
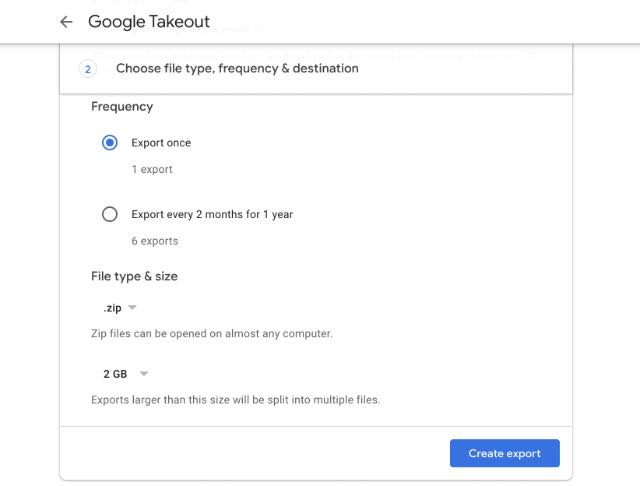
كما ذكرت أعلاه ، يمكن أن تستغرق هذه العملية بعض الوقت. لا يتعين عليك إبقاء الصفحة مفتوحة أو نشطة إذا كنت لا تريد ذلك. يمكنك أن تبتعد عنها وتفعل أي شيء تريده. سترسل لك Google بريدًا إلكترونيًا عندما يكون التصدير جاهزًا للتنزيل ، ويمكنك بعد ذلك تنزيل مكتبة الصور بالكامل من الرابط الموجود في البريد الإلكتروني.
الآن بعد أن قمت بتنزيل مكتبة الصور الخاصة بك ، فأنت بحاجة إلى مزامنتها مع iCloud Photos. على جهاز Mac ، يمكنك استخدام تطبيق الصور المدمج في هذه الخطوة. تحتاج إلى تنزيل "iCloud for Windows" ( مجانًا ) واستخدامه لمزامنة مكتبة الصور الخاصة بك مع iCloud على جهاز الكمبيوتر الذي يعمل بنظام Windows 10.
- افتح تطبيق الصور على جهاز Mac الخاص بك وانقر على "ملف -> استيراد" في شريط القائمة.
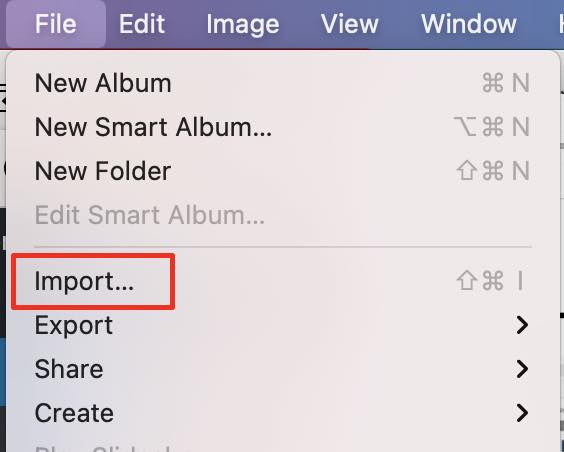
- بعد ذلك ، حدد الصور التي قمت بتنزيلها لاستيرادها ومزامنتها مع حساب iCloud الخاص بك.
هذا هو. لقد نجحت في نقل مكتبة صور Google إلى iCloud. لاحظ أن عملية تحميل الصور ومقاطع الفيديو إلى iCloud قد تستغرق أيضًا وقتًا طويلاً اعتمادًا على عدد الصور ومقاطع الفيديو التي لديك ، لذا كن صبورًا.
كيفية تمكين النسخ الاحتياطية التلقائية لصور iCloud
أفضل شيء في صور Google هو النسخ الاحتياطي التلقائي ، أليس كذلك؟ حسنًا ، ستحصل على هذه الميزة مع صور iCloud أيضًا. الآن بعد أن انتقلت من صور Google إلى iCloud ، إليك كيفية تمكين النسخ الاحتياطي التلقائي لصور iCloud.
- على جهاز iPhone الخاص بك ، انتقل إلى "الإعدادات -> الصور" ، وقم بتمكين التبديل بجوار "صور iCloud" في هذه الصفحة.
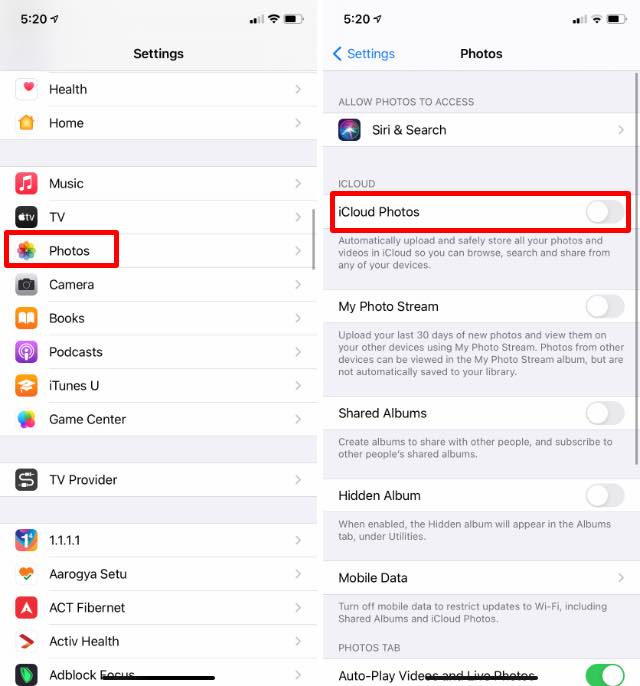
سيقوم جهاز iPhone الخاص بك الآن تلقائيًا بعمل نسخة احتياطية من الصور التي تنقر عليها من جهاز iPhone الخاص بك. علاوة على ذلك ، ستعمل أيضًا على مسح مساحة التخزين على جهاز iPhone الخاص بك بذكاء عند الحاجة عن طريق إزالة بعض الصور القديمة والاحتفاظ بها في السحابة فقط.
انتقل من صور Google إلى Cloud في بضع خطوات سهلة!
هذا إلى حد كبير كل ما تحتاج إلى معرفته للانتقال تمامًا وبسهولة من صور Google إلى iCloud. كما هو مذكور أعلاه ، فإن سياسة Google Photos الجديدة لحساب النسخ الاحتياطية للصور / الفيديو من الحصة المجانية البالغة 15 جيجابايت تبدأ من 1 يونيو ، لذلك يجب عليك التبديل في أقرب وقت ممكن. أيضًا ، إذا كنت لا ترغب في التبديل إلى iCloud ، فتحقق من بدائل صور Google الشائعة الأخرى . إذن ، هل قررت التبديل إلى صور iCloud؟ أم أنك متمسك بصور جوجل؟ واسمحوا لنا أن نعرف في قسم التعليقات أدناه.
