
قد يكون هناك العديد من الأسباب التي قد تجعلك ترغب في تسجيل الشاشة على جهاز iPhone الخاص بك. ربما اكتشفت اختراقًا رائعًا وترغب في مشاركته مع أصدقائك حتى يتمكنوا من تكوين فكرة أفضل عن كيفية عمل الاختراق. ربما ترغب في إنشاء دليل عملي لقناتك على YouTube أو إنشاء مقطع قصير لـ Instagram Reel . ربما تحب تسجيل خطوطك أثناء الانخراط في معارك صعبة مع المنافسين وعرض بطولاتك على تطبيقات الشبكات الاجتماعية. بصرف النظر عن مكان أولويتك ، دعني أخبرك أن هناك طرقًا متعددة لتسجيل الشاشة على iPhone و iPad. اقرأ المزيد لتبدأ.
4 طرق لتسجيل الشاشة على iPhone و iPad (2022)
إذا كان كل ما تحتاجه هو مسجل شاشة لائق لجهاز iOS الخاص بك ، فلن تحتاج إلى البحث في أي مكان آخر غير مسجل الشاشة المدمج. بصرف النظر عن السماح لك بتسجيل الصوت على جهازك ، يدعم مسجل الشاشة الأصلي أيضًا تطبيقات الطرف الثالث مثل Messenger و Telegram والمزيد حتى تتمكن من بث التسجيل من خلال التطبيق المفضل. إذا كنت بحاجة إلى مزيد من التحكم وتسجيل الشاشة بجودة أعلى ، فيمكن لـ QuickTime Player من Mac ومسجلات الشاشة التابعة لجهات خارجية أن ترقى إلى مستوى مهمتك. دعنا نتحدث عن كل طريقة قبل أن نقرر أي منها يبدو أكثر انسجامًا مع احتياجاتك!
أضف مسجل الشاشة إلى مركز التحكم على iPhone و iPad
للبدء ، تحتاج أولاً إلى إضافة مسجل الشاشة إلى مركز التحكم على جهاز iOS أو iPadOS.
1. افتح تطبيق "الإعدادات " على جهاز iPhone أو iPad واختر "مركز التحكم" .
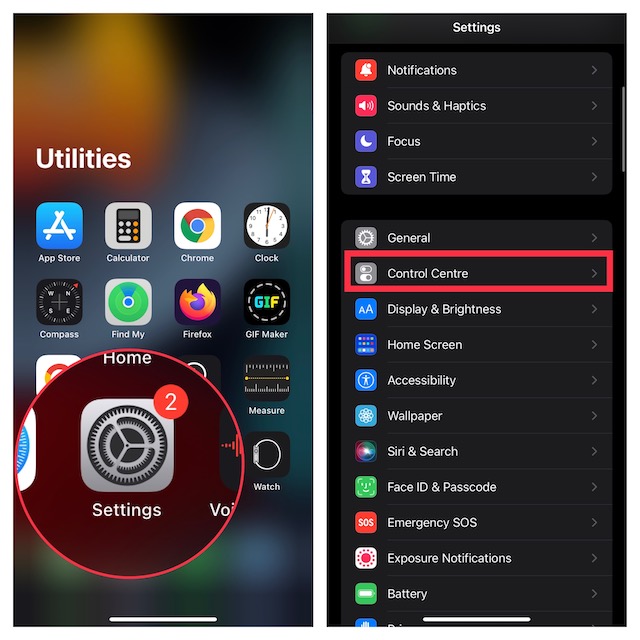
2. الآن ، قم بالتمرير لأسفل للعثور على مسجل الشاشة ثم انقر فوق الزر "+" الموجود على يساره. سيظهر الآن ضمن قسم "عناصر التحكم المضمنة" .
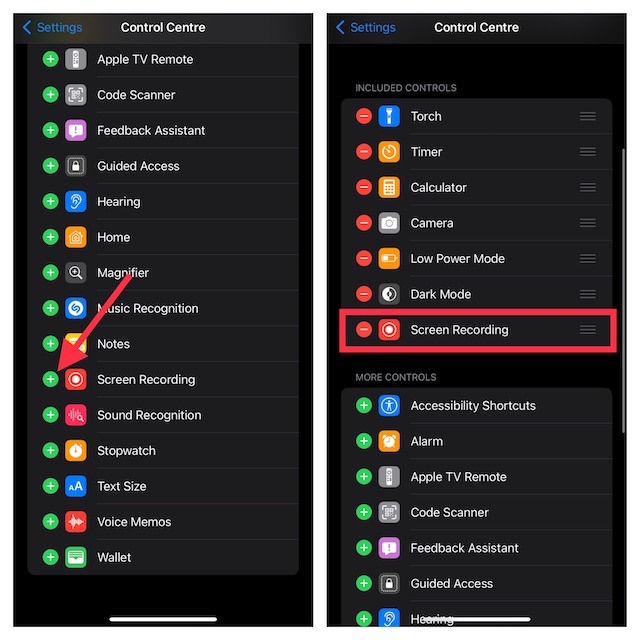
تسجيل الشاشة على iPhone و iPad
بعد إضافة مسجل الشاشة إلى مركز التحكم ، تصبح شاشة التسجيل بسيطة جدًا.
1. أولاً ، افتح مركز التحكم على جهازك.
- على iPhone و iPad بدون زر الصفحة الرئيسية: اسحب لأسفل من الزاوية اليمنى العليا للشاشة للوصول إلى مركز التحكم.
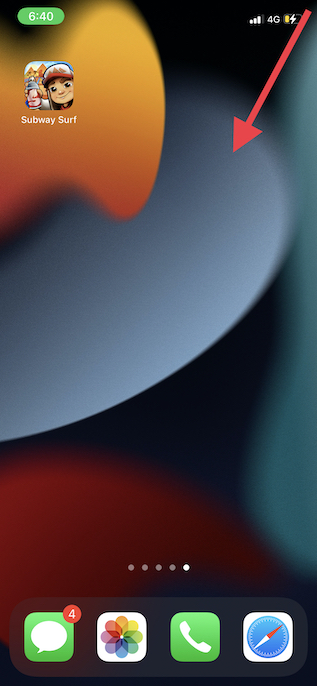
- على iPhone و iPad باستخدام زر الصفحة الرئيسية: اسحب لأعلى من الحافة السفلية للشاشة لإظهار مركز التحكم.
2. الآن ، المس باستمرار الزر "تسجيل " وانقر فوق " ميكروفون " لتسجيل الصوت. إذا كنت لا تريد تسجيل الصوت ، فتأكد من إيقاف تشغيل رمز الميكروفون .
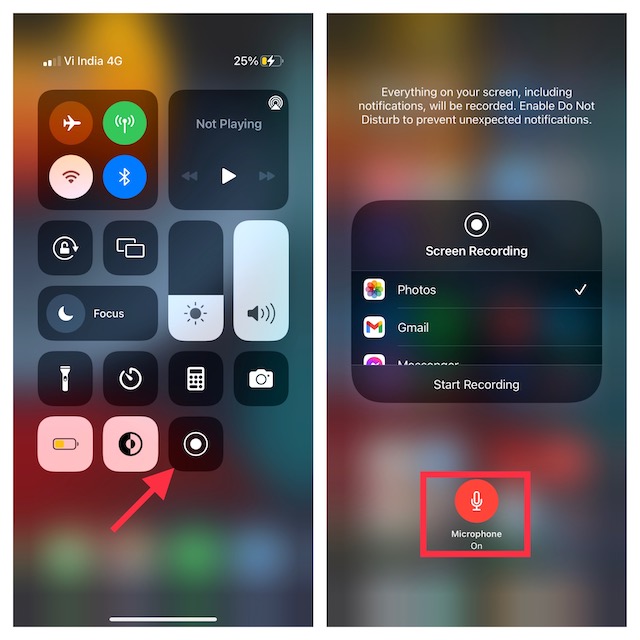
3. بعد ذلك ، انقر فوق بدء التسجيل . سيبدأ التسجيل الخاص بك بعد العد التنازلي لثلاث ثوانٍ .
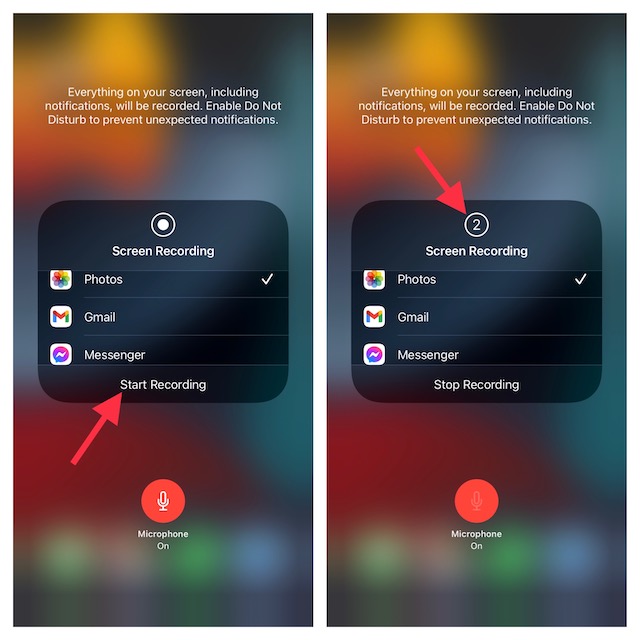
ملحوظة:
- من المهم ملاحظة أن مسجل الشاشة الأصلي يحفظ التسجيل تلقائيًا في تطبيق الصور. ومع ذلك ، يمكنك اختيار بث تسجيل الشاشة إلى تطبيقات أخرى مدعومة مثل Facebook Messenger و Telegram والمزيد.
- لاحظ أن مسجل الشاشة المدمج يسجل تلقائيًا كل ما يظهر على شاشة جهازك بما في ذلك الإشعارات.
- إذا كنت لا تريد ظهور أي تنبيهات عشوائية على الشاشة ، فيمكنك إما تشغيل وضع "الطائرة" (تطبيق الإعدادات -> الطائرة) أو تمكين التركيز / عدم الإزعاج لمنع الإشعارات من الظهور أثناء تسجيل الشاشة.
4. لإيقاف تسجيل الشاشة ، انقر فوق شريط الحالة الأحمر أعلى الشاشة واضغط على " إيقاف " في النافذة المنبثقة. بالتناوب ، يمكنك فتح مركز التحكم والضغط على زر "التسجيل" الأحمر لإيقاف تسجيل الشاشة على جهاز iOS الخاص بك.
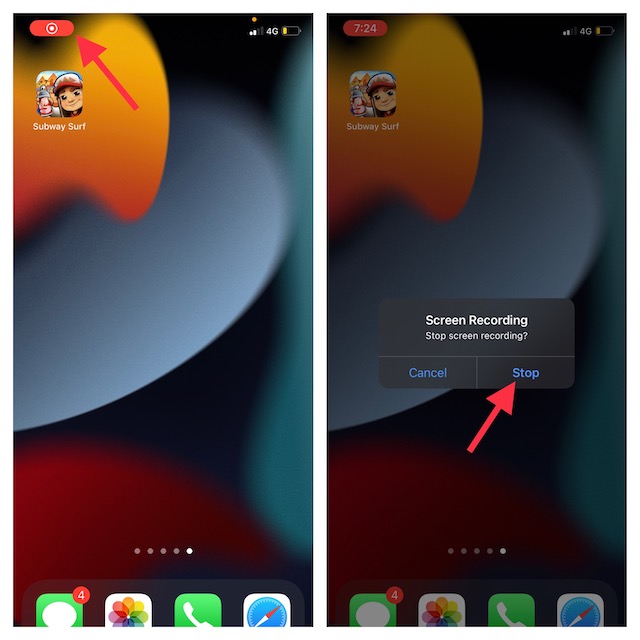
تحرير ومشاركة تسجيل الشاشة على iPhone و iPad
من حيث تحرير الصور والفيديو ، فقد تحسن تطبيق الصور المخزنة بشكل كبير. لذلك ، يمكنك الاستفادة من أدوات التحرير الأصلية لتحسين الفيديو الخاص بك .
1. افتح تطبيق الصور على جهاز iOS / iPadOS وتوجه إلى الفيديو الذي تريد تحريره. ثم اضغط على زر تحرير في الزاوية اليمنى العليا من الشاشة.

2. الآن ، يمكنك استخدام أدوات التحرير الأساسية مثل الاقتصاص والفلاتر لتزيين مقطعك. علاوة على ذلك ، لديك أيضًا خيار قلب الفيديو وضبط التعرض وكذلك الظلال حسب احتياجاتك. بمجرد تحرير الفيديو ، تأكد من النقر فوق تم في الزاوية اليمنى السفلية من الشاشة لتأكيد التغيير.
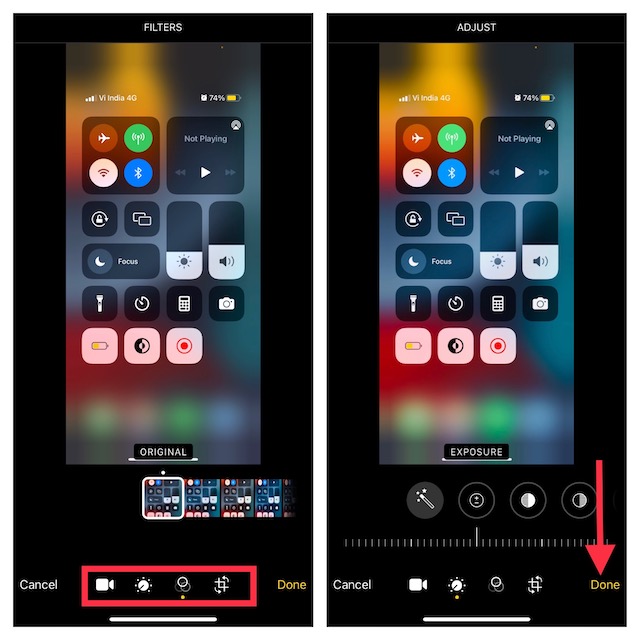
3. بعد ذلك ، انقر فوق الزر "مشاركة " واختر التطبيق المطلوب الذي ترغب في مشاركة التسجيل من خلاله.
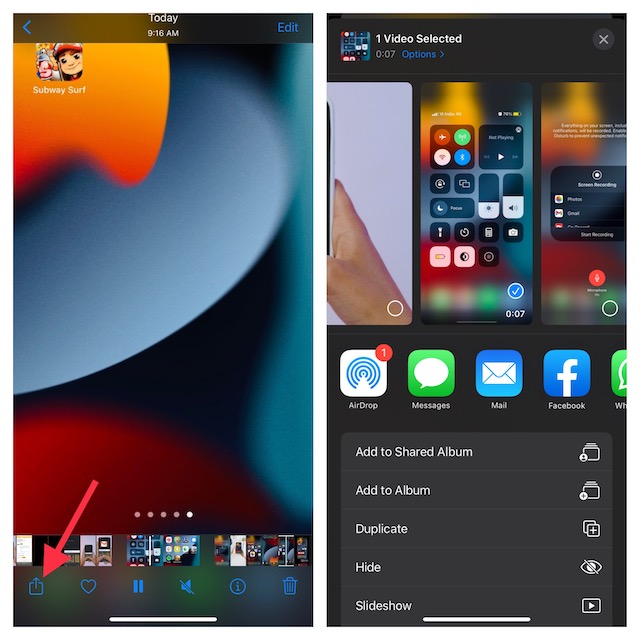
تسجيل الشاشة على iPhone و iPad باستخدام Mac
لطالما كان QuickTime Player لنظام التشغيل macOS أداة بارعة لتسجيل شاشة iPhone. لذلك ، إذا كان لديك جهاز Mac وترغب في تحقيق أقصى استفادة من هذا التطبيق القوي ، فسيكون خيارًا أفضل لأسباب متعددة. أولاً وقبل كل شيء ، لا يُظهر زر التسجيل "الأحمر" لضمان أن يبدو الفيديو الخاص بك احترافيًا. علاوة على ذلك ، فإنه يسمح لك بتسجيل الشاشة بجودة أعلى والتي يمكن أن تكون مفيدة للغاية عند إنشاء عرض تقديمي أو أدلة.
1. للبدء ، قم بتوصيل جهاز iPhone أو iPad بجهاز Mac الخاص بك وابدأ تشغيل QuickTime Player .
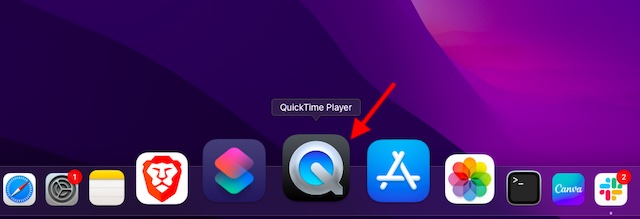
2. الآن ، انقر فوق قائمة " ملف " في الزاوية العلوية اليسرى من الشاشة واختر "تسجيل فيلم جديد " في القائمة.
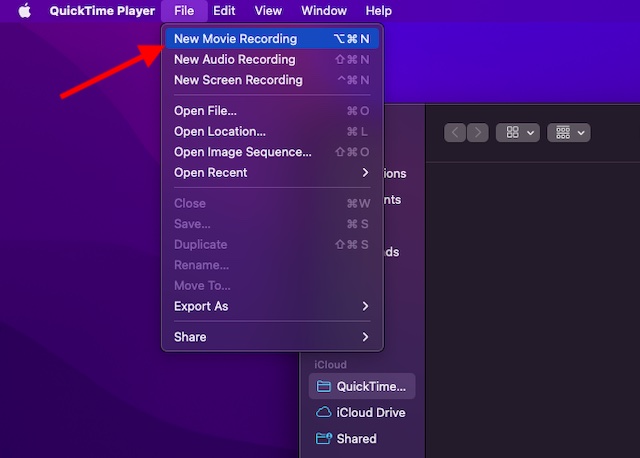
3. انقر على السهم المتجه لأسفل بجوار زر التسجيل واختر جهاز iPhone / iPad الموجود أسفل "الكاميرا". ضمن قسم الميكروفون ، اختر ميكروفون مدمج . وإذا كنت تريد تسجيل الشاشة بجودة أعلى ، فتأكد من تحديد عالية ضمن قسم الجودة .
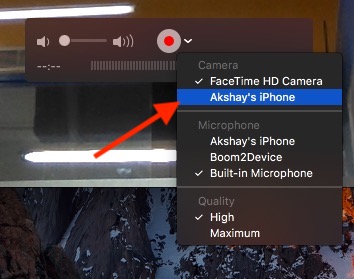
4. سيتم الآن عكس شاشة جهازك على جهاز Mac الخاص بك. لبدء التسجيل ، اضغط على زر التسجيل . لإيقاف التسجيل ، اضغط على زر التسجيل الأحمر ثم احفظ الفيديو الخاص بك في الموقع المطلوب.
4. تسجيل الشاشة على iPhone و iPad باستخدام Windows PC
يعد تسجيل شاشة iPhone على جهاز الكمبيوتر أمرًا شاقًا بعض الشيء نظرًا لحقيقة أن QuickTime Player لا يدعم Windows. وبالتالي ، ستحتاج إلى الاعتماد على أدوات الطرف الثالث لتسجيل شاشة جهاز iOS الخاص بك على جهاز كمبيوتر يعمل بنظام Windows.
لهذا الغرض ، أوصيك بالتحقق من بعض الأدوات الموثوقة المسماة "LonelyScreen" و "AirServer" . إذا كنت تبحث عن أداة مجانية تتيح لك تسجيل شاشة جهازك ، فانتقل إلى LonelyScreen. ومع ذلك ، إذا كنت تريد المزيد من التحكم وتسجيل الشاشة بجودة غنية ، فيجب أن يكون AirServer اختيارًا أفضل.
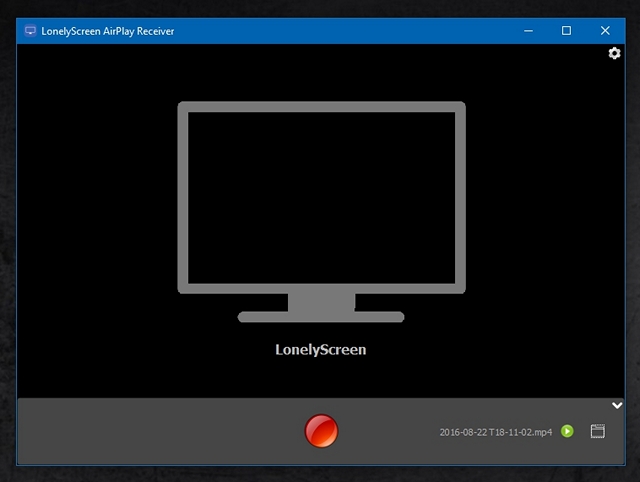
أفضل مسجلات شاشة الجهات الخارجية لأجهزة iPhone و iPad
متجر التطبيقات مليء بالعديد من مسجلات الشاشة لأجهزة iPhone و iPad. ومع ذلك ، يبدو أن هذين التطبيقين أكثر كفاءة بالنسبة لي.
1. سجلها!
إذا كنت تبحث عن مسجل شاشة كامل الميزات لجهاز iOS الخاص بك ، فقم بتسجيله! قد يكون من المفيد المحاولة. ما يميزه هو قائمة رائعة من أدوات التحرير التي يمكنك استخدامها لضبط سرعة التشغيل ، وتقليم الفيديو الخاص بك ، وتغيير لون الخلفية ، وحتى تدوير مقطعك. علاوة على ذلك ، يحتوي أيضًا على مجموعة قوية جدًا من المرشحات الاحترافية التي يمكن أن تتيح لك تزيين مقاطع الفيديو الخاصة بك بسهولة. بمجرد الانتهاء من التحرير ، يمكنك مشاركة الفيديو الخاص بك مباشرة على YouTube أو الأنظمة الأساسية المدعومة الأخرى.
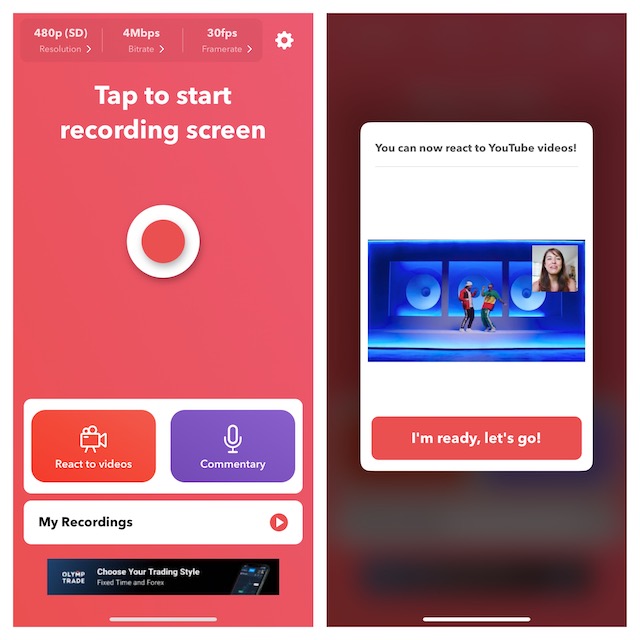
التثبيت: ( الإصدار المحترف متاح مقابل 4.99 دولارًا أمريكيًا )
2. تسجيل الدخول
مسجل شاشة آخر استخدمته ووجدت أنه يتمتع بقدرات عالية وهو "Go Record". يمكنك استخدامه لتسجيل شاشتك عبر التطبيقات والألعاب على جهازك. يضم مكتبة قوية من أدوات التحرير ، ويوفر لك التطبيق المرونة المطلوبة لضبط الفيديو الخاص بك. علاوة على ذلك ، يسمح لك أيضًا باستخدام كاميرا الوجه لإضافة رد فعل على التسجيل الخاص بك. بعد تحرير مقطعك ، يمكنك اختيار تحميله مباشرة على YouTube أو حفظه في مكتبتك.
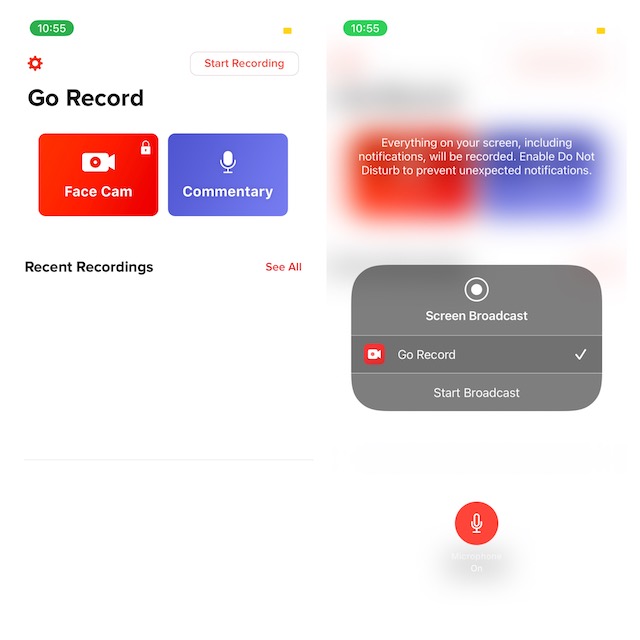
التثبيت: ( الإصدار المحترف متاح مقابل 4.99 دولارًا أمريكيًا )
سجل الشاشة على iOS و iPadOS مثل Pro
لقد تم ذلك كثيرًا! إذن ، هذه هي طرق تسجيل الشاشة على iOS أو iPadOS باستخدام عنصر التحكم المطلوب. كما هو مذكور أعلاه ، فإن مسجل الشاشة المدمج قادر على تلبية متطلباتك الأساسية. ومع ذلك ، إذا كنت تفضل تسجيل الشاشة بدقة أعلى أو تحرير المقطع باستخدام أدوات أكثر فاعلية ، فيمكن لتطبيقات الجهات الخارجية المذكورة أعلاه إنجاز المهمة نيابة عنك. ومع ذلك ، شارك بتعليقاتك وأخبرنا أيضًا بطريقتك المفضلة لتسجيل الشاشة على iPhone في قسم التعليقات أدناه.
