 |
| كيفية تغيير إعدادات وضع الطاقة في Windows 11 |
تأتي جميع الإصدارات الحديثة من Windows مع إعدادات وضع الطاقة التي تتيح لك التحكم في استهلاك الطاقة لجهاز الكمبيوتر الخاص بك. ويندوز 11 ليس استثناء. هذا يعني ، تمامًا مثل سابقاتها ، يتيح لك Windows 11 أيضًا تعيين إعدادات مختلفة لتحقيق التوازن بين الأداء واستهلاك الطاقة. اليوم ، سوف نتحقق من كيفية تغيير إعدادات وضع الطاقة على جهاز الكمبيوتر الذي يعمل بنظام Windows 11 لتحسين عمر البطارية أو زيادة أداء النظام .
تغيير إعدادات وضع الطاقة في Windows 11 (الدليل)
بشكل افتراضي ، يستخدم Windows 11 وضع طاقة "متوازن" يعمل على تحسين الأداء باستخدام استهلاك الطاقة. ومع ذلك ، يمكنك تغيير ذلك إما لتوفير الطاقة على حساب الأداء الأولي أو الحصول على أفضل أداء مع زيادة استخدام البطارية. قدم Windows 10 ثلاث طرق على الأقل لتغيير إعدادات وضع الطاقة بجهازك ، بما في ذلك خيار التبديل بسرعة بين أوضاع الطاقة مباشرة من أيقونة البطارية في علبة النظام على شريط المهام. في Windows 11 ، يمكنك القيام بذلك فقط من لوحة التحكم أو قائمة الإعدادات. لذلك دعونا نتحقق من كيفية عملها.
الطريقة الأولى: تغيير وضع الطاقة عبر الإعدادات في نظام التشغيل Windows 11
أسهل طريقة للتبديل بين أوضاع الطاقة على Windows 11 هي من خلال تطبيق الإعدادات. وهذه هي الطريقة التي تعمل بها:
- افتح الإعدادات عبر اختصار لوحة مفاتيح Windows 11 Win + I. ثم انقر فوق " النظام " على الشريط الجانبي الأيسر وحدد "الطاقة" (" الطاقة والبطارية " على أجهزة الكمبيوتر المحمولة) من الجزء الأيمن.
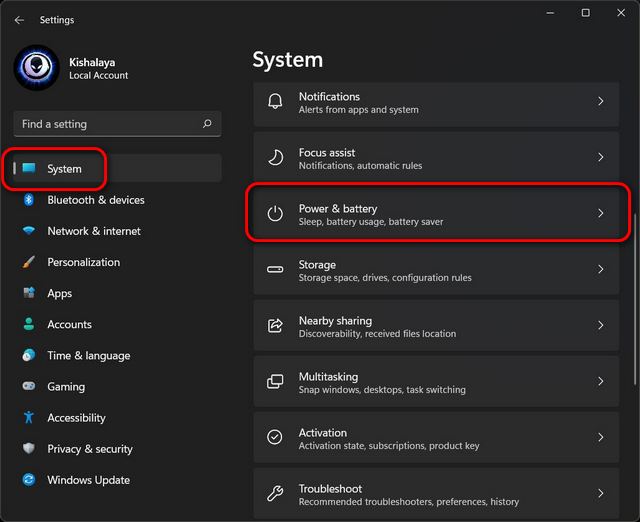
- الآن ، قم بالتمرير لأسفل إلى " وضع الطاقة " واستخدم القائمة المنسدلة (التي تظهر متوازنة افتراضيًا) للاختيار من بين ثلاثة أوضاع متوفرة: أفضل كفاءة للطاقة ، ومتوازنة ، وأفضل أداء.

سيتم حفظ أي تغيير تقوم به تلقائيًا. بناءً على الوضع الذي تحدده ، سيوفر Windows 11 الآن أداءً محسنًا على حساب استهلاك البطارية أو عمر بطارية أفضل على حساب الأداء. بالطبع ، سيظل الخيار الافتراضي "متوازن" هو الحل الوسط بين الأداء وعمر البطارية.
- يمكنك أيضًا تخصيص الإعدادات للمدة التي سيظل فيها جهاز الكمبيوتر الذي يعمل بنظام Windows 11 غير نشط قبل إيقاف تشغيل الشاشة أو الانتقال إلى وضع السكون. للقيام بذلك ، قم بتوسيع خيار " الشاشة والسكون " ، وحدد المدد المفضلة لديك من كل قائمة منسدلة. يمكنك رؤية الإعدادات الشخصية الخاصة بي في لقطة الشاشة أدناه.
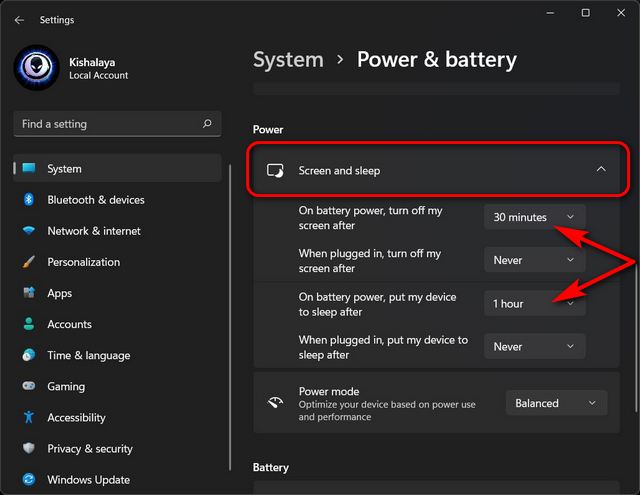
هذا هو. لقد نجحت الآن في تغيير وضع الطاقة عبر قائمة الإعداد على جهاز الكمبيوتر الذي يعمل بنظام Windows 11.
الطريقة 2: تغيير وضع الطاقة عبر لوحة التحكم في Windows 11
هناك طريقة أخرى لتغيير إعدادات وضع الطاقة على Windows 11 وهي من خلال لوحة التحكم. تشبه هذه الطريقة إعدادات وضع الطاقة في نظام التشغيل Windows 10 ، وقد يكون الكثير منكم على دراية بها بالفعل. فقط اتبع التعليمات التالية:
- افتح لوحة التحكم على جهاز الكمبيوتر الذي يعمل بنظام Windows 11. للقيام بذلك ، ابحث عن "تحكم" (بدون علامات اقتباس) في شريط بحث Windows وحدد " لوحة التحكم " من النتائج.

- في لوحة التحكم ، تأكد من أنك تستخدم عرض "الرموز" (صغير أو كبير) وحدد " خيارات الطاقة ".
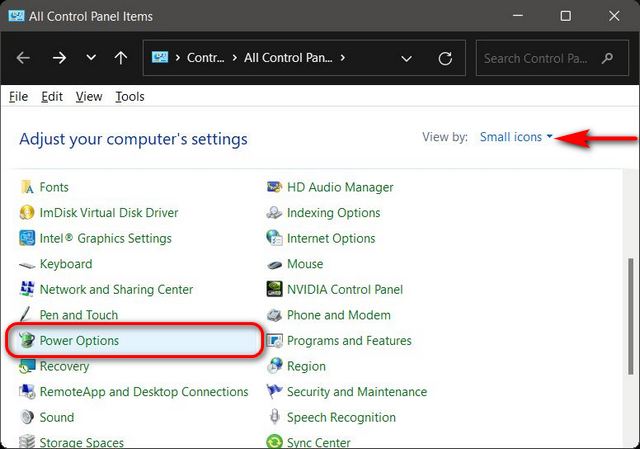
- بعد ذلك ، حدد وضع الطاقة المفضل لديك لنظام التشغيل Windows 11. ستتضمن الخيارات المتاحة متوازن (موصى به) وموفر الطاقة وأداء عالٍ. يمكنك إما تحديد إحدى الخطط الثلاث والاحتفاظ بإعداداتها الافتراضية أو النقر فوق خيار " تغيير إعدادات الخطة " بجوار خطتك المفضلة وتخصيصها وفقًا لاحتياجاتك.
- علاوة على ذلك ، يمكنك أيضًا إنشاء خطة طاقة من البداية. للقيام بذلك ، انقر فوق " إنشاء خطة طاقة " على الشريط الجانبي الأيسر.
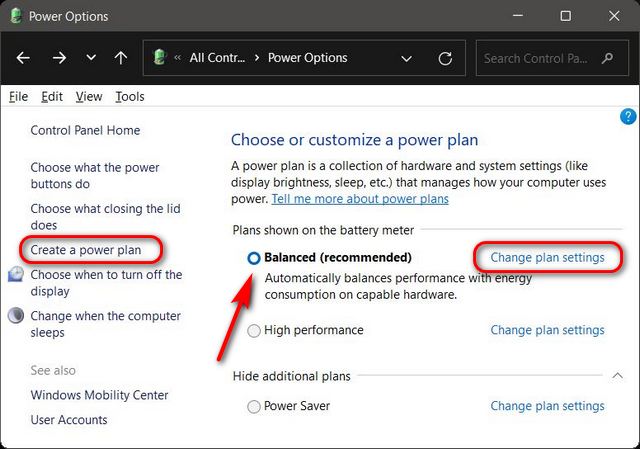
ملاحظة : إذا كانت أي من الخطط الثلاث غير مرئية على جهازك ، فانقر فوق "إظهار الخطط الإضافية" في الجزء السفلي لمشاهدة جميع الخطط المتاحة.
- بمجرد النقر فوق " تغيير إعدادات الخطة " ، ستتمكن من تعديل خطة الطاقة لتحديد المدة التي سيظل فيها جهاز الكمبيوتر الخاص بك خاملاً قبل أن ينتقل إلى وضع السكون أو يتم إيقاف تشغيل الشاشة. يمكنك حتى الضغط على خيار " تغيير إعدادات الطاقة المتقدمة " لإجراء تغييرات أخرى على خطة الطاقة. انقر فوق " حفظ التغييرات " بمجرد الانتهاء.
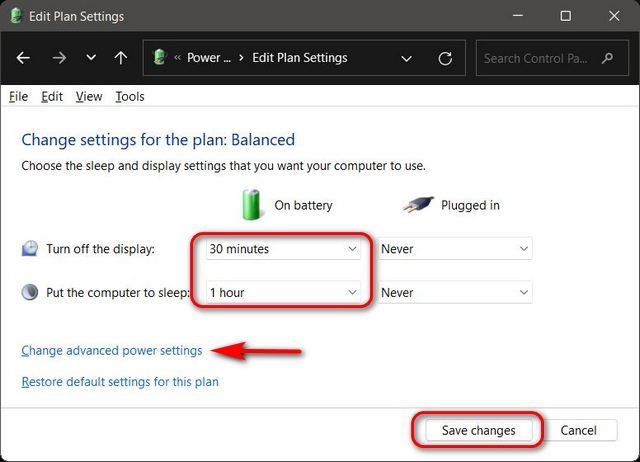
هذا هو. لقد نجحت الآن في تغيير وضع الطاقة عبر لوحة التحكم على جهاز الكمبيوتر الذي يعمل بنظام Windows 11.
يمكنك بسهولة تغيير إعدادات البطارية على جهاز الكمبيوتر الخاص بك
كما ترى ، يعد تغيير إعدادات وضع الطاقة على Windows 11 أمرًا سهلاً ، ويمكنك القيام بذلك باستخدام طريقتين منفصلتين في Windows 11.
