 |
| كيفية إظهار الثواني في Windows 11 Taskbar Clock |
في وقت سابق من هذا العام ، أوضحت Microsoft بالتفصيل سبب عدم عرض Windows 11 للثواني في ساعة شريط المهام. يتمثل الشاغل الرئيسي في الأداء إلى حد كبير ، حيث أن النشاط الدوري مثل عرض الثواني يمنع وحدة المعالجة المركزية من الدخول في حالة طاقة منخفضة ، وبالتالي ، فإنها تستهلك الكثير من موارد وحدة المعالجة المركزية. ومع ذلك ، هناك مجموعة كبيرة من المستخدمين المتميزين الذين يرغبون في عرض الثواني في Windows 11 Taskbar Clock لأسباب مختلفة مختلفة. ومن المثير للاهتمام ، أن Microsoft تختبر الآن القدرة على إظهار الثواني في ساعة شريط المهام على نظام التشغيل Windows 11 ولكن في إصدارات Insider. ومع ذلك ، إذا كنت تريد إظهار الثواني في ساعة علبة النظام على Windows 11 ، فاتبع دليلنا التفصيلي أدناه.
إظهار الثواني في Windows 11 Taskbar Clock (2022)
في هذا البرنامج التعليمي ، أضفنا أربع طرق مختلفة لإظهار الثواني في ساعة شريط مهام Windows 11. استنادًا إلى إصدار Windows 11 الذي تقوم بتشغيله ، اختر إحدى الطرق التالية.
إظهار الثواني في Windows 11 Clock عبر تطبيق الإعدادات (إصدار Insider 25247 والإصدارات اللاحقة)
إذا كنت تستخدم قناة Windows Insider Dev (الإصدار 25247 والإصدارات الأحدث ) ، فيمكنك إظهار الثواني في ساعة Windows 11 باستخدام تطبيق الإعدادات. تختبر Microsoft حاليًا هذه الميزة المرغوبة كثيرًا في إصدار Insider ، ومن المحتمل أن تأتي مع تحديث Windows 11 الثابت التالي. لذلك إذا كنت بالفعل على قناة Dev ، فإليك كيفية إظهار الثواني في Windows 11 Taskbar Clock.
1. لفتح تطبيق إعدادات Windows ، اضغط على اختصار لوحة مفاتيح Windows 11 " Windows + I ".
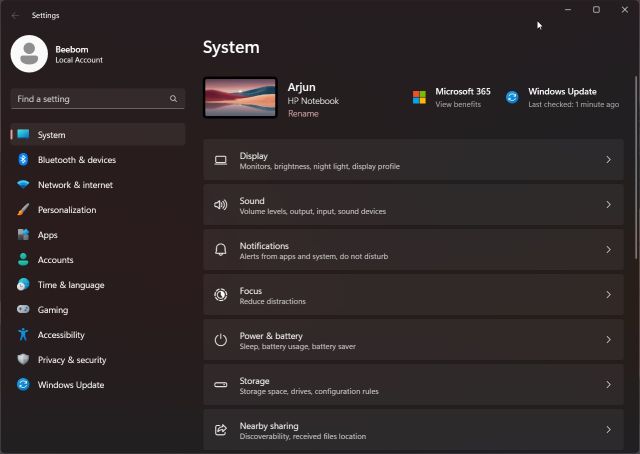
2. هنا ، انتقل إلى قسم " التخصيص " من الشريط الجانبي الأيسر وانقر على "شريط المهام" في الجزء الأيمن.
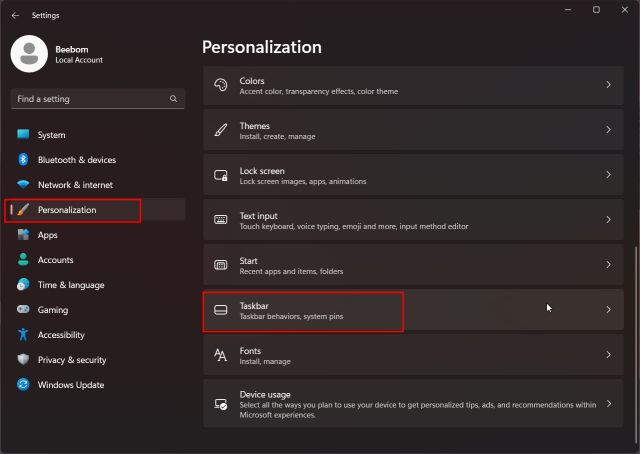
3. بعد ذلك ، قم بالتمرير لأسفل وقم بتوسيع قسم "سلوكيات شريط المهام". الآن ، قم بتمكين مربع الاختيار بجوار " إظهار الثواني في ساعة علبة النظام ". هذا هو.
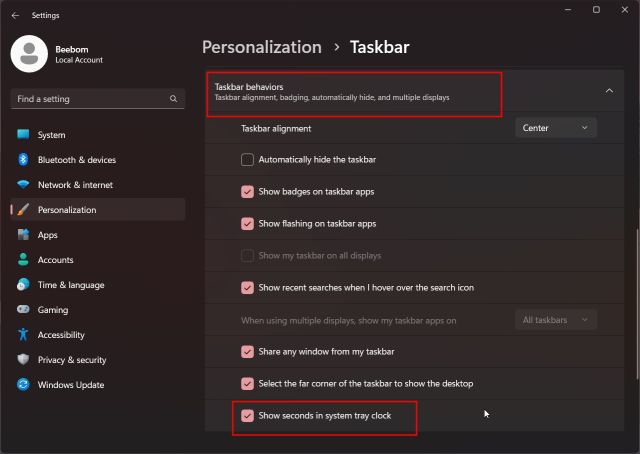
4. يمكنك الآن مشاهدة الثواني في ساعة علبة النظام على Windows 11.
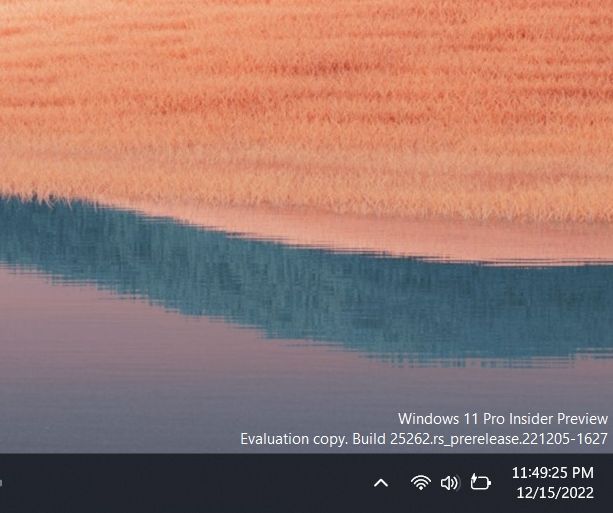
5. في حالة عدم رغبتك في إظهار الثواني في ساعة شريط المهام على Windows 11 ، ما عليك سوى تعطيل مربع الاختيار في تطبيق الإعدادات.
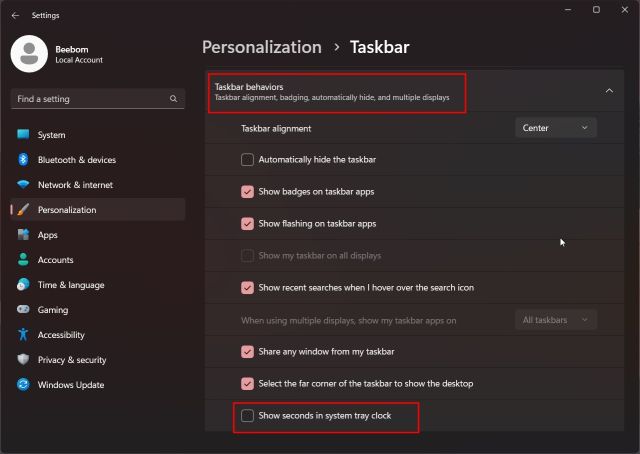
إظهار الثواني في ساعة شريط مهام Windows 11 باستخدام التسجيل (أقدم 2021 نسخة مستقرة)
بالنسبة لمعظم المستخدمين الذين يستخدمون إصدارات Windows 11 الثابتة الأقدم (قبل 22000.376) ، يمكنهم تعديل قيمة التسجيل لإظهار الثواني في ساعة شريط مهام Windows 11. بالمناسبة ، تم حظر هذه الطريقة على Windows 11 22H2 والإصدارات الأحدث ، لذلك إذا كنت تستخدم أي إصدار مستقر 2022 ، فلن تعمل الإرشادات. تحتاج إما إلى الانتقال إلى قناة Dev أو استخدام تطبيق تابع لجهة خارجية مذكور في القسم الأخير. بالنسبة لهذه الطريقة ، إليك كيفية القيام بذلك.
1. انقر فوق الزر "بحث" في شريط المهام وابحث عن "التسجيل". الآن ، افتح " محرر التسجيل " من نتيجة البحث.
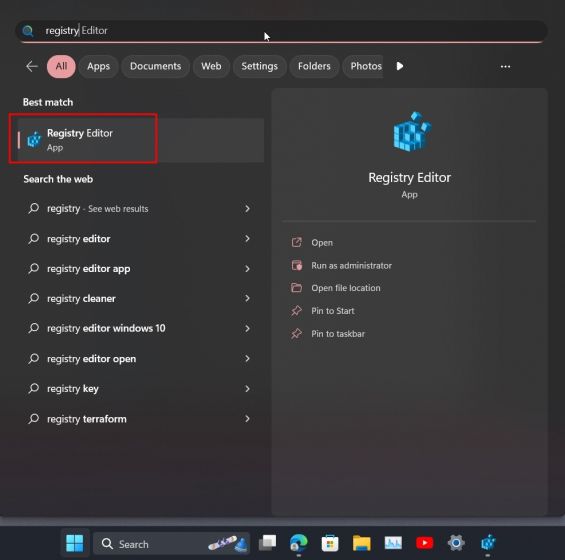
2. بعد ذلك ، الصق المسار أدناه في شريط عنوان السجل. سينقلك هذا مباشرة إلى مفتاح "متقدم".
Computer\HKEY_CURRENT_USER\Software\Microsoft\Windows\CurrentVersion\Explorer\Advanced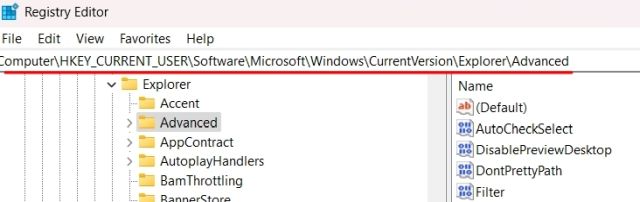
3. بمجرد وصولك إلى هنا ، قم بالتمرير لأسفل في الجزء الأيمن وابحث عن إدخال " ShowSecondsInSystemClock ". انقر نقرًا مزدوجًا لفتحه.
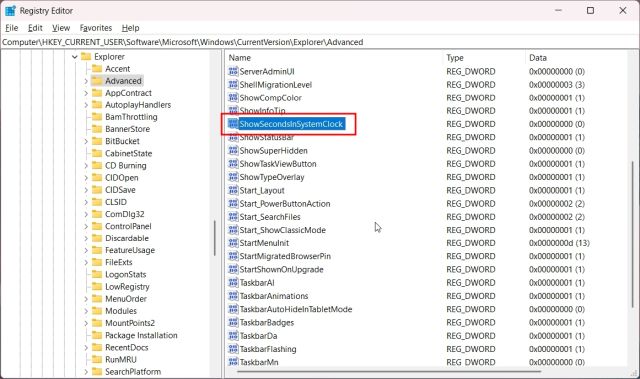
4. الآن ، قم بتغيير "بيانات القيمة" إلى1 وانقر على "موافق". سيضمن أن تبدأ ساعة شريط مهام Windows 11 في عرض الثواني جنبًا إلى جنب مع الساعات والدقائق.
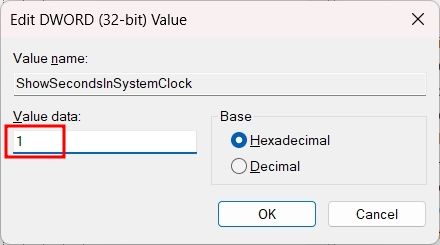
5. الآن ، أغلق محرر التسجيل وأعد تشغيل الكمبيوتر . يجب أن يؤدي هذا إلى تمكين الثواني في ساعة شريط مهام Windows 11.
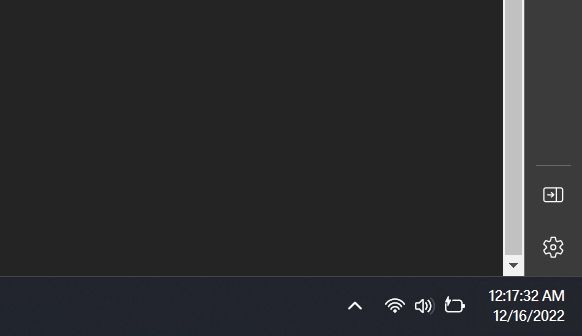
6. في حالة رغبتك في التراجع عن التغييرات ، اضبط "بيانات القيمة" على 0"ShowSecondsInSystemClock" وأعد تشغيل الكمبيوتر.
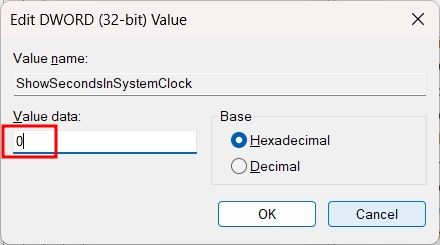
إظهار الثواني في Windows 11 Taskbar Clock باستخدام PowerShell
يمكنك أيضًا عرض الثواني في ساعة علبة النظام على Windows 11 باستخدام PowerShell. يقوم بشكل أساسي بخدعة التسجيل ، ولكن ببساطة بأمر واحد. سيوفر لك الكثير من الوقت والجهد ، كما أنه يعمل فقط على الإنشاءات القديمة أيضًا. فيما يلي الخطوات التي يجب اتباعها.
1. انقر فوق "بحث" في شريط المهام وابحث عن " بوويرشيل ". ضمن "Windows PowerShell" في نتائج البحث ، انقر فوق الخيار "تشغيل كمسؤول" في الجزء الأيمن.
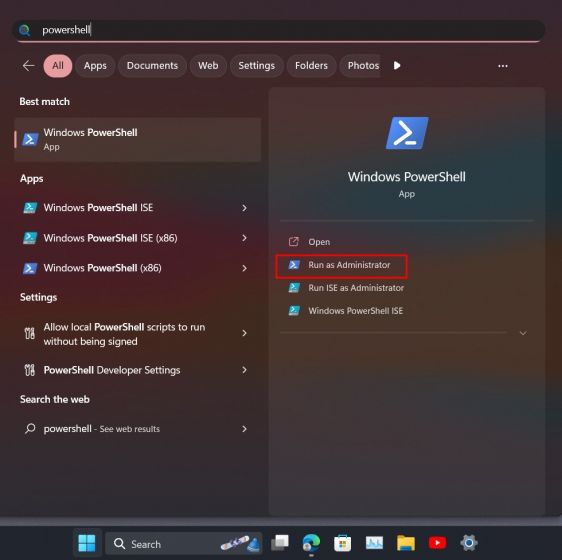
2. بعد ذلك ، قم بتشغيل الأمر أدناه واضغط على Enter. سيؤدي هذا إلى تغيير قيمة "ShowSecondsInSystemClock" إلى 1.
Set-ItemProperty -Path HKCU: \ Software \ Microsoft \ Windows \ CurrentVersion \ Explorer \ Advanced -Name ShowSecondsInSystemClock -Value 1 -Force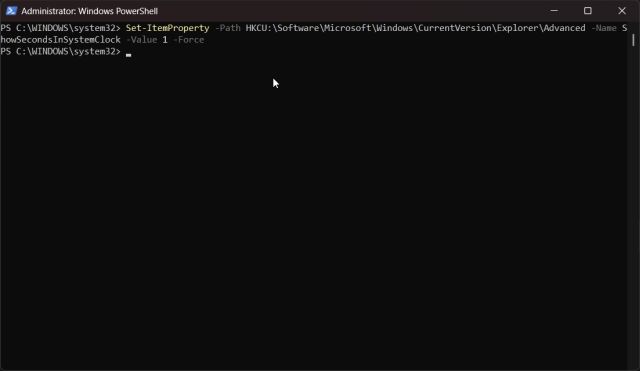
3. الآن ، انطلق وأعد تشغيل الكمبيوتر . وهذا كل شيء! يجب أن تظهر ساعة شريط المهام في نظام التشغيل Windows 11 ثوانٍ أيضًا.
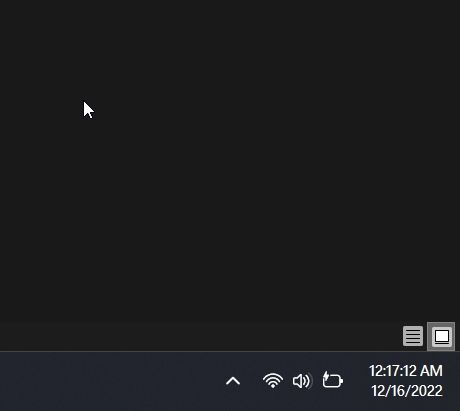
4. إذا كنت ترغب في تعطيل الثواني على مدار الساعة ، فقم بتشغيل الأمر أدناه في PowerShell وأعد تشغيل جهاز الكمبيوتر الذي يعمل بنظام Windows 11. انتهيت.
Set-ItemProperty -Path HKCU: \ Software \ Microsoft \ Windows \ CurrentVersion \ Explorer \ Advanced -Name ShowSecondsInSystemClock -Value 0 -Force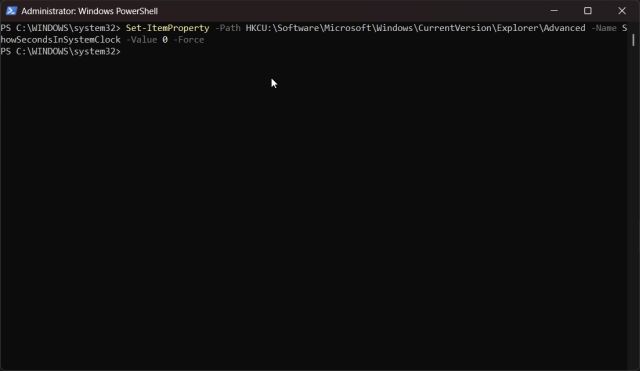
عرض الثواني في Windows 11 Clock باستخدام تطبيق ElevenClock
أخيرًا ، إذا لم تعمل الطرق المذكورة أعلاه على جهاز الكمبيوتر الخاص بك ، فيمكنك دائمًا استخدام تطبيق تابع لجهة خارجية لتخصيص الأشياء حسب تفضيلاتك. يتيح لك تطبيق يسمى ElevenClock اختيار تنسيقات مختلفة لساعة علبة النظام ، بما في ذلك القدرة على إظهار الثواني. إليك كيفية عمل التطبيق:
1. انطلق وقم بتنزيل ElevenClock من متجر Microsoft ( مجاني ) أو صفحة GitHub الخاصة به .
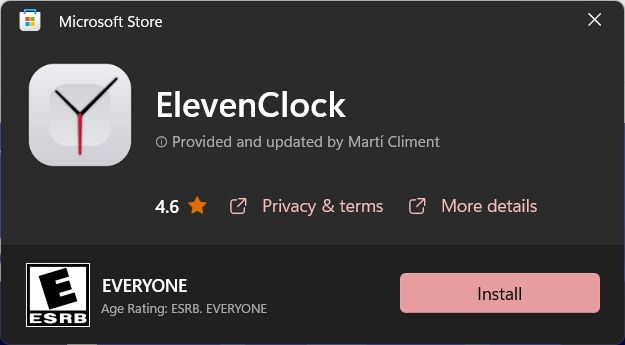
2. بعد ذلك ، قم بتثبيت تطبيق ElevenClock. بعد ذلك ، افتح قائمة ابدأ وانقر على " إعدادات ElevenClock ".
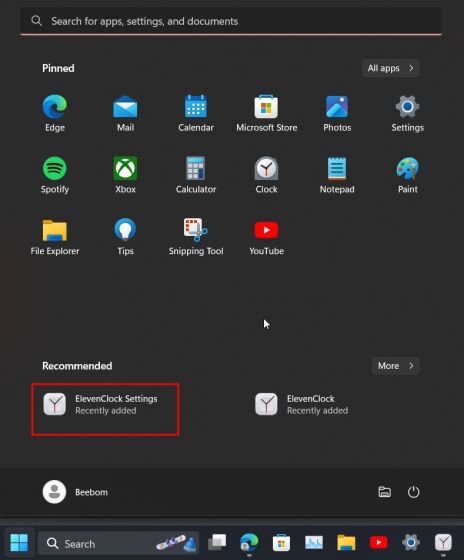
3. هنا ، قم بالتمرير لأسفل وقم بتوسيع قسم " إعدادات التاريخ والوقت ".
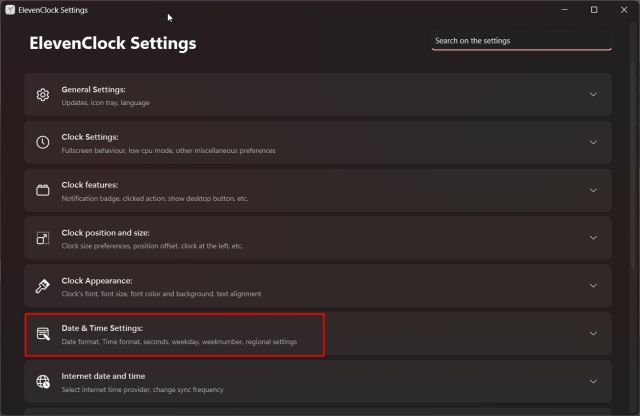
4. الآن ، قم بتمكين خيار " إظهار الثواني على مدار الساعة " ، وتكون قد انتهيت.
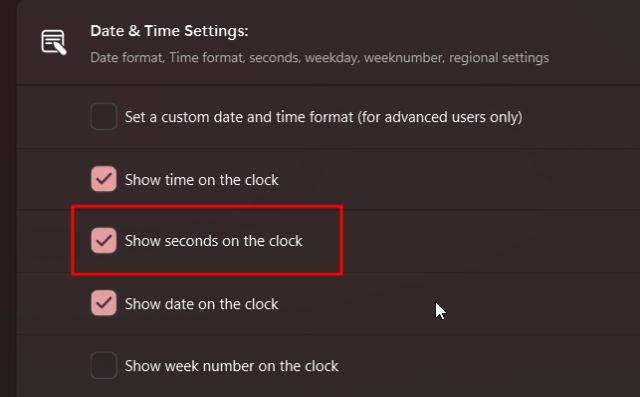
5. يجب أن تشاهد الآن ساعة جديدة بالثواني على شريط مهام Windows 11 .

6. إذا لم تعد ترغب في استخدام ElevenClock ، فاضغط على "Windows + R" واضغط appwiz.cplعلى Enter. سيؤدي هذا إلى فتح صفحة البرامج والميزات مباشرةً ضمن لوحة التحكم في نظام التشغيل Windows 11 .
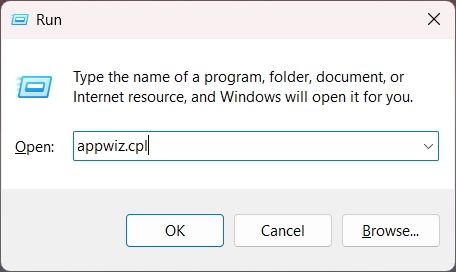
7. الآن ، انطلق وابحث عن "ElevenClock". ثم ، انقر بزر الماوس الأيمن على اسم التطبيق وقم بإلغاء تثبيته .
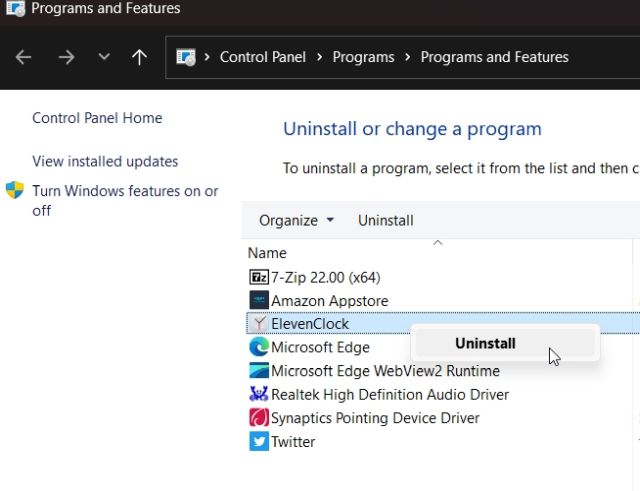
قم بتمكين الثواني في System Tray Clock على Windows 11
هذه هي الخطوات التي يجب عليك اتباعها لإظهار الثواني في ساعة علبة النظام على Windows 11. بينما لا يزال الإصدار المستقر بعيدًا ، أوصي باستخدام اختراق السجل أو تثبيت تطبيق الجهة الخارجية. علاوة على ذلك ، إذا كنت ترغب في تخصيص شريط مهام Windows 11 ، فانتقل إلى الدليل المرتبط. أخيرًا ، إذا كان لديك أي استفسارات ، فأخبرنا بذلك في قسم التعليقات أدناه.
