 |
| Windows 11 |
في بعض الأحيان ، تتوقف الأشياء الأساسية مثل إخراج الصوت بعد تحديث بسيط على ما يبدو على Windows 11. أبلغ المستخدمون المتأثرون أن الصوت قد توقف عن العمل على Windows 11 ، بغض النظر عما إذا كانوا يختارون مكبر الصوت المدمج أو مكبر الصوت الخارجي لتشغيل الصوت. في وقت سابق ، واجه مستخدمو Windows 10 نفس مشكلة عدم الصوت ، وقمنا بتجميع قائمة من الإصلاحات المتعددة. على نفس المنوال ، نقدم لك دليلًا تفصيليًا لإصلاح عدم وجود مشكلات في الصوت على Windows 11 في هذا البرنامج التعليمي. لقد ناقشنا طرقًا مختلفة لاكتشاف مشكلة الصوت وكيفية إصلاحها. إذن في هذه الملاحظة ، دعنا نمضي قدمًا ونجد الحل للمستخدمين الذين لا يتلقون أي صوت على نظام التشغيل Windows 11.
كيفية إصلاح مشكلة "لا يوجد صوت" على نظام التشغيل Windows 11 (2022)
في هذا البرنامج التعليمي الشامل ، قمنا بتضمين 8 طرق مختلفة لحل مشكلة عدم وجود صوت على Windows 11. اتبع البرنامج التعليمي من أعلى إلى أسفل للعثور على حل يعمل على إصلاح مشكلة إخراج الصوت على جهاز الكمبيوتر الخاص بك. قم بتوسيع الجدول أدناه وإلقاء نظرة على جميع الطرق التي غطيناها في هذا الدليل.
1. تحقق من كتم الصوت / مستويات الصوت المنخفضة
في كثير من الأحيان ، لا يدرك المستخدمون أنه ربما يكون الصوت في وضع كتم الصوت أو ربما قام شخص ما بخفض مستوى الصوت إلى مستوى أقل ، وهذا يعطي انطباعًا بأن الصوت لا يعمل على Windows 11. في مثل هذه الحالات ، تحتاج فقط إلى قم بإلغاء كتم الصوت أو زيادة مستوى الصوت للتحقق مما إذا كانت إعدادات الصوت قد تم تكوينها بشكل صحيح. هنا كيفية القيام بذلك.
1. أولاً ، استخدم اختصار لوحة مفاتيح Windows 11 "Windows + A" لفتح مركز الصيانة . هنا ، انقر فوق زر الصوت لإعادة الصوت.
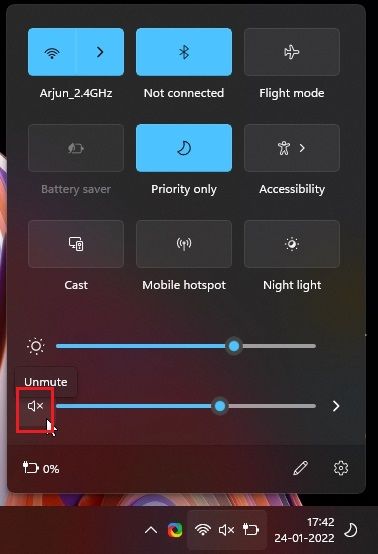
2. بعد ذلك ، قم بزيادة مستوى الصوت إلى مستوى أعلى وتحقق مما إذا كان قد تم حل مشكلة الصوت على جهاز الكمبيوتر الذي يعمل بنظام Windows 11.
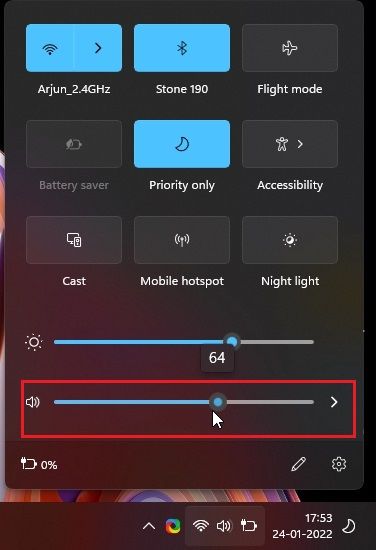
2. اختر مصدر الصوت الصحيح
السبب الثاني والأكثر شيوعًا وراء مشكلة عدم وجود صوت على نظام التشغيل Windows 11 هو عدم تطابق مصدر الصوت . تحتاج إلى تحديد مصدر الصوت الصحيح من Action Center ، ثم يقوم Windows 11 بتوجيه الصوت إلى جهاز الإخراج الصحيح. إليك كيفية اختيار مصدر الصوت المناسب.
1. افتح مركز العمل مرة أخرى باستخدام اختصار لوحة المفاتيح "Windows + A". هنا ، انقر فوق رمز " السهم " بجوار شريط الصوت.
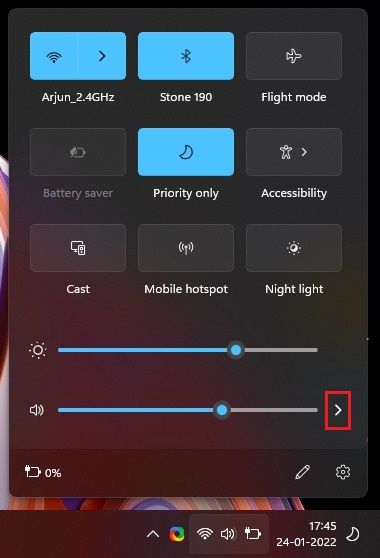
2. الآن ، اختر جهاز الصوت الذي قمت بتوصيله بجهاز الكمبيوتر الخاص بك وتريد استخدامه للتشغيل. وفويلا ، سيتم إصلاح مشكلة عدم وجود صوت على جهاز الكمبيوتر الذي يعمل بنظام Windows 11 على الفور. إذا كان الصوت لا يزال لا يعمل ، فحاول التبديل بين الخيارات المختلفة أو أعد تشغيل الكمبيوتر واستخدم هذه الطريقة مرة أخرى.

3. قم بتوصيل كبل الصوت بالمنفذ الصحيح
في كثير من الأحيان ، يقوم المستخدمون بتوصيل كبل الصوت بالمنفذ الخطأ مما يؤدي إلى عدم وجود مشكلة في الصوت على Windows 11. وإليك طريقة سهلة لتوصيل جهازك بمقبس الصوت الصحيح. ابحث ببساطة عن المنفذ الأخضر خلف وحدة المعالجة المركزية ، وهو منفذ إخراج الصوت لديك. قم بتوصيل مقبس الصوت بالمنفذ الأخضر.

على الجانب الأمامي ، قم بتوصيل كبل الصوت بالمنفذ بملصق سماعة رأس وليس ميكروفون. ستسمح لك هذه المنافذ بإخراج الصوت إلى أجهزة الصوت الخارجية. بعد توصيل الجهاز ، تأكد من تحديد مصدر إخراج الصوت الصحيح باتباع الطريقة الموضحة أعلاه.
4. تأكد من تمكين جهاز التشغيل
في بعض الأحيان ، يتم إيقاف تشغيل جهاز صوت النظام بسبب خطأ أو تعارض في نظام التشغيل. في مثل هذه الحالات ، ستحتاج إلى تمكين جهاز الصوت يدويًا من لوحة التحكم. اتبع الخطوات أدناه لمعرفة كيفية عملها.
1. اضغط على اختصار لوحة مفاتيح Windows 11 "Windows + R" لفتح موجه التشغيل. هنا ، اكتب mmsys.cplواضغط على Enter. سيفتح نافذة الصوت مباشرة من لوحة التحكم.
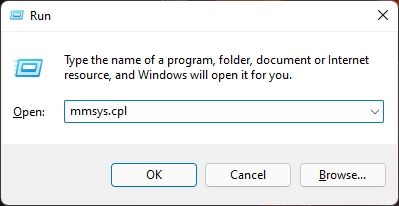
2. بعد ذلك ، قم بالتمرير لأسفل وابحث عن جهاز إخراج الصوت الخاص بك. انقر بزر الماوس الأيمن فوقه واختر " تمكين ".
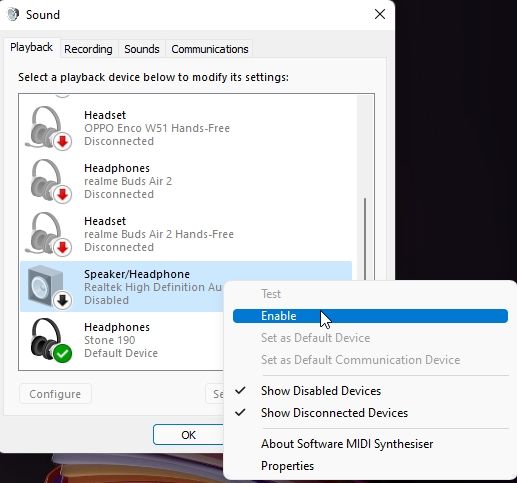
3. بعد ذلك ، يمكنك النقر بزر الماوس الأيمن فوق الجهاز مرة أخرى وتحديد " اختبار " للتحقق مما إذا كان يتم تشغيل الصوت من خلال السماعة أو سماعات الرأس التي تحاول استخدامها مع جهاز الكمبيوتر الذي يعمل بنظام Windows 11. إذا لم يتم تشغيل الصوت ، فقم بتمكين الخيارات الأخرى واختبرها للعثور على جهاز التشغيل الصحيح.
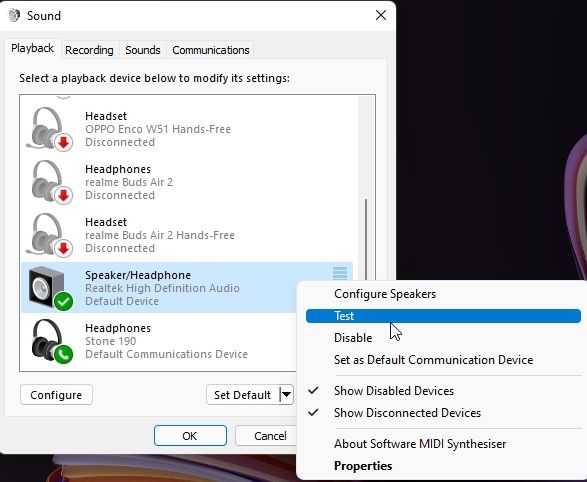
5. ضبط إعدادات الصوت في Windows 11
إذا لم تنجح أي من الطرق المذكورة أعلاه معك ، فحاول ضبط الإعدادات المتعلقة بالصوت من صفحة إعدادات Windows. اتبع الإرشادات أدناه لمعرفة كيفية عملها:
1. للبدء ، اضغط على مفتاح Windows مرة واحدة وابحث عن "الصوت". الآن ، افتح صفحة " إعدادات الصوت ".
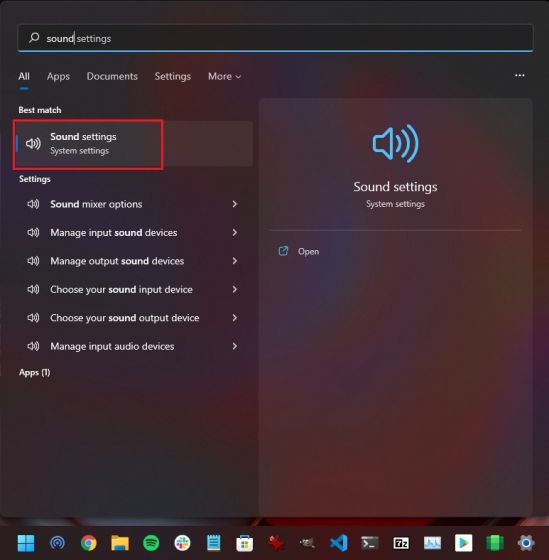
2. بعد ذلك ، حدد السماعة التي تريد استخدامها كجهاز إخراج الصوت على جهاز الكمبيوتر الذي يعمل بنظام Windows 11. بعد ذلك ، انقر فوق رمز السهم لفتح نافذة خصائص مكبر الصوت.
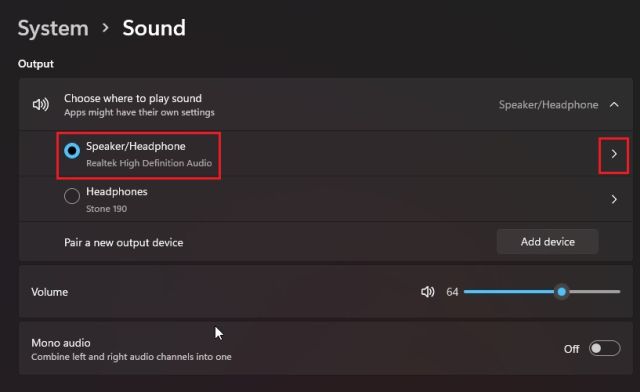
3. بعد ذلك ، إذا رأيت زر "السماح" ضمن قسم "عام" ، فاضغط عليه لتمكين التطبيقات على جهاز الكمبيوتر الذي يعمل بنظام Windows 11 لاستخدام هذا الجهاز لتشغيل الصوت. سيسمح هذا لجهاز الكمبيوتر الخاص بك الذي يعمل بنظام Windows 11 باستخدام مكبر الصوت المدمج.

4. بعد القيام بذلك ، قم بالتمرير لأسفل وتأكد من تعطيل مفتاح تبديل "تحسين الصوت" . في بعض الأحيان ، لا يواجه المستخدمون أي مشكلات في الصوت على نظام التشغيل Windows 11 عند تشغيل هذا الإعداد ، لذا من الأفضل إيقاف تشغيله.
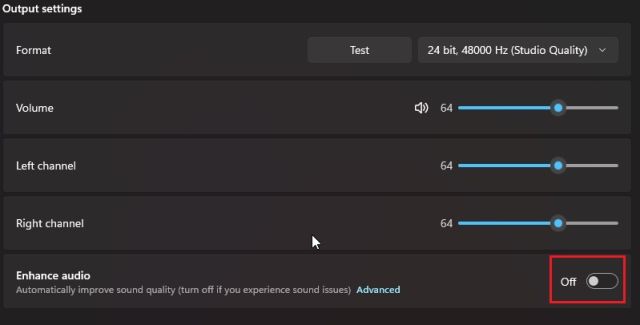
5. أيضًا ، قم بتعطيل "Spatial sound" من القائمة المنسدلة ، كما هو موضح في لقطة الشاشة أدناه.
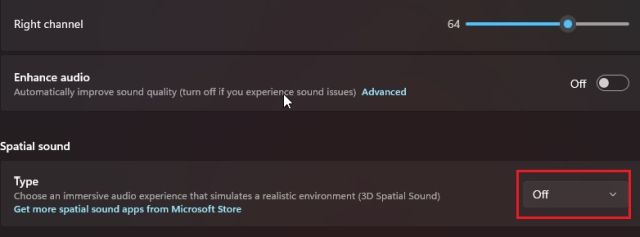
6. استخدم مستكشف أخطاء صوت Windows ومصلحها
1. افتح صفحة إعدادات "الصوت" مرة أخرى وانتقل إلى قسم "خيارات متقدمة" في الجزء السفلي. ستجد هنا خيار "استكشاف مشكلات الصوت الشائعة وإصلاحها". انقر فوق الزر " أجهزة الإخراج " بجواره.
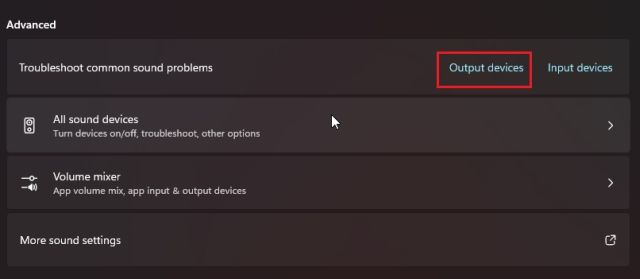
2. سيبدأ Windows 11 الآن في اكتشاف المشكلة وسيقوم بإصلاح مشكلة عدم وجود صوت على جهاز الكمبيوتر الخاص بك. يجب أيضًا تجربة مستكشف الأخطاء ومصلحها في حالة عدم نجاح أي من الطرق المذكورة أعلاه في حل المشكلة نيابةً عنك.
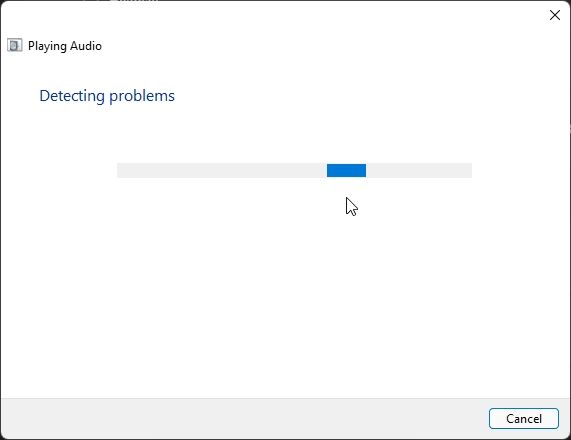
7. أعد تثبيت برنامج تشغيل الصوت في Windows 11
أبلغ بعض المستخدمين أن برامج تشغيل الصوت القديمة غالبًا ما تعطل الصوت في Windows 11. وفي مثل هذه الحالات ، تحتاج إلى تحديث برنامج تشغيل الصوت إلى أحدث إصدار يدويًا. هنا كيفية القيام بذلك.
1. اضغط على اختصار لوحة المفاتيح "Windows + X" لفتح قائمة الروابط السريعة وفتح " إدارة الأجهزة ".
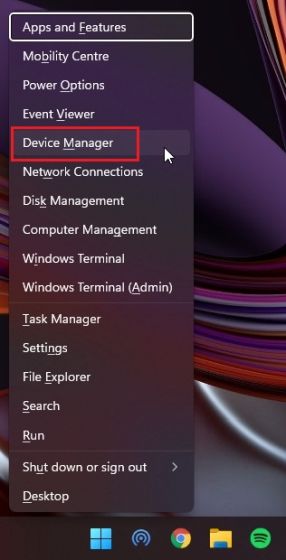
2. هنا ، وسّع قسم "أجهزة التحكم في الصوت والفيديو والألعاب" وانقر بزر الماوس الأيمن على بطاقة صوت النظام. يجب أن يكون شيئًا ما على غرار Realtek أو بطاقة الصوت التي يستخدمها جهاز الكمبيوتر الخاص بك. من قائمة النقر بزر الماوس الأيمن ، حدد " تحديث برنامج التشغيل ".
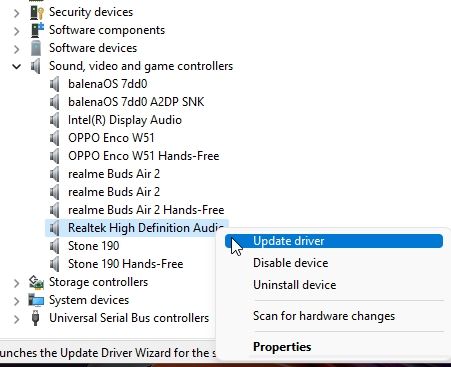
3. في الصفحة التالية ، انقر فوق " البحث تلقائيًا عن برامج التشغيل ". إذا كان هناك تحديث جديد متاح لجهاز إخراج الصوت الخاص بك ، فسيقوم Windows 11 بتحديثه تلقائيًا ويطلب منك إعادة تشغيل الكمبيوتر. بمجرد إعادة التشغيل ، يجب إصلاح مشكلة no sound على Windows 11. للحصول على إرشادات مفصلة ، اتبع مقالتنا حول كيفية تحديث برامج التشغيل على Windows 11 .
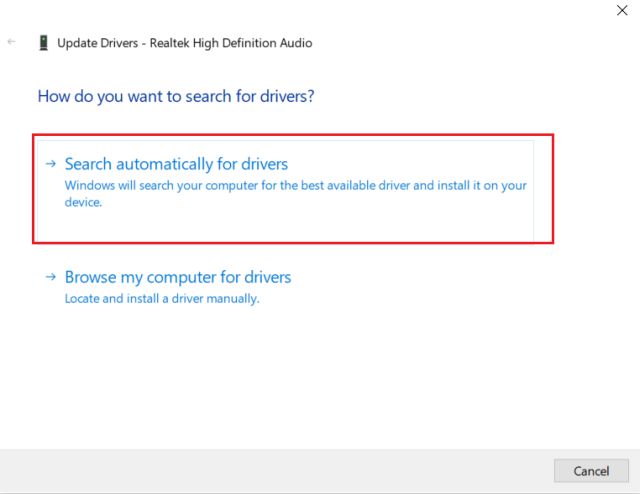
4. في حالة عدم توفر تحديث ، يمكنك تجربة بعض أدوات تحديث برامج التشغيل التابعة لجهات خارجية لنظام التشغيل Windows 11 . أستخدم IObit Driver Booster لتحديث جميع برامج التشغيل الخاصة بي ، وهو يعمل بشكل جيد حقًا.

5. الآن ، في حالة عدم وجود صوت على نظام التشغيل Windows 11 ، حتى بعد إعادة تثبيت برنامج التشغيل ، انقر بزر الماوس الأيمن على جهاز الصوت وقم بتعطيله . بعد ذلك ، أعد تشغيل الكمبيوتر وقم بتمكينه من إدارة الأجهزة مرة أخرى. يجب أن يؤدي ذلك إلى حل مشكلات الصوت التي تواجهها على نظام التشغيل Windows 11.
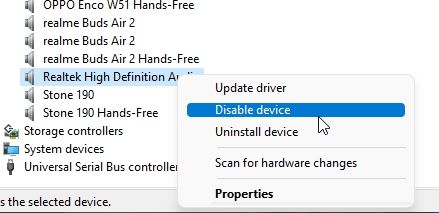
8. أعد تشغيل Windows Audio Service
أخيرًا ، إذا لم ينجح شيء من أجلك حتى الآن ، فحاول إعادة تشغيل خدمة Windows Audio. إنها خدمة رئيسية تتعامل مع كل ما يتعلق بالصوت على Windows 11. لذا اتبع الخطوات التالية ومعرفة ما إذا كانت تعمل في إصلاح مشكلات إخراج الصوت على جهاز الكمبيوتر الخاص بك.
1. استخدم اختصار لوحة المفاتيح "Windows + R" لفتح موجه التشغيل واكتب services.mscواضغط على Enter. سيتم بعد ذلك فتح نافذة الخدمات.

2. هنا ، قم بالتمرير لأسفل وابحث عن " Windows Audio ". انقر نقرًا مزدوجًا لفتح خصائص صوت Windows. من النافذة المنبثقة التي تظهر الآن ، قم بتغيير نوع بدء التشغيل إلى "تلقائي" وانقر فوق الزر "ابدأ". الآن ، انقر فوق تطبيق -> موافق . بعد ذلك ، أعد تشغيل جهاز الكمبيوتر الخاص بك وتحقق مما إذا كانت مشكلة الصوت لا تعمل قد تم إصلاحها أم لا.
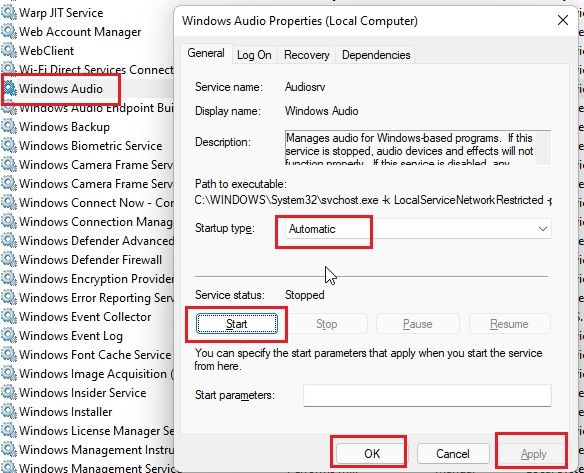
الصوت لا يعمل على Windows 11؟ تحقق من Easy Fixes!
هذه هي الطرق الثمانية التي يمكنك استخدامها لإصلاح مشكلة عدم وجود صوت على Windows 11. لقد أضفت جميع المعلومات التي تحتاجها لاستكشاف المشكلات المتعلقة بالصوت وإصلاحها ، سواء كان ذلك على كمبيوتر محمول أو كمبيوتر مكتبي يعمل بنظام Windows 11. أود أن أقترح عليك اتباع الدليل خطوة بخطوة. على أي حال ، هذا كل شيء منا. إذا كنت ترغب في تسريع Windows 11 أو تبحث عن طرق للتبديل بين المستخدمين في Windows 11 ، فراجع مقالاتنا المرتبطة. وإذا كانت لديك أي أسئلة حول مشكلات الصوت على جهاز الكمبيوتر الخاص بك ، فأخبرنا بذلك في قسم التعليقات أدناه.
