
إن تغيير خادم DNS الافتراضي لاتصالك بالإنترنت له الكثير من الفوائد ، بما في ذلك تعزيز الأمان وخصوصية أفضل وزيادة السرعة والمزيد. يمكنك تغيير إعدادات DNS للاتصال بالإنترنت على جميع أنظمة تشغيل أجهزة الكمبيوتر والهواتف الذكية الحديثة ، بما في ذلك Windows و macOS و Linux و Android و iOS. لقد ناقشنا بالفعل كيف يمكنك تغيير إعدادات DNS في نظام التشغيل Windows 10 ، لذلك سننظر اليوم في كيفية تغيير إعدادات DNS لنظام Android على هاتفك الذكي وجهازك اللوحي.
تغيير إعدادات Android DNS على الهواتف والأجهزة اللوحية
بينما يستخدم معظم الأشخاص خادم DNS الافتراضي الذي يوفره مزود خدمة الإنترنت (ISP) ، هناك العديد من الأسباب التي تجعل تغيير هذه فكرة جيدة. غالبًا ما تكون خوادم DNS التابعة لجهات خارجية أسرع وأكثر أمانًا وخصوصية ، كما أن بعضها أكثر قابلية للتكوين. لذلك اليوم ، سنلقي نظرة على كيفية تغيير إعدادات نظام أسماء النطاقات لنظام Android في بضع خطوات سهلة. سنتعرف أيضًا على ماهية DNS وكيف قد يكون من المفيد تغييره على نظامك.
ما هو DNS؟
غالبًا ما يوصف DNS ، أو نظام اسم المجال ، على أنه دليل الهاتف للإنترنت ، وليس بدون سبب. يساعد متصفح الويب على جهاز الكمبيوتر أو الهاتف الذكي في الاتصال بمواقع الويب عن طريق ترجمة أسماء النطاقات البسيطة مثل "my-egy.co" إلى عناوين IP صديقة للآلات مثل 104.17.8.12 (عنوان IPV4 لـ my-egy.co). بدون DNS ، سيكون من المستحيل الوصول إلى خوادم الويب عبر عناوين URL ودية ، وسيتعين عليك كتابة 104.17.8.12 في شريط عنوان المتصفح الخاص بك في كل مرة للوصول إلى هذا الموقع.
فوائد استخدام DNS لجهة خارجية
بينما يستخدم معظم الأشخاص ببساطة خوادم DNS الافتراضية التي يوفرها مزود خدمة الإنترنت ، فإن الخيارات من الجهات الخارجية غالبًا ما تحقق نتائج أفضل بأكثر من طريقة. يمكن أن يوفر لك استخدام خادم DNS لجهة خارجية سرعات أفضل ، اعتمادًا على مدى قربك من خوادمهم. يقوم بعض مزودي خدمة الإنترنت أيضًا بتسجيل محفوظات تصفح الإنترنت الخاصة بك ومشاركتها مع جهات خارجية دون علمك. سيساعد استخدام خدمات DNS الآمنة بدون سجلات في الحفاظ على خصوصيتك على الإنترنت.
يمكن أن تساعدك خوادم DNS التابعة لجهات خارجية أيضًا في فتح المحتوى المحظور في المنطقة وتجاوز الرقابة ، نظرًا لأن الكثير من مواقع الويب الخاضعة للرقابة يتم حظرها عبر DNS. أخيرًا ، وليس آخراً ، سيحميك بعض مزودي DNS التابعين لجهات خارجية ، مثل OpenDNS و Quad9 ، أيضًا من المواقع الضارة وأشكال التهديدات الإلكترونية الأخرى. يوفر OpenDNS أيضًا التحكم الأبوي وخيارات التصفية المخصصة.
كيفية تغيير DNS على Android
تعتمد كيفية تكوين خادم DNS الافتراضي على Android على إصدار Android. إنه أبسط نسبيًا على الأجهزة التي تعمل بنظام Android 9 Pie والإصدارات الأحدث ، ولكنه أكثر تعقيدًا على Android 8.1 Oreo والإصدارات الأقدم. للتحقق من إصدار Android الخاص بك ، انتقل إلى الإعدادات وابحث عن "حول" أو "حول الهاتف" أو "النظام" أو شيء مشابه (عادةً ما يكون الخيار الأول أو الأخير في صفحة الإعدادات). قم بالتمرير لأسفل في صفحة حول / النظام وسترى إصدار Android مدرجًا في مكان ما هناك.
ملاحظة: كما هو الحال مع جميع الأشياء التي تعمل بنظام Android ، قد تختلف خيارات القائمة الدقيقة من جهاز إلى آخر بناءً على إصدار Android والشركة المصنعة .
قم بتغيير DNS على Android 9 Pie والإصدارات الأحدث
يدعم Android 9 والإصدارات الأحدث DNS-over-TLS فقط ، لذلك ليست جميع خوادم DNS التابعة لجهات خارجية متوافقة مع النظام الأساسي. قبل التكوين ، تحقق مما إذا كان موفر خدمة DNS المفضل لديك يقدم DNS-over-TLS. أيضًا ، ليس لهذه الإعدادات أي تأثير عند استخدام VPN ، والتي تتجاوز تكوينات DNS الخاصة.
- لتغيير خادم DNS على Android 9 Pie والإصدارات الأحدث ، انتقل إلى الإعدادات> الشبكة والإنترنت.
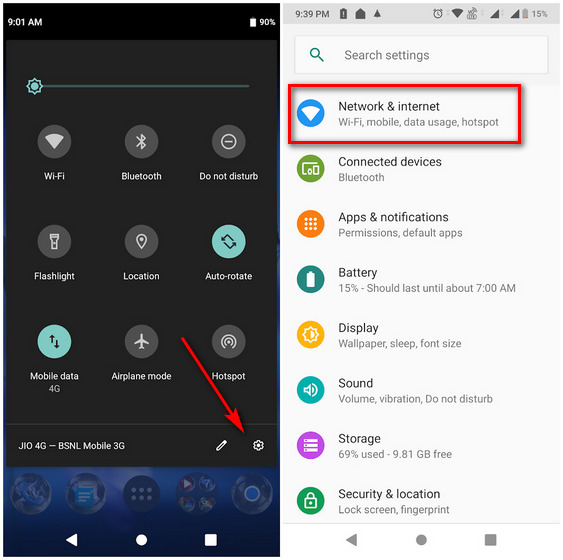
- في الصفحة التالية ، وسّع قائمة "خيارات متقدمة" وحدد الخيار الذي يشير إلى "نظام أسماء النطاقات الخاص". يجب أن تقول "تلقائي" إذا لم يتم تكوينها يدويًا بالفعل.
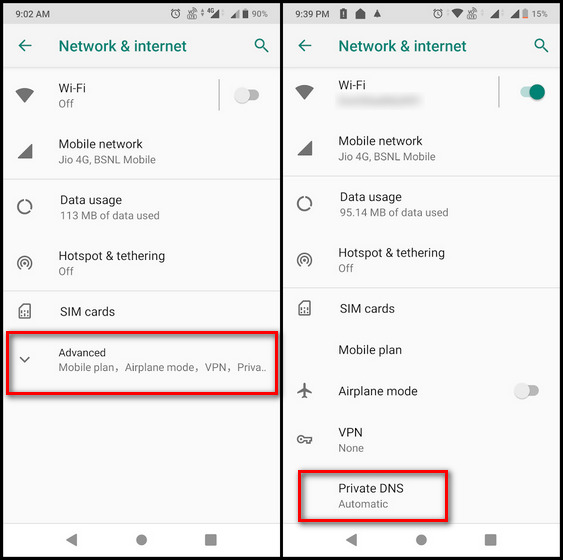
- في المربع المنبثق ، حدد "اسم مضيف موفر DNS الخاص" واكتب اسم مضيف TLS (وليس مجرد عنوان IPV4 قياسي). أخيرًا ، اضغط على "حفظ". كما ترى ، لقد نجحت الآن في تكوين هذا الجهاز لاستخدام Google DNS لجميع الاتصالات.

ملاحظة: أردت تكوين Google DNS ، لذلك كتبت dns.google(بدلاً من 8.8.8.8 أو 8.8.4.4) كاسم مضيف لمزود DNS. سيعتمد دخولك على خدمة DNS التي اخترتها .
تغيير DNS على Android 8.1 Oreo والإصدارات الأقدم (طريقة صعبة)
لا يسمح لك Android Oreo والإصدارات الأقدم بتغيير خوادم DNS للشبكات الخلوية ، مما يعني أن إعدادات DNS التالية تعمل فقط مع اتصالات Wi-Fi. حتى مع ذلك ، تكون التغييرات خاصة بالشبكة ، وستحتاج إلى تغيير خوادم DNS في كل مرة تتصل فيها بشبكة لاسلكية جديدة. علاوة على ذلك ، سيتعين عليك أيضًا تكوين جميع معلومات الشبكة يدويًا ، لذلك يوصى بهذه التغييرات للمستخدمين المتقدمين فقط.
- لإجراء تغييرات على شبكة Wi-Fi ، قم بتشغيل Wi-Fi على جهاز Android الخاص بك واضغط طويلاً على رمز Wi-Fi في لوحة الإعدادات السريعة للانتقال إلى صفحة إعدادات Wi-Fi. بعد ذلك ، بناءً على جهازك ، إما أن تضغط لفترة طويلة على اسم الشبكة المستهدفة وحدد "تعديل الشبكة> الإعدادات المتقدمة" أو انقر على "السهم" بجوار اسم الشبكة للوصول إلى خيارات التكوين.
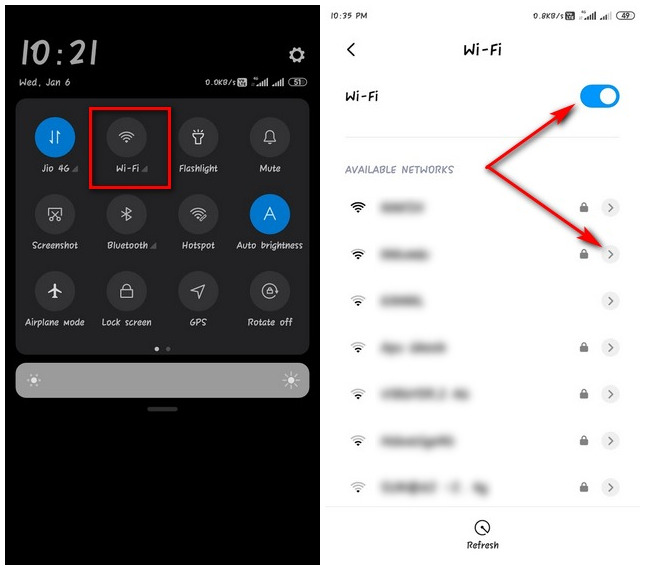
- ابحث عن عنصر القائمة الذي يشير إلى "إعدادات IP". هناك احتمالات ، سيقول "DHCP" (بروتوكول التكوين الديناميكي للمضيف). قم بتغيير ذلك إلى "ثابت" لاختيار مزود DNS الخاص بك يدويًا.
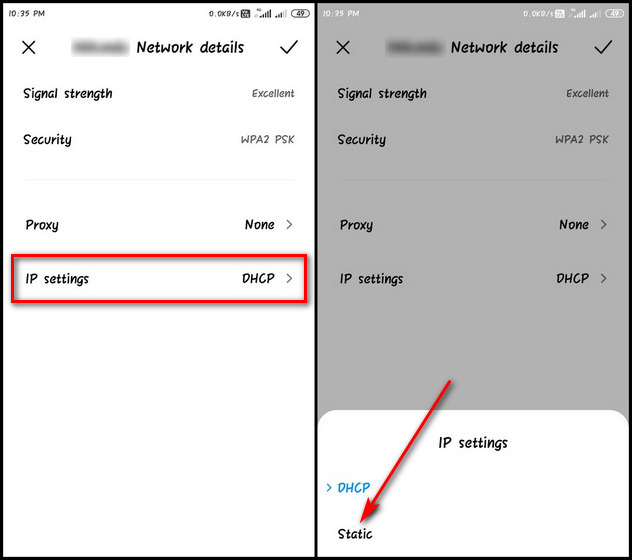
- الآن لن تحتاج فقط إلى ملء عناوين DNS المفضلة لديك ، ولكن أيضًا تحديد عنوان IP الخاص بك وبوابة موجه Wi-Fi يدويًا. تذكر أن تحفظ التكوين الخاص بك قبل الخروج.
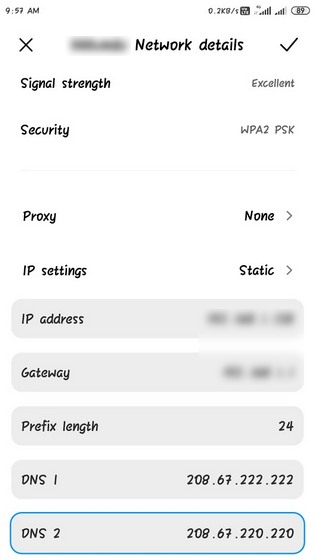
ملاحظة: من المستحسن أن تفعل هذا فقط لجهاز توجيه Wi-Fi الخاص بك وليس لأجهزة التوجيه المشتركة أو العامة. أيضًا ، تم تكوين لي لـ Open DNS ، ولكن يمكنك اختيار أي مزود DNS تابع لجهة خارجية تفضله .
تغيير DNS على Android 8.1 Oreo والإصدارات الأقدم (طريقة سهلة)
يمكن أن تكون الطريقة المذكورة أعلاه لتغيير DNS على أجهزة Android القديمة مخيفة بعض الشيء للعديد من المستخدمين. الأمر الأكثر إزعاجًا هو أنه يجب تكراره لكل اتصال جديد على حدة. ومع ذلك ، فإن أصعب قطع هو أنه لا يزال لا يعمل مع الاتصالات الخلوية.
لحسن الحظ ، هناك طريقة سهلة للقيام بذلك. كما هو الحال مع كل شيء تقريبًا هذه الأيام ، هناك تطبيق لذلك . في الواقع ، هناك العديد من التطبيقات ، وأفضل جزء هو أنها تعمل أيضًا مع اتصالات الهاتف المحمول. كما هو الحال على جهاز الكمبيوتر الخاص بك ، سوف تحتاج فقط إلى تكوينه مرة واحدة حتى يعمل على مستوى النظام عبر كل اتصال Wi-Fi واتصال خلوي.
لذا توجه إلى متجر Play وقم بتنزيل تطبيق مبدل DNS مجاني من اختيارك. اثنان من أفضل الخيارات هما DNSChanger مفتوح المصدر وخالي من الإعلانات لـ IPv4 / IPv6 ( تنزيل ) و Open DNS Changer ( تنزيل ). أنا أستخدم أول واحد لعرض اليوم.
- افتح "DNSChanger لـ IPv4 / IPv6". من الشاشة الرئيسية ، انقر فوق "عناوين DNS الافتراضية". ثم قم بالتمرير لأسفل للعثور على العديد من الخيارات التي تم تكوينها مسبقًا ، بما في ذلك OpenDNS و Google DNS و CloudFlare DNS والمزيد. قم بالاختيار.
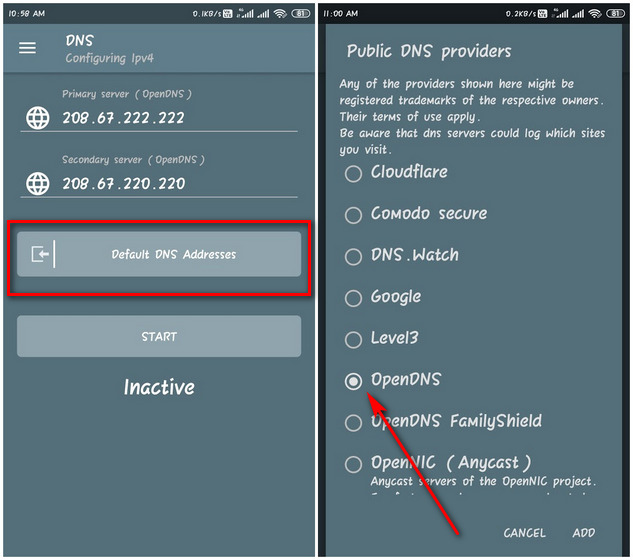
- إذا كنت لا ترى خدمة DNS المفضلة لديك في القائمة ، فيمكنك الكتابة يدويًا في أي خادم IPv4 أو IPv6 DNS مخصص على الصفحة الرئيسية ، كما هو موضح في لقطة الشاشة اليسرى أعلاه. يتيح لك التطبيق أيضًا تكوين اتصالك لحظر مواقع البالغين ، وستحصل على خيارات متعددة حول المواقع التي يجب حظرها والمواقع التي لا يتم حظرها.

يعمل DNS Changer لـ IPv4 و IPv6 بدون جذر لكل من اتصالات Wi-Fi والخلية. ومع ذلك ، لجعل هذا ممكنًا ، تتم إعادة توجيه كل حركة المرور باستخدام VPN. إنه ليس الحل الأكثر فاعلية ، ولكنه الخيار الوحيد المتاح على أجهزة Android القديمة بدون جذر. وفي الوقت نفسه ، إذا كنت ترغب في استخدام CloudFlare DNS ، فقد لا تضطر إلى استخدام تطبيق تابع لجهة خارجية. يحتوي CloudFlare على تطبيق "WARP" الخاص به لأنظمة Android و iOS و Windows و macOS.
قم بتكوين إعداد DNS الخاص المفضل لديك على أي جهاز يعمل بنظام Android
لذا ها أنت ذا. أنت الآن تعرف كيفية تغيير إعداد DNS على أجهزة Android بغض النظر عن الشركة المصنعة أو إصدار Android. بينما ستحتاج إلى المزيد من دهن الكوع على الأجهزة القديمة ، إلا أنه لا يزال يستحق ذلك في معظم الحالات. فهيا ، قم بتهيئة هاتفك أو جهازك اللوحي الذي يعمل بنظام Android لاستخدام أي خادم IPv4 أو IPv6 DNS مخصص وأخبرنا كيف سارت الأمور.
