
تعد قائمة Start (ابدأ) الجديدة واحدة من أفضل ميزات Windows 11 ، ولكن بالنسبة لبعض المستخدمين ، لا يبدو أنها تعمل. تشير التقارير إلى أن النقر فوق قائمة "ابدأ" لا يؤدي إلى أي شيء ، وبالنسبة لبعض المستخدمين ، لا تظهر قائمة "ابدأ" على الإطلاق. لحل هذه المشكلة المزعجة ، توصلنا إلى هذا البرنامج التعليمي حول كيفية إصلاح قائمة Start (ابدأ) في Windows 11. إذا كانت قائمة Start (ابدأ) لا تعمل في Windows 11 ، فلا تقلق. لقد قمنا بتغطية أفضل الطرق بالتفصيل لحل المشكلة على الفور. في هذه الملاحظة ، دعنا ننتقل إلى الدليل لإيجاد حل ممكن.
إصلاح قائمة ابدأ لا تعمل في Windows 11 (2022)
في هذا الدليل ، أضفنا 12 طريقة مختلفة لإصلاح مشكلة عدم عمل قائمة ابدأ في Windows 11. من الحلول الأساسية إلى الحلول المتقدمة ، قمنا بتغطية كل شيء في هذا الدليل. يمكنك توسيع الجدول أدناه والاطلاع على الحلول على راحتك.
1. أعد تشغيل مستكشف Windows
Windows Explorer هو الغلاف الذي يقوم بتشغيل عناصر واجهة مستخدم تفاعلية ، بما في ذلك قائمة ابدأ وشريط المهام ومركز الإجراءات وما إلى ذلك. في بعض الأحيان ، تؤدي إعادة تشغيل مستكشف Windows إلى إصلاح قائمة ابدأ في Windows 11 ، لذلك لنبدأ بهذا الحل السهل. هنا كيفية القيام بذلك.
1. نظرًا لأن قائمة "ابدأ" لا تعمل ، فنحن بحاجة إلى استخدام اختصارات لوحة مفاتيح Windows 11 لفتح بعض الأدوات المهمة. اضغط على " Ctrl + Shift + Esc " لفتح إدارة المهام. إذا كنت تفتح مدير المهام للمرة الأولى ، فانقر فوق "مزيد من التفاصيل" في الجزء السفلي.

2. بعد ذلك ، ضمن علامة التبويب "العمليات" ، قم بالتمرير لأسفل وابحث عن " مستكشف Windows ". الآن ، انقر بزر الماوس الأيمن فوقه واختر "إعادة التشغيل".
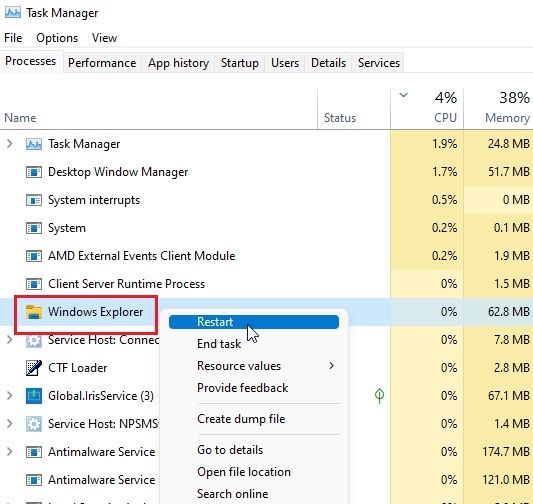
3. بعد بضع ثوانٍ ، حاول فتح قائمة ابدأ ، وهذه المرة ، يجب أن تعمل بشكل جيد على جهاز الكمبيوتر الذي يعمل بنظام Windows 11.
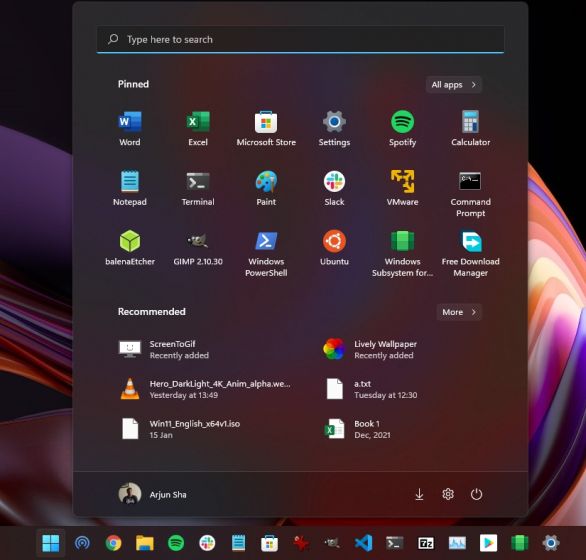
2. التمهيد إلى الوضع الآمن
في بعض الأحيان عندما لا تعمل قائمة ابدأ في نظام التشغيل Windows 11 ، فإن التمهيد في الوضع الآمن يحل المشكلة. يعد الوضع الآمن في الأساس بيئة معزولة حيث لا يتم تحميل برامج تشغيل أو برامج تابعة لجهات خارجية في الذاكرة ، مما يوفر بيئة نظيفة وآمنة لتصحيح الأخطاء.
1. اضغط على "Ctrl + Shift + Esc" لفتح إدارة المهام. هنا ، انقر فوق "ملف" وافتح " تشغيل مهمة جديدة ".
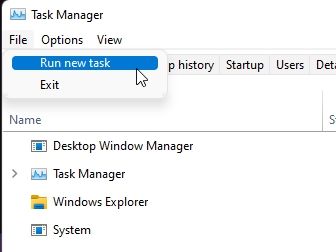
2. بعد ذلك ، أدخل msconfigفي حقل النص واضغط على إدخال.
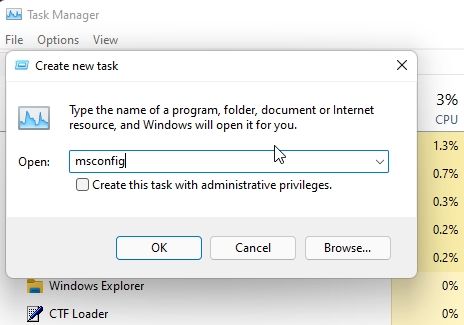
3. بعد ذلك ، انتقل إلى علامة التبويب "التمهيد" وانقر فوق " التمهيد الآمن " ضمن خيارات التمهيد. احتفظ بـ "الحد الأدنى" كخيار افتراضي.
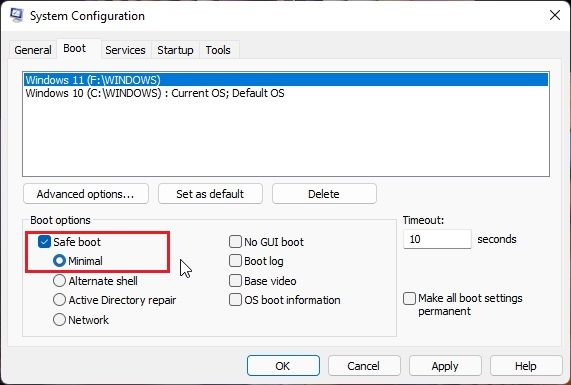
4. بعد القيام بذلك ، انقر فوق "تطبيق" -> موافق واختر " إعادة التشغيل ". سيؤدي هذا إلى إعادة تشغيل جهاز الكمبيوتر الذي يعمل بنظام Windows 11 إلى الوضع الآمن على الفور.
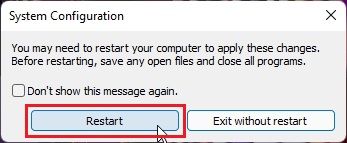
5. بمجرد دخولك إلى الوضع الآمن ، حاول فتح قائمة ابدأ ومعرفة ما إذا كانت تعمل في هذه البيئة. إذا كان الأمر كذلك ، فأنت على ما يرام.
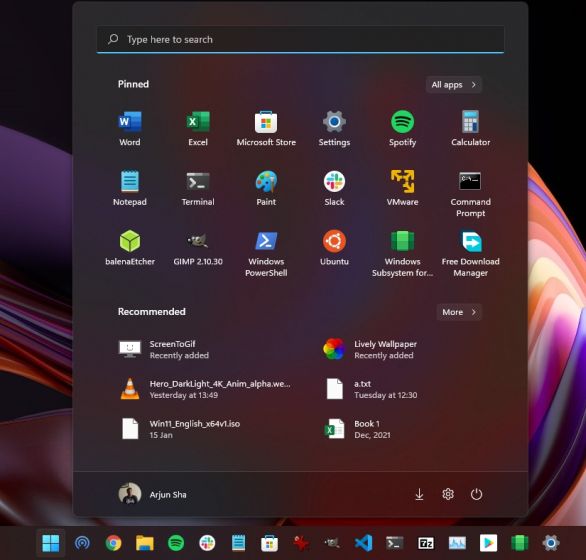
6. افتح مدير المهام مرة أخرى كما فعلنا أعلاه وقم بالتنفيذ msconfig. انتقل إلى علامة التبويب "التمهيد" وقم بإلغاء تحديد "التمهيد الآمن". الآن ، أعد تشغيل الكمبيوتر ، وستعود إلى ملف التعريف الخاص بك ، ويجب إصلاح مشكلة عدم عمل قائمة ابدأ على جهاز الكمبيوتر الذي يعمل بنظام Windows 11.
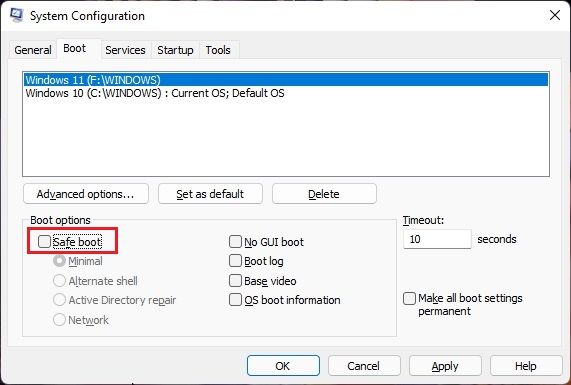
3. تسجيل الخروج وتسجيل الدخول مرة أخرى
إذا لم تنجح الطرق المذكورة أعلاه معك ، فحاول تسجيل الخروج من حسابك ومعرفة ما إذا كان ذلك يساعد في إصلاح قائمة ابدأ في Windows 11. أبلغ العديد من المستخدمين أن تسجيل الخروج يعمل على ما يبدو على حل المشكلة.
1. اضغط على " Alt + F4 " لفتح موجه "إيقاف التشغيل". ثم اختر "تسجيل الخروج" من القائمة المنسدلة واضغط على إدخال. تذكر أن هذا سيؤدي إلى إغلاق جميع تطبيقاتك المفتوحة ، لذا احفظها قبل تسجيل الخروج.
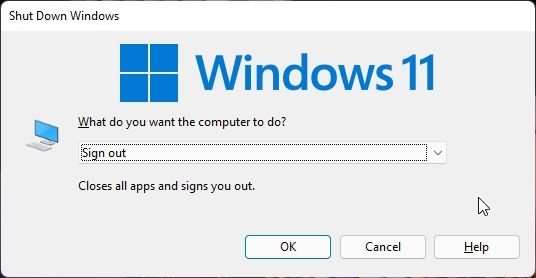
2. الآن ، قم بتسجيل الدخول مرة أخرى باستخدام رقم التعريف الشخصي أو كلمة المرور الخاصة بك وتحقق مما إذا كانت قائمة ابدأ قد بدأت في العمل على جهاز كمبيوتر يعمل بنظام Windows 11.
4. تعطيل "إخفاء شريط المهام"
ربما قام شخص ما بتغيير إعدادات شريط المهام على جهاز الكمبيوتر الذي يعمل بنظام Windows 11 ، وقد يكون لديك انطباع بأن قائمة ابدأ قد اختفت. لإصلاح ذلك ، تحتاج إلى تعطيل خيار الإعداد ، وسيعود كل من شريط المهام وقائمة ابدأ إلى نظام التشغيل Windows 11.
1. اضغط على " Windows + I " في نفس الوقت لفتح إعدادات Windows. هنا ، انتقل إلى "Personalization" من الجزء الأيمن ثم افتح إعدادات "Taskbar" من اللوحة اليمنى.
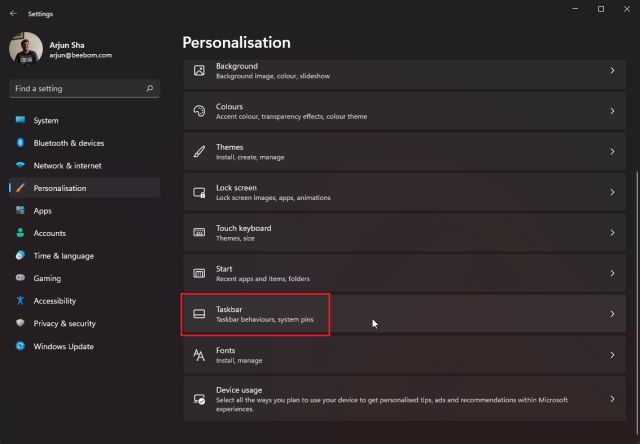
2. قم بالتمرير لأسفل وقم بتوسيع قسم "سلوكيات شريط المهام" وقم بتعطيل مربع الاختيار " إخفاء شريط المهام تلقائيًا ". سيؤدي هذا إلى إعادة شريط المهام ، وستبدأ قائمة ابدأ في Windows 11 في العمل مرة أخرى تمامًا كما كان من قبل.
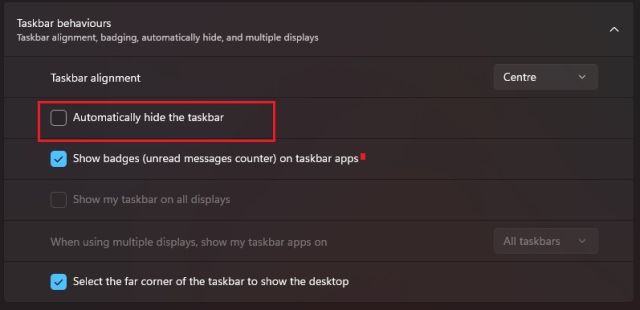
5. قم بتشغيل أداة SFC و DISM
عندما تتوقف مكونات النظام مثل قائمة ابدأ أو مدير المهام عن العمل ، يجب عليك دائمًا الرجوع إلى أدوات DISM و SFC للتحقق من سلامة النظام لديك. بسبب فساد النظام ، تدعم هذه الأنواع من القضايا الغريبة. لإصلاح المشكلة ، اتبع الخطوات أدناه.
1. إذا كانت قائمة ابدأ لا تعمل على Windows 11 ، فافتح مدير المهام بالضغط على "Ctrl + Shift + Esc". هنا ، انقر فوق ملف -> تشغيل مهمة جديدة .
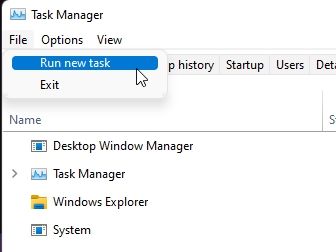
2. بعد ذلك ، اكتب cmdوقم بتمكين مربع الاختيار لامتياز المسؤول أدناه واضغط على إدخال.
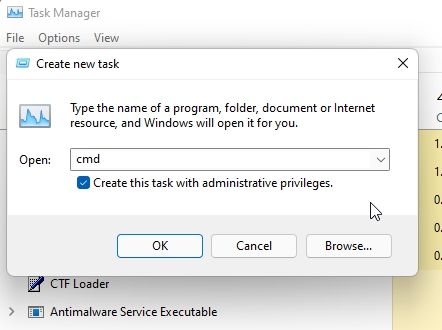
3. سيتم فتح نافذة موجه الأوامر. هنا ، اكتب الأمر أدناه. سيؤدي هذا إلى التحقق من جميع الأخطاء الموجودة في صورة النظام وإصلاحها باستخدام صورة نظيفة. حسنًا ، ستستغرق هذه العملية وقتًا طويلاً.
DISM /Online /Cleanup-Image /RestoreHealth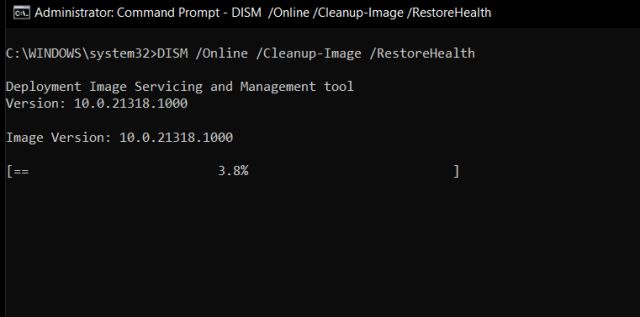
4. بعد ذلك ، قم بتشغيل الأمر أدناه للتحقق مما إذا كانت أداة SFC قد عثرت على أي انتهاك للسلامة داخل النظام. إذا لم تحصل على أي أخطاء ، فقم بإعادة تشغيل جهاز الكمبيوتر الخاص بك ومعرفة ما إذا كانت قائمة ابدأ لا تعمل على جهاز الكمبيوتر الخاص بك الذي يعمل بنظام Windows 11.
SFC / SCANNOW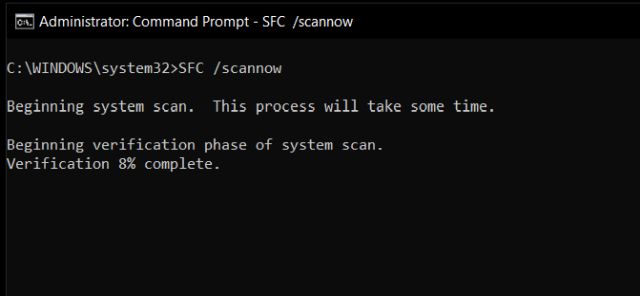
6. استعادة قائمة ابدأ الافتراضية
تأتي قائمة ابدأ في Windows 11 مع مجموعتها الخاصة من التطبيقات والتفضيلات الافتراضية. بمرور الوقت ، نقوم بإلغاء تثبيت بعض التطبيقات وتغيير بعض الإعدادات. ومع ذلك ، يمكننا استعادة قائمة ابدأ الأصلية باستخدام أمر Powershell بسيط لمعرفة ما إذا كان هذا يمكن أن يحل المشكلة. ما عليك سوى اتباع التعليمات أدناه:
1. افتح مدير المهام باستخدام اختصار لوحة المفاتيح "Ctrl + Shift + Esc". هنا ، انقر فوق ملف -> تشغيل مهمة جديدة .
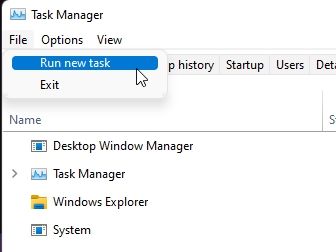
2. بعد ذلك ، اكتب powershell، وقم بتمكين مربع الاختيار "إنشاء هذه المهمة بامتيازات إدارية" ، واضغط على Enter. سيؤدي هذا إلى فتح PowerShell بإذن مسؤول مرتفع.
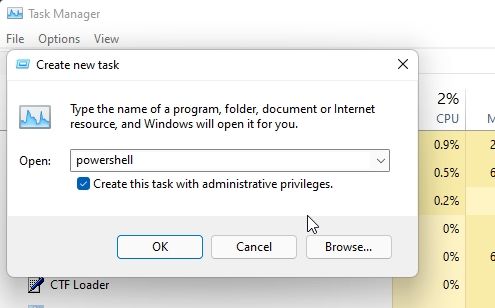
3. أخيرًا ، قم بتشغيل الأمر أدناه . سيؤدي هذا إلى تنزيل الكثير من الملفات وإعادة إنشاء قائمة ابدأ من البداية. قد ينتج عن ذلك بعض الأخطاء ، لكن لا تقلق ، دعها تكمل العملية. بعد ذلك ، أعد تشغيل الكمبيوتر ، وستعمل قائمة ابدأ بشكل جيد على Windows 11.
Get-AppXPackage -AllUsers | Foreach {Add-AppxPackage -DisableDevelopmentMode -Register "$($_.InstallLocation)\AppXManifest.xml"}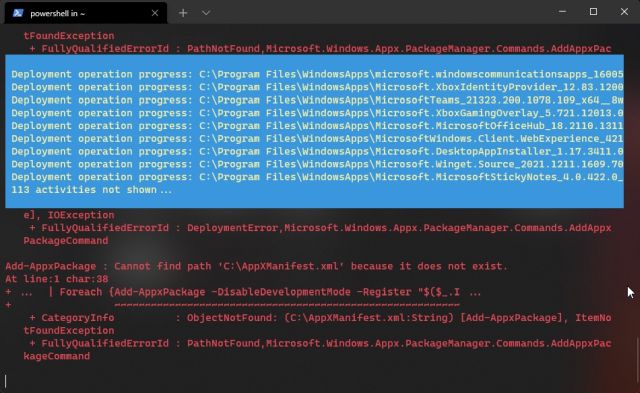
7. أعد تشغيل "مضيف تجربة قائمة ابدأ"
إذا استمرت عدم فتح قائمة ابدأ في نظام التشغيل Windows 11 ، فيمكنك محاولة إعادة تشغيل "مضيف تجربة قائمة ابدأ". إنها عملية مسؤولة عن التعامل مع قائمة ابدأ ، بما في ذلك قائمة التطبيقات وعمليات البحث والتوصيات والمزيد. إليك كيفية القيام بذلك.
1. استخدم اختصار لوحة المفاتيح "Ctrl + Shift + Esc" لفتح مدير المهام. هنا ، انتقل إلى علامة التبويب " التفاصيل ".
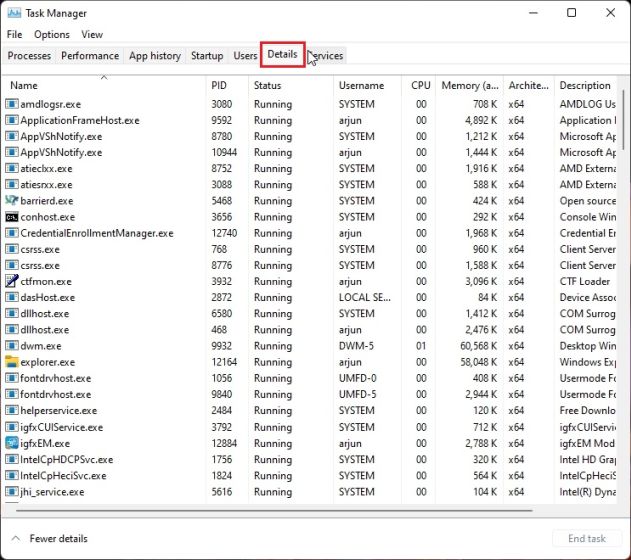
2. الآن ، قم بالتمرير لأسفل وابحث عن " StartMenuExperienceHost.exe ". انقر بزر الماوس الأيمن فوقه وانقر على "إنهاء شجرة العمليات". سيؤدي ذلك إلى إنهاء العملية وجميع العمليات المرتبطة بها أيضًا.
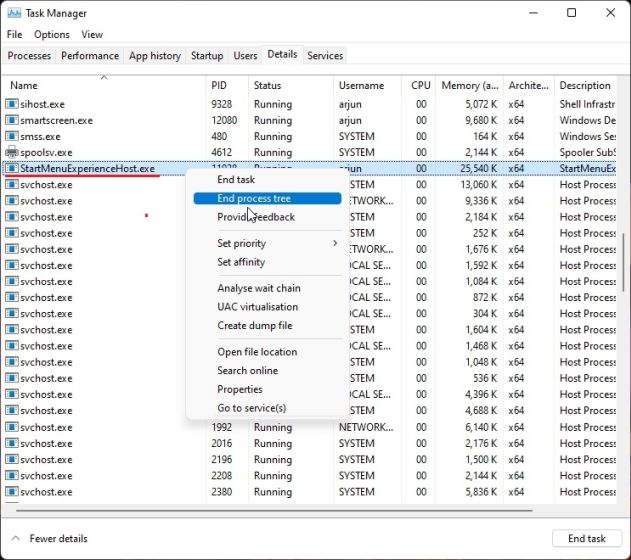
3. الآن ، امنح جهاز الكمبيوتر الخاص بك بضع ثوانٍ ، وستتم إعادة تشغيل العملية من تلقاء نفسها . يمكنك إعادة تشغيل جهاز الكمبيوتر الخاص بك أيضًا. الآن ، انطلق وافتح قائمة ابدأ ، وهذه المرة ، يجب أن تعمل على Windows 11.
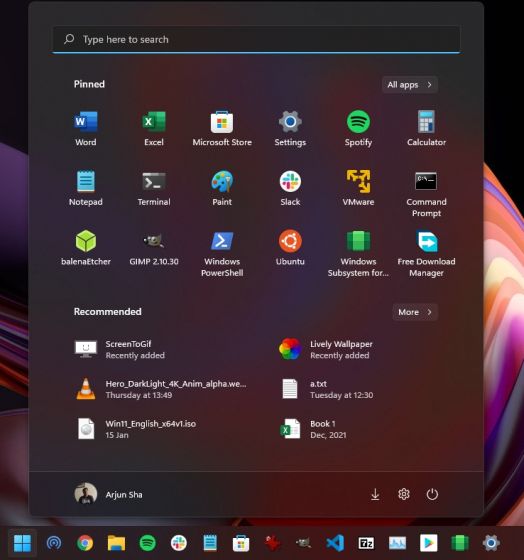
8. إعادة بناء فهرس البحث
نظرًا لأن Windows Search متكامل تمامًا مع قائمة ابدأ في Windows 11 ، فإنه يتوقف أحيانًا عن العمل بسبب فهرس البحث الفاسد. في مثل هذه الحالات ، يصبح من المهم إعادة إنشاء فهرس البحث من البداية. وسيؤدي ذلك إلى إصلاح مشكلة عدم عمل قائمة ابدأ في نظام التشغيل Windows 11.
1. اضغط على "Windows + I" لفتح إعدادات Windows. بعد ذلك ، انتقل إلى صفحة إعدادات "الخصوصية والأمان" من الجزء الأيمن وانقر فوق " البحث في Windows " في الجزء الأيمن.
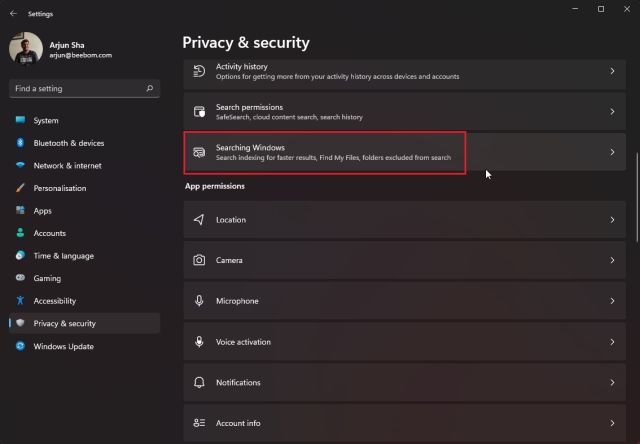
2. بعد ذلك ، قم بالتمرير لأسفل إلى أسفل وانقر فوق " خيارات الفهرسة المتقدمة ".
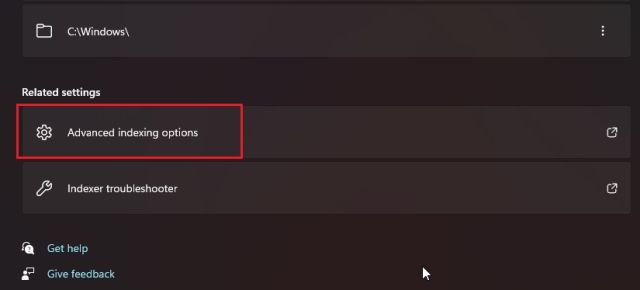
3. في النافذة التالية ، انقر فوق " متقدم ".
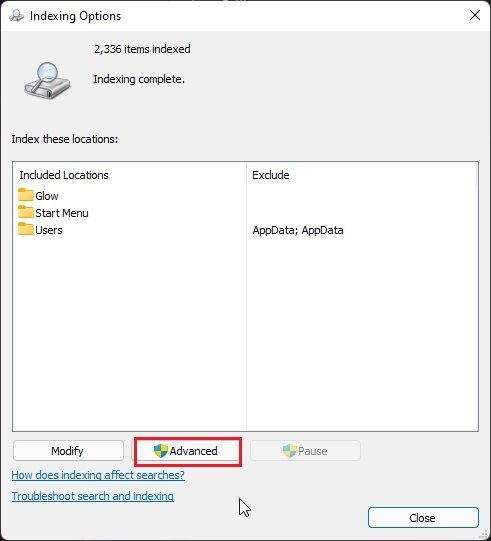
4. أخيرًا ، انقر فوق " إعادة الإنشاء " ضمن قسم "استكشاف الأخطاء وإصلاحها" ، وسوف يستغرق الأمر حوالي 20-25 دقيقة لإكمال العملية. قد يستغرق الأمر وقتًا أطول إذا قمت بتخزين الكثير من الملفات والمجلدات على جهاز الكمبيوتر الخاص بك. بمجرد اكتمال العملية ، قم بإعادة تشغيل جهاز الكمبيوتر الخاص بك ، وستجد أن قائمة ابدأ قد بدأت في العمل على Windows 11.
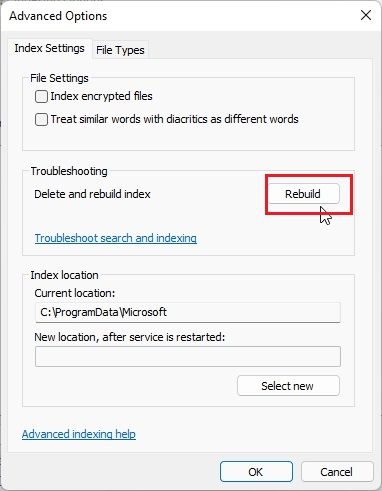
9. إنشاء حساب محلي جديد
إذا كانت قائمة ابدأ لا تعمل على نظام التشغيل Windows 11 ، فيجب عليك إنشاء حساب محلي جديد كحل بديل. في بعض الأحيان ، يؤدي إنشاء حساب محلي جديد وتسجيل الدخول إليه إلى إصلاح معظم المشكلات في حسابات المستخدمين الأخرى أيضًا. على وجه التحديد ، تم إصلاح قائمة ابدأ لا تعمل أو لا يتم فتح الخلل باستخدام حساب محلي جديد. إليك كيفية عمل هذه الطريقة:
1. استخدم اختصار لوحة المفاتيح "Windows + I" لفتح إعدادات Windows. الآن ، انتقل إلى "الحسابات" من الجزء الأيمن وافتح " العائلة والمستخدمون الآخرون " في اللوحة اليمنى.
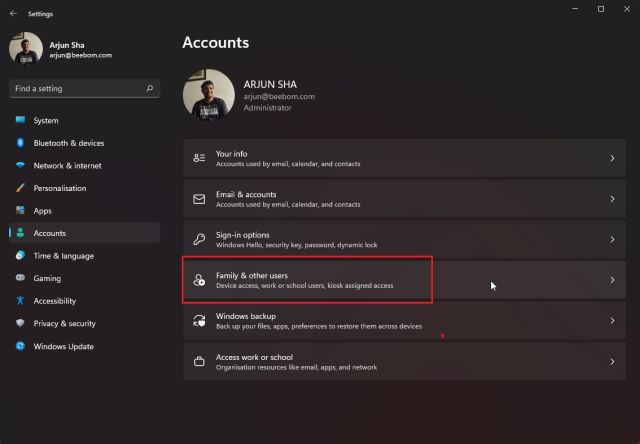
2. بعد ذلك ، انقر فوق الزر "إضافة حساب" ضمن " مستخدمون آخرون ".
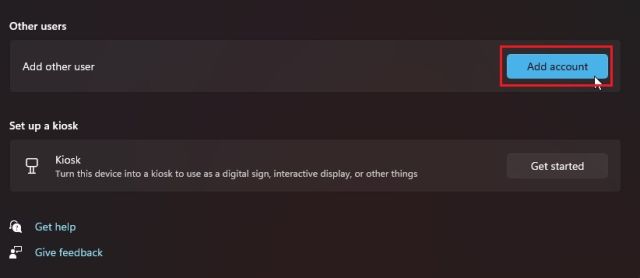
3. انقر فوق "ليس لدي معلومات تسجيل دخول هذا الشخص" لإنشاء حساب محلي .

4. بعد ذلك ، انقر فوق " إضافة مستخدم بدون حساب Microsoft ". في هذه المرحلة ، تريد Microsoft حقًا استخدام حساب عبر الإنترنت على Windows 11 ، ولكن يمكنك الابتعاد عنه.
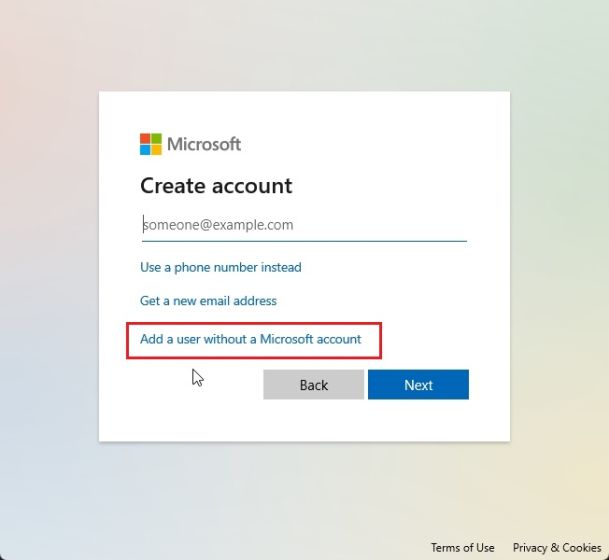
5. الآن ، أدخل الاسم وكلمة المرور للحساب المحلي الجديد وانقر على " التالي ". وهذا كل شيء. لقد نجحت في إعداد حساب محلي جديد على جهاز الكمبيوتر الذي يعمل بنظام Windows 11.
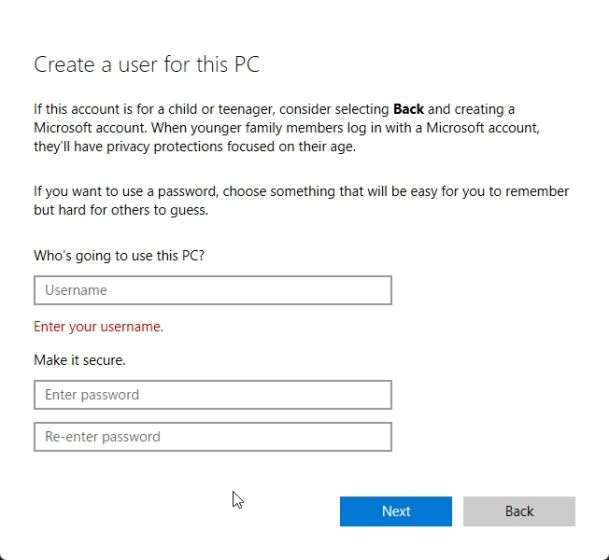
6. أخيرًا ، قم بتحويل المستخدم على جهاز كمبيوتر يعمل بنظام Windows 11 بالضغط على "Windows + L" في نفس الوقت. حدد الحساب الجديد ، وأدخل كلمة المرور أو رقم التعريف الشخصي ، وقم بتسجيل الدخول إلى الحساب المحلي.
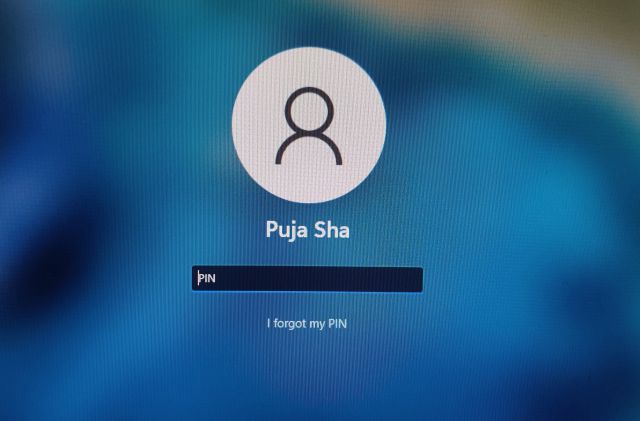
7. هنا ، افتح قائمة ابدأ ، وإذا كانت تعمل على النحو المنشود ، فأنت على ما يرام. أعد تشغيل الكمبيوتر وقم بتسجيل الدخول إلى حسابك الأصلي. هذه المرة ، يجب أن تبدأ قائمة ابدأ في العمل على حسابك الافتراضي على Windows 11.
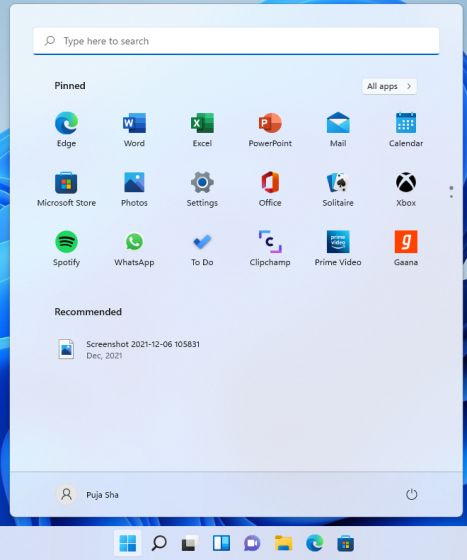
10. قم بإلغاء تثبيت تطبيقات الطرف الثالث
عندما تم الكشف عن Windows 11 لأول مرة ، لم يحب الكثيرون شريط المهام المركزي والتصميم المنبثق مع عدم وجود دعم للبلاطات والمجلدات الحية في أحدث نظام تشغيل لسطح المكتب من Microsoft. ومن ثم ، ظهرت العديد من تطبيقات الجهات الخارجية لمساعدتك على إعادة قائمة "ابدأ" الكلاسيكية وتزويد المستخدمين بخيارات تخصيص أكبر لقائمة ابدأ في Windows 11 . تتضمن بعض التطبيقات الشائعة Start11 و StartIsBack و Start Menu X وما إلى ذلك.
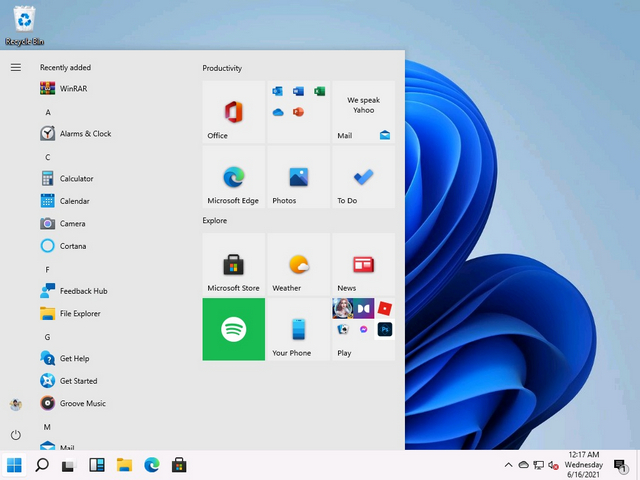
في حالة تثبيت أي من تطبيقات الجهات الخارجية التي تحل محل قائمة ابدأ الأصلية ، فقم بإلغاء تثبيتها على الفور. يمكن أن يتسببوا في عدم عمل قائمة ابدأ بشكل صحيح. سيؤدي إلغاء تثبيتها على الأرجح إلى إصلاح مشكلة قائمة ابدأ على نظام التشغيل Windows 11. يمكنك فتح نافذة التشغيل والتنفيذ appwiz.cplلإلغاء تثبيت تطبيق الجهة الخارجية على الفور.
11. قم بإلغاء تثبيت آخر تحديث لـ Windows
إذا توقفت قائمة ابدأ عن العمل على جهاز الكمبيوتر الشخصي الذي يعمل بنظام Windows 11 بعد تحديث حديث ، فيمكنك إلغاء تثبيت آخر تحديث والانتقال إلى آخر إصدار يعمل. سيوفر هذا الكثير من الوقت والمتاعب بالنسبة لك. إذن إليك كيفية القيام بذلك.
1. اضغط على "Windows + I" لفتح إعدادات Windows والانتقال إلى "Windows Update" من الجزء الأيمن. هنا ، انقر فوق " تحديث المحفوظات " في الجزء الأيمن.
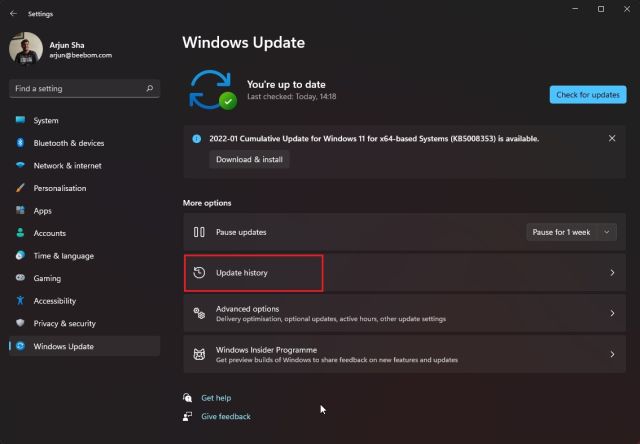
2. الآن ، قم بالتمرير لأسفل إلى أسفل وانقر فوق " إلغاء تثبيت التحديثات ".
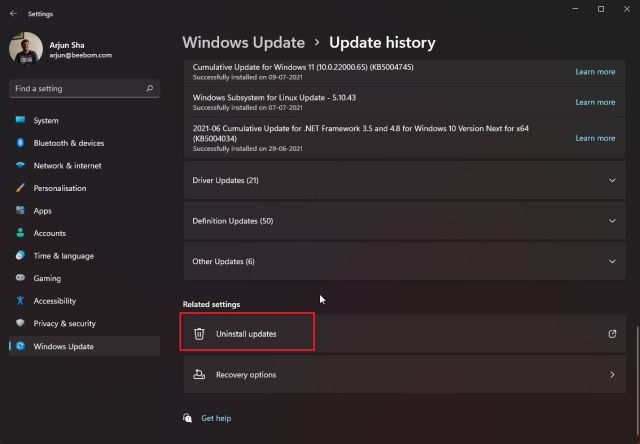
3. ستفتح نافذة لوحة التحكم. الآن ، حدد آخر تحديث لنظام التشغيل Microsoft Windows (وليس التحديث الأمني) واضغط على زر " إلغاء التثبيت ". هذا هو. الآن ، سيعود جهاز الكمبيوتر الخاص بك إلى آخر إصدار بقائمة ابدأ تعمل على Windows 11.
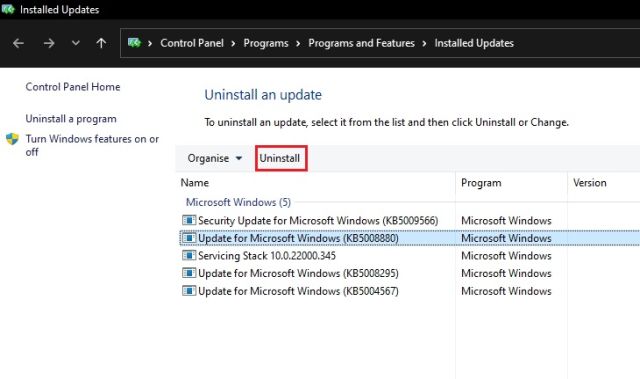
12. إعادة تعيين Windows 11
أخيرًا ، إذا كانت قائمة ابدأ لا تزال لا تعمل في Windows 11 ، فسيتعين عليك إعادة تعيين Windows 11 إلى أحدث إصدار من Windows 11. سيؤدي هذا بالتأكيد إلى إصلاح قائمة ابدأ على جهاز الكمبيوتر الخاص بك. تقدم Microsoft خيارًا مضمنًا في Windows 11 لإعادة تعيين نظام التشغيل إلى أحدث إصدار مع بقاء جميع ملفاتك سليمة. يقوم تلقائيًا بتنزيل نظام التشغيل وتثبيته على جهاز الكمبيوتر الخاص بك دون لمس ملفاتك. لاحظ أنك ستفقد جميع برامجك وملفاتك في محرك الأقراص C ، لذا قم بعمل نسخة احتياطية قبل المضي قدمًا.
1. استخدم اختصار لوحة مفاتيح Windows 11 "Windows + I" لفتح إعدادات Windows. ثم انتقل إلى "النظام" من الجزء الأيمن وانتقل لأسفل إلى أسفل. هنا ، ستجد خيارًا يسمى " الاسترداد ". افتحه.
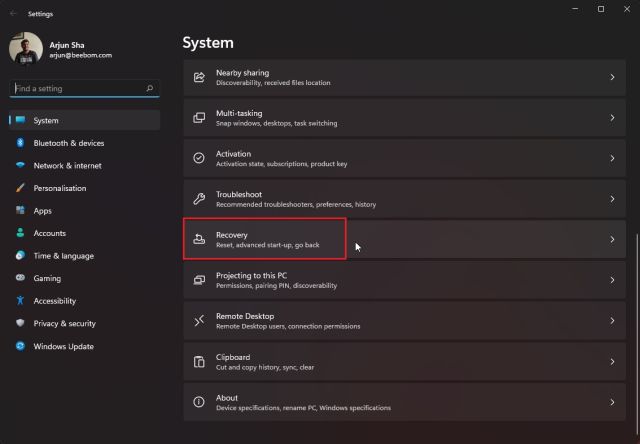
2. بعد ذلك ، انقر فوق الزر " إعادة تعيين الكمبيوتر " بجوار خيار "إعادة تعيين هذا الكمبيوتر".

3. بعد ذلك ، حدد " الاحتفاظ بملفاتي " واتبع التعليمات التي تظهر على الشاشة. سيتم إعادة تعيين جهاز الكمبيوتر الخاص بك الآن إلى Windows 11 بنية نظيفة مع قائمة ابدأ صالحة للعمل.
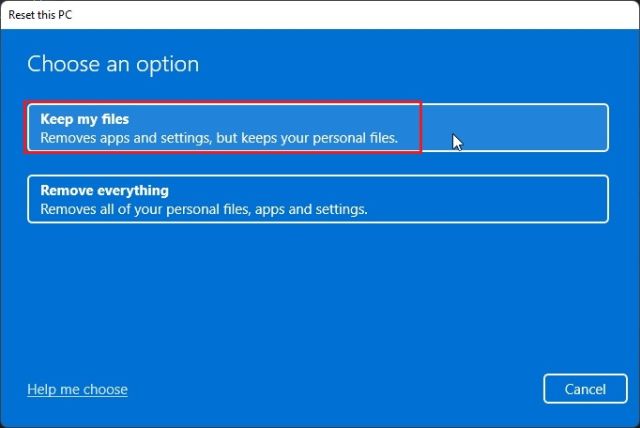
قائمة ابدأ لن تفتح في Windows 11؟ ابحث عن الإصلاح هنا!
هذه هي الطريقة التي يمكنك بها إصلاح جهاز الكمبيوتر الخاص بك إذا كانت قائمة ابدأ لا تعمل في Windows 11. بالنسبة لمعظم المستخدمين ، يجب أن تؤدي إعادة تشغيل Windows Explorer إلى حل المشكلة. ومع ذلك ، إذا لم يفلح ذلك ، فابدأ وجرب طرقًا أخرى أيضًا. على أي حال ، هذا كل شيء منا. إذا كنت تواجه مشكلة عدم وجود صوت على نظام التشغيل Windows 11 ، فانتقل إلى البرنامج التعليمي التفصيلي الخاص بنا وقم بإصلاح هذا الخطأ المزعج أيضًا. علاوة على ذلك ، إذا كنت تبحث عن أفضل أداة لإزالة البرامج الضارة لنظام التشغيل Windows 11 ، فلا تنس اتباع قائمتنا المنسقة. أخيرًا ، إذا كانت لديك أي أسئلة ، فأخبرنا بها في قسم التعليقات أدناه ، وسنساعدك.
