
باستخدام الإشارات المرجعية ، يمكنك الوصول بسرعة إلى صفحات ويب معينة دون الحاجة إلى تصفحها أو البحث عنها. بدلاً من فتح المتصفح والكتابة في صفحة الويب ، ستوجهك نقرة سريعة إلى صفحة الويب المفضلة. فهو لا يوفر وقتك الثمين فحسب ، بل يسرع أيضًا من تجربة التصفح. فيما يتعلق بإضافة وإدارة الإشارات المرجعية ، فإن Safari فعال للغاية ( مكتمل بعدد كبير من الإضافات الرائعة ). سواء كنت قد تحولت للتو إلى متصفح Apple أو لم تفكك بعد هذه الميزة التي تركز على الإنتاجية ، دعني أوضح لك كيفية إضافة وتعديل وحذف وتنظيم إشارات Safari المرجعية على iPhone و iPad مع الكفاءة المطلوبة.
كيفية وضع إشارة مرجعية على iPhone و iPad (2022)
يأتي Safari مزودًا بمدير إشارات مرجعية قادر جدًا بحيث يمكنك تحرير الإشارات المرجعية وحذفها وتنظيمها باستخدام التحكم المطلوب. والجدير بالذكر أن مستعرض الويب الخاص بالمخزون يسمح لك أيضًا بإضافة اختصارات مواقع الويب على شاشة iPhone الرئيسية حتى تتمكن من الوصول إلى أفضل اختياراتك مباشرة من الشاشة الرئيسية. علاوة على ذلك ، يمكنك مزامنة إشاراتك المرجعية عبر الأجهزة باستخدام iCloud الموثوق به دائمًا لضمان توفرها بسهولة في كل مكان.
كيفية إضافة إشارة مرجعية في Safari على iPhone و iPad
إضافة إشارة مرجعية في Safari أمر بسيط للغاية.
1. قم بتشغيل Safari على جهاز iPhone أو iPad. بعد ذلك ، توجه إلى صفحة الويب التي ترغب في وضع إشارة مرجعية عليها وانقر على أيقونة المشاركة في الأسفل.

2. الآن ، انقر فوق إضافة إشارة مرجعية في ورقة المشاركة.
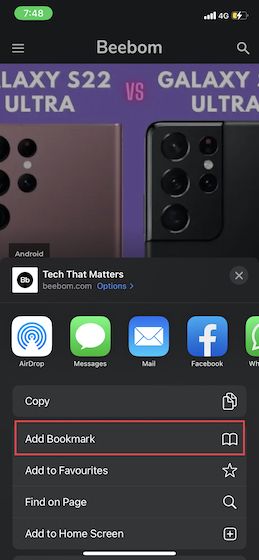
3. بعد ذلك ، أدخل اسمًا مناسبًا للإشارة المرجعية. بعد ذلك ، انقر فوق الموقع ثم اختر المجلد الذي تريد تخزين الإشارة المرجعية فيه. تأكد من النقر فوق حفظ في الزاوية اليمنى العليا من الشاشة للإنهاء.
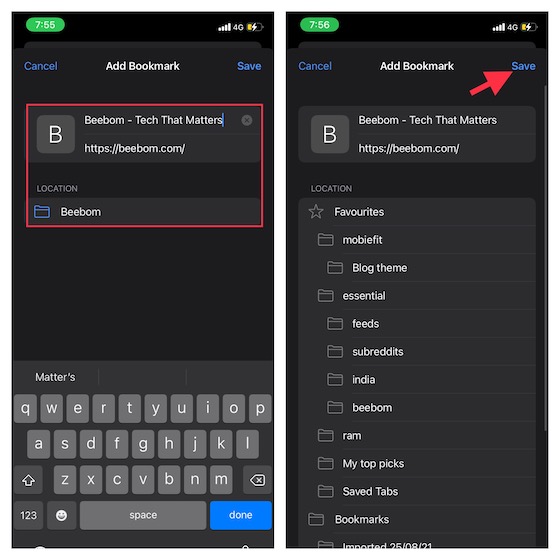
كيفية المفضلة Safari Bookmarks على iPhone و iPad
لتسهيل الوصول ، يمكنك تفضيل الإشارات المرجعية المهمة. ستظهر المفضلة في صفحة البداية مباشرة.
1. قم بتشغيل Safari وانتقل إلى صفحة الويب التي تريد إضافتها إلى قائمة المفضلة لديك. ثم اضغط على أيقونة المشاركة .

2. الآن ، انقر فوق إضافة إلى المفضلة في ورقة المشاركة. بعد ذلك ، قم بتحرير التفاصيل إذا لزم الأمر واضغط على حفظ في أعلى اليمين.

كيفية الوصول إلى إشارات Safari المرجعية على iPhone و iPad
يوفر Safari وصولاً سريعًا إلى جميع إشاراتك المرجعية المحفوظة. وبالتالي ، يمكنك التنقل من خلالها بسهولة والوصول بسرعة إلى صفحات الويب المحفوظة.
1. افتح Safari على جهاز iOS أو iPadOS الخاص بك ، ثم اضغط على أيقونة الإشارة المرجعية الصغيرة (تبدو ككتاب مفتوح) في الأسفل.
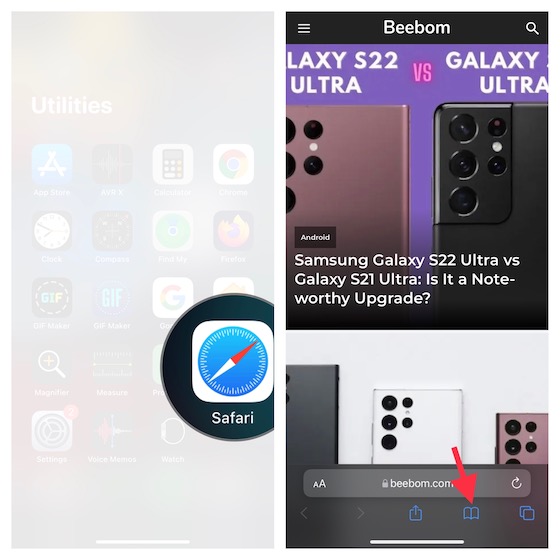
2. الآن ، يجب أن تشاهد قائمة طويلة من الإشارات المرجعية . يمكنك التنقل عبر مجلدات الإشارات المرجعية للعثور على صفحات الويب المحددة والضغط على الصفحة التي تريد زيارتها.

كيفية إضافة إشارة مرجعية إلى قائمة القراءة في Safari على iPhone و iPad
لقراءة مقالاتك أو قصصك المفضلة براحة بال تامة ، يمكنك إضافة إشارة مرجعية إلى قائمة القراءة في Safari.
1. للقيام بذلك ، افتح Safari على جهاز iPadOS / iOS وانقر على أيقونة الإشارة المرجعية في أسفل الشاشة.
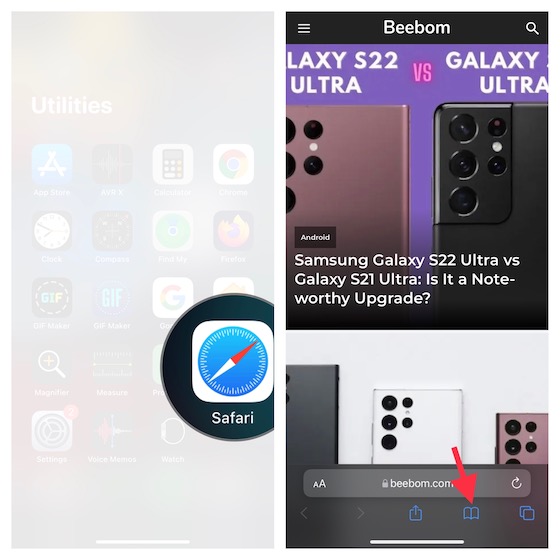
2. الآن ، انقر فوق الإشارة المرجعية التي تريد إضافتها إلى قائمة القراءة -> زر المشاركة في الجزء السفلي واختر خيار "إضافة إلى قائمة القراءة" في ورقة المشاركة.
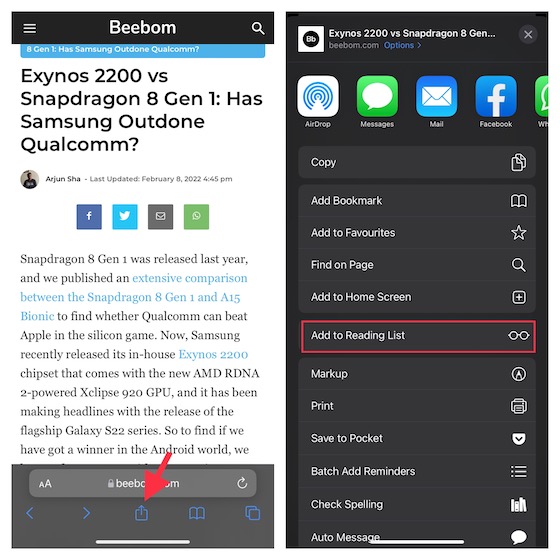
ملحوظة:
- للعثور على جميع عناصر قائمة القراءة ، توجه إلى Safari -> رمز الإشارة المرجعية -> علامة التبويب " قائمة القراءة (تشبه نظارات المدرسة القديمة)" في الأعلى.
كيفية تنظيم Safari Bookmarks باستخدام المجلدات على iPhone و iPad
يمكنك تنظيم إشاراتك المرجعية في Safari بشكل مثالي باستخدام المجلدات. لن يساعدك فقط في الوصول إلى صفحات ويب معينة بسهولة ولكن أيضًا يبقي الفوضى بعيدًا عن Safari.
1. افتح Safari على جهازك -> رمز الإشارة المرجعية في أسفل الشاشة.
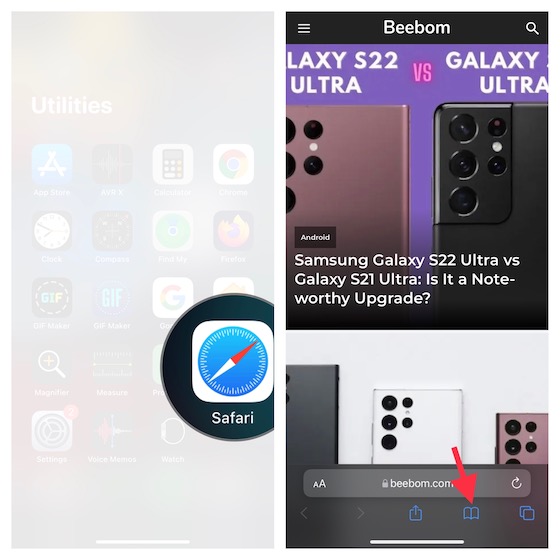
2. الآن ، اضغط على زر مجلد جديد في الزاوية اليسرى السفلية من الشاشة. بعد ذلك ، أدخل اسمًا لمجلد الإشارات المرجعية واضغط على تم .
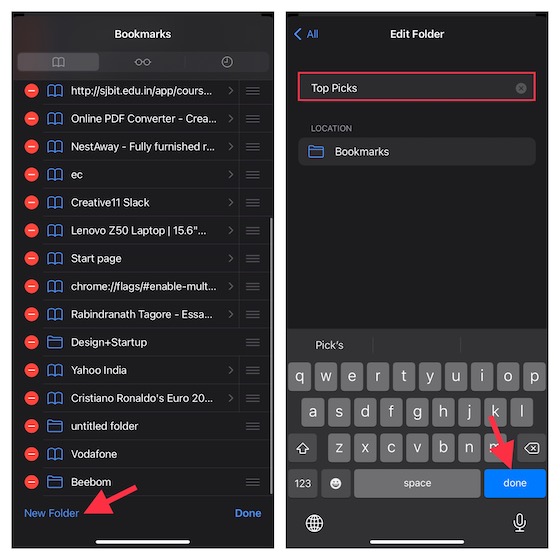
ملحوظة:
- بالتناوب ، يمكنك أيضًا إنشاء مجلد إشارات مرجعية جديد في Safari أثناء إضافة الإشارات المرجعية. انتقل إلى صفحة الويب التي تريد وضع إشارة مرجعية عليها -> رمز المشاركة -> إضافة إشارة مرجعية -> الموقع -> زر مجلد جديد في الأسفل -> أدخل اسمًا لمجلدك واحفظه .

كيفية مزامنة إشارات Safari المرجعية عبر الأجهزة باستخدام iCloud
للحصول على تجربة سلسة عبر الأجهزة ، يمكنك مزامنة إشارات Safari المرجعية الخاصة بك باستخدام iCloud.
1. توجه إلى تطبيق "الإعدادات " على جهاز iPhone أو iPad. ثم ، اضغط على ملف التعريف الخاص بك في أعلى الوسط.
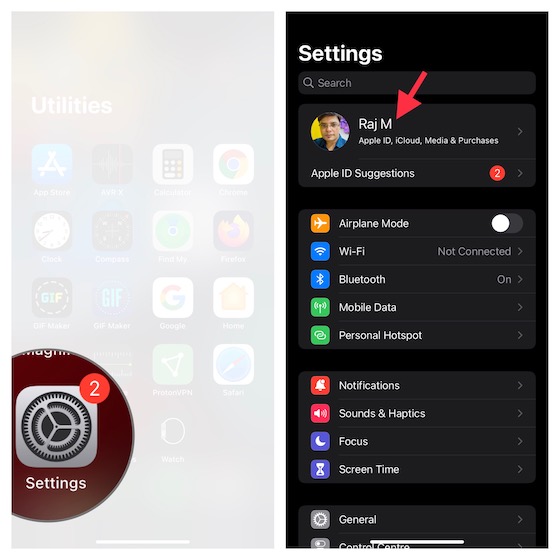
2. الآن ، انقر فوق iCloud . بعد ذلك ، قم بالتمرير لأسفل للعثور على Safari ثم قم بتشغيل التبديل بجواره .
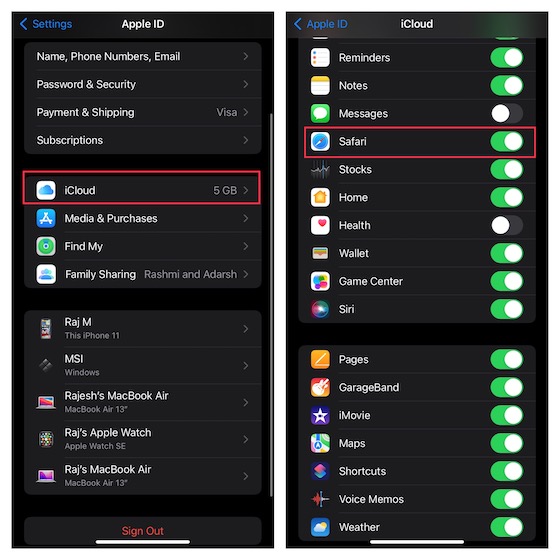
كيفية إضافة اختصار موقع Safari إلى الشاشة الرئيسية لجهاز iPhone / iPad
إذا كنت تزور موقع ويب معينًا بشكل متكرر ، فلماذا لا تضيف اختصار موقع الويب مباشرة على الشاشة الرئيسية لجهاز iPhone الخاص بك. يمكن أن يتضاعف هذا الاختراق الأنيق الموفر للوقت كطريقة سهلة لتجنب تثبيت تطبيقات معينة.
1. على جهاز iPhone / iPad ، افتح Safari ثم انتقل إلى الموقع الذي تريد إضافة الاختصار إلى شاشتك الرئيسية. بعد ذلك ، اضغط على أيقونة المشاركة في أسفل الشاشة.

2. الآن ، اختر "إضافة إلى الشاشة الرئيسية " في ورقة المشاركة. أضف اسمًا مناسبًا للاختصار واضغط على إضافة للإنهاء.
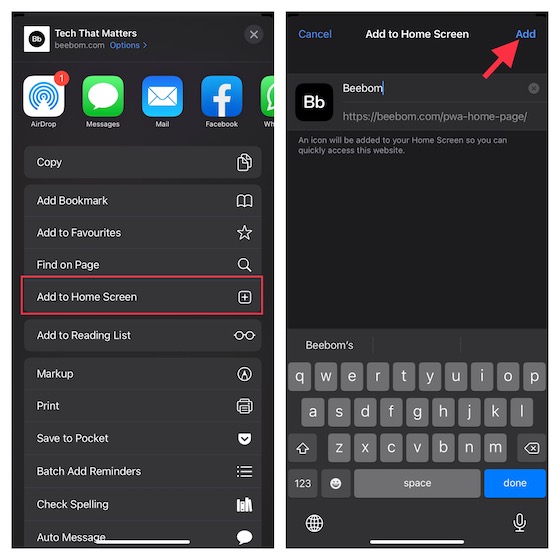
كيفية مزامنة Safari Passwords عبر الأجهزة باستخدام iCloud Keychain
لتتمكن من ملء بيانات اعتماد تسجيل الدخول بسهولة ، يجب عليك مزامنة كلمات مرور Safari عبر الأجهزة باستخدام iCloud Keychain . بالنسبة لأولئك غير المدركين ، تتيح لك iCloud Keychain الاحتفاظ بمعلوماتك مثل أسماء مستخدمي Safari وكلمات المرور وكلمات مرور Wi-Fi وتفاصيل بطاقة الائتمان محدثة على أي جهاز توافق عليه.
1. انتقل إلى تطبيق الإعدادات على جهازك -> شعار Apple ID -> iCloud .
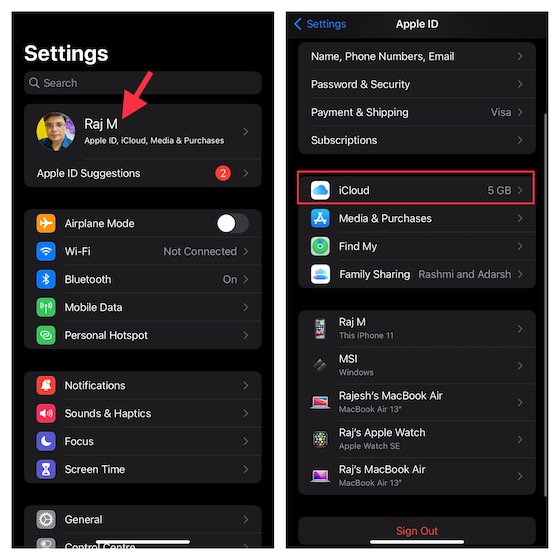
2. الآن ، انقر فوق Keychain ثم قم بتشغيل التبديل بجوار iCloud Keychain.

من الآن فصاعدًا ، سيسألك Safari عما إذا كنت تريد حفظ كلمة مرور عند تسجيل الدخول إلى أحد المواقع. فقط اضغط على نعم لحفظ ومزامنة كلمات مرورك عبر الأجهزة باستخدام iCloud Keychain.
كيفية تحرير وحذف إشارات Safari المرجعية على iPhone و iPad
بناءً على احتياجاتك ، يمكنك تعديل الإشارات المرجعية وكذلك حذف الإشارات التي لم تعد هناك حاجة إليها.
1. قم بتشغيل Safari على جهازك ثم انقر فوق رمز الإشارة المرجعية في الأسفل.
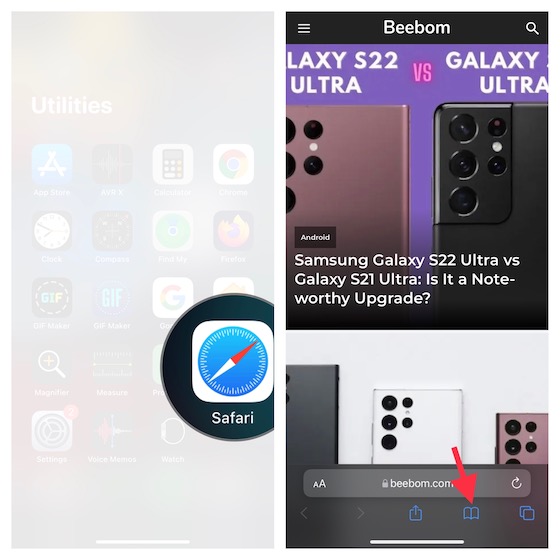
2. تأكد من تحديد علامة التبويب الإشارات المرجعية . بعد ذلك ، انقر فوق تحرير في الزاوية اليمنى السفلية من الشاشة.
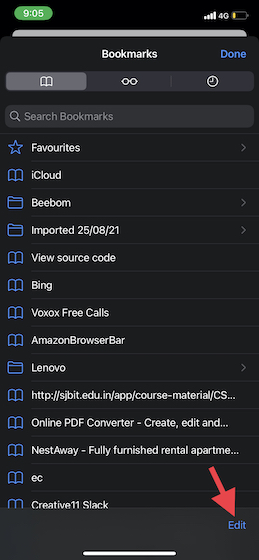
أعد ترتيب الإشارات المرجعية في Safari
يمكنك إعادة ترتيب إشارات Safari المرجعية بحيث تظهر بالترتيب المفضل لديك. للقيام بذلك ، المس مع الاستمرار الخطوط الأفقية الثلاثة الصغيرة الموجودة بجوار إشارة مرجعية ثم اسحبها إلى المكان المطلوب . تأكد من النقر فوق تم للإنهاء.
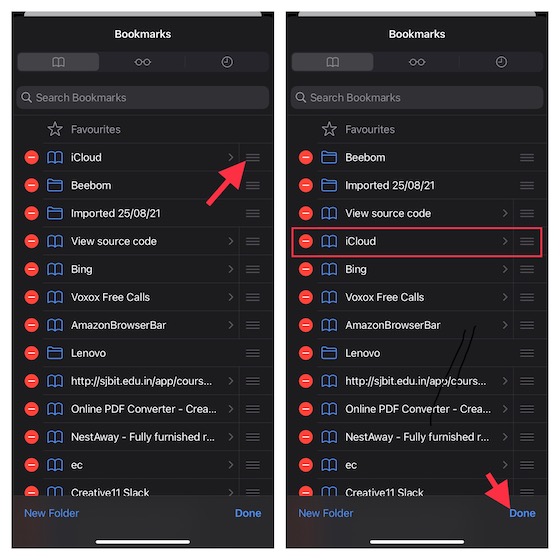
حذف الإشارات المرجعية Safari
إذا كنت تريد التخلص من أي إشارة مرجعية ، فانقر فوق الزر "-" الأحمر الموجود على يسار إشارة مرجعية معينة ثم اضغط على حذف . في النهاية ، تأكد من النقر فوق تم لتأكيد التغييرات.
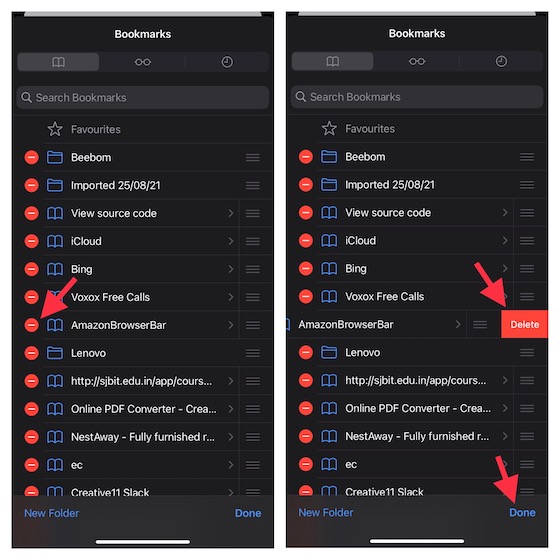
كيفية تحرير مفضلات Safari على iPhone و iPad
1. للبدء ، افتح Safari على جهازك ، ثم انتقل إلى صفحة البداية . اضغط على إظهار الكل للكشف عن كل ما تفضله. ثم المس مع الاستمرار الإشارة المرجعية التي تريد تعديلها.
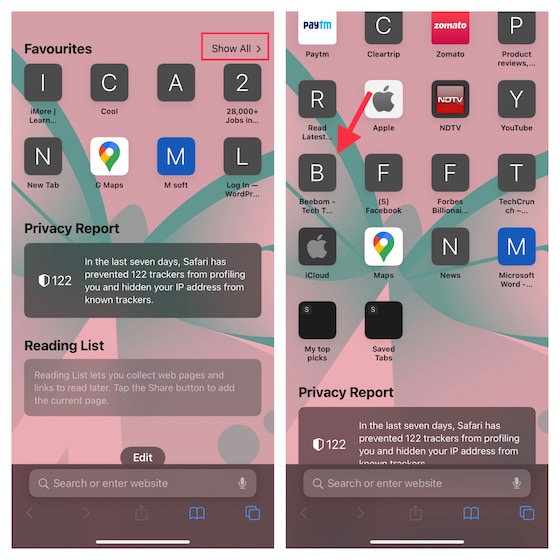
3. الآن ، اضغط على تحرير في القائمة المنبثقة. بعد ذلك ، قم بتغيير الاسم والموقع حسب احتياجاتك. ثم اضغط على حفظ للإنهاء.
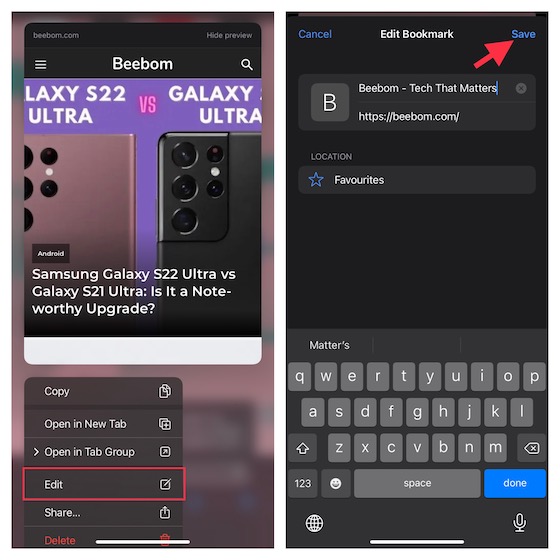
كيفية حذف مفضلات Safari على iPhone و iPad
يعد حذف أي مفضلات Safari أمرًا غير مؤلم.
1. على جهاز iOS / iPadOS الخاص بك ، افتح Safari -> انتقل إلى صفحة البداية -> انقر فوق إظهار الكل للوصول إلى جميع المفضلات -> توجه إلى الإشارة المرجعية التي تريد حذفها.
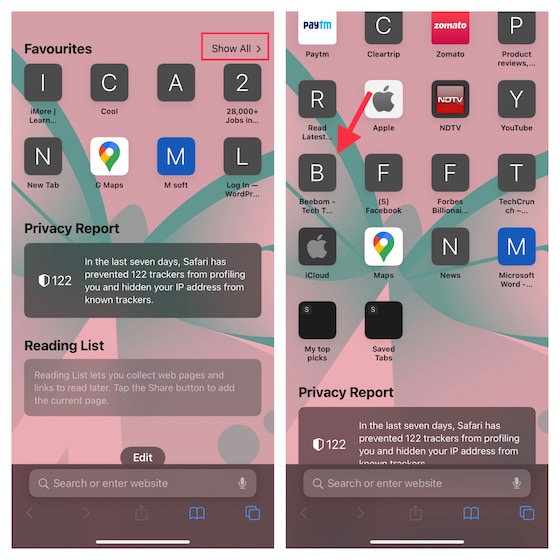
2. الآن ، المس باستمرار الإشارة المرجعية المعنية واضغط على حذف في النافذة المنبثقة.
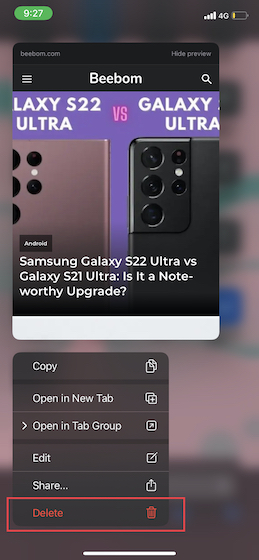
قم بإضافة وإدارة إشارات Safari المرجعية بسهولة على iPhone و iPad
لذلك ، هذه هي الطريقة التي يمكنك بها إضافة وإدارة إشارات Safari المرجعية على جهاز iOS و iPadOS. مدير الإشارات المرجعية الأصلي على مستوى العلامة ويعمل بشكل موثوق تمامًا. بفضل إضافة العديد من الميزات البارزة بما في ذلك امتدادات "مجموعات علامات التبويب" والقدرة على إخفاء عنوان IP ، فقد تحسن Safari بشكل كبير. من حيث الأمان ومجموعة الميزات ، يبرز كمستعرض ويب قوي . ما رأيك في متصفح الويب للمخزون والتحسينات التي حصل عليها؟
