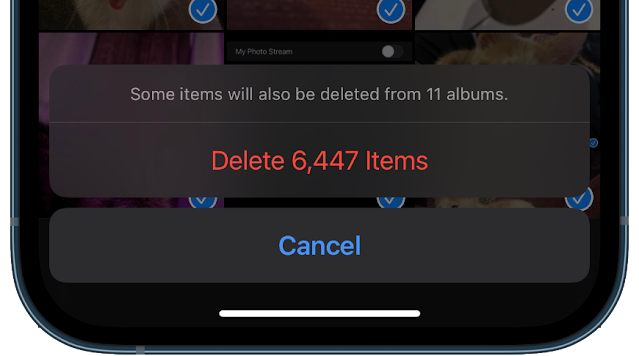
ربما تكون مستعدًا للتبديل إلى Android بسبب نقص الميزات المثيرة في iOS 15 أو عدد كبير من المشكلات المزعجة التي ظهرت في أحدث إصدارات iOS. ربما تقوم بإعداد جهاز iOS الخاص بك لإرساله إلى دعم Apple للإصلاح. أو ربما تخطط لتسليم الجهاز إلى أحد أفراد عائلتك. في مثل هذه السيناريوهات ، قد ترغب في حذف جميع الصور من جهاز iPhone الخاص بك لضمان عدم إخفاء أي من اللقطات الخاصة أو مقاطع الفيديو داخل أي ألبومات. لذا ، سواء كنت ترغب في إلغاء فوضى مكتبة الصور الخاصة بك أو ترغب في مسح كل ما يتم تخزينه في تطبيق الصور ، تابع القراءة لمعرفة كيفية حذف جميع الصور ومقاطع الفيديو من iPhone و iPad في وقت واحد.
كيفية حذف جميع الصور من iPhone و iPad دفعة واحدة
7 طرق لحذف الصور من الأيفون بسهولة (2022)
1. قم بإيقاف تشغيل iCloud Photos على iPhone و iPad
ضع في اعتبارك أنه إذا كنت تستخدم صور iCloud ، فإن حذف الصور من أحد الأجهزة يؤدي أيضًا إلى حذفها من الأجهزة الأخرى المرتبطة بمعرف Apple نفسه. وبالتالي ، تأكد من إيقاف تشغيل iCloud Photos على الجهاز الذي تريد مسح الصور فيه حتى لا تتأثر الصور الموجودة على الأجهزة الأخرى.
- افتح تطبيق "الإعدادات " على جهاز iPhone أو iPad. الآن ، قم بالتمرير لأسفل واختر تطبيق الصور .
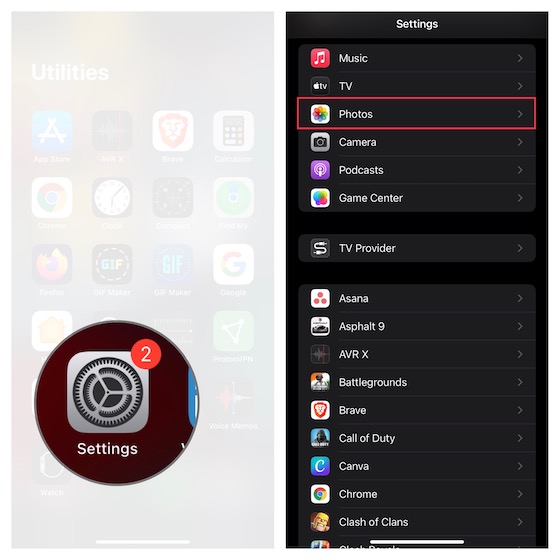
- قم بإيقاف تشغيل التبديل بجوار iCloud Photos إذا كنت ترغب في التأثير فقط على الصور الموجودة على هذا الجهاز وليس أجهزة Apple الأخرى المرتبطة بنفس حساب iCloud. الآن ، ستظهر نافذة منبثقة على الشاشة تقول شيئًا مثل ،
"هل تريد تنزيل نسخة من صور iCloud الخاصة بك على جهاز iPhone / iPad هذا؟ ستتم إزالة الصور ومقاطع الفيديو التي تم تحسينها لتوفير مساحة من جهاز iPhone / iPad هذا. ستظل النسخ الأصلية الكاملة متاحة على الأجهزة الأخرى التي تستخدم صور iCloud ".
- حدد خيار إزالة من iPhone / iPad في النافذة المنبثقة لمسح جميع الصور من هذا الجهاز. تأكد من إيقاف تشغيل التبديل بجوار "الألبومات المشتركة " أيضًا إذا كنت تريد مسح جميع الصور المخزنة في تطبيق الصور المخزنة تمامًا. بالنسبة لأولئك غير المبتدئين ، يؤدي إيقاف تشغيل الألبومات المشتركة إلى إزالة جميع الصور المشتركة من الجهاز.
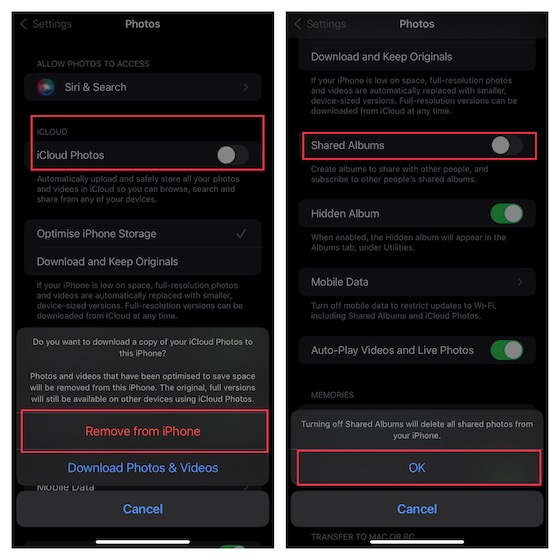
2. حذف الصور من المكتبة الرئيسية على iPhone و iPad
بعد عمل نسخة احتياطية من صورك ، تابع ذلك لمسح مكتبة الصور.
1. على جهاز iPhone أو iPad ، قم بتشغيل تطبيق "الصور " ثم انقر فوق علامة التبويب " المكتبة " في الأسفل. بعد ذلك ، اضغط على علامة التبويب "كل الصور" في الزاوية اليمنى السفلية من الشاشة.
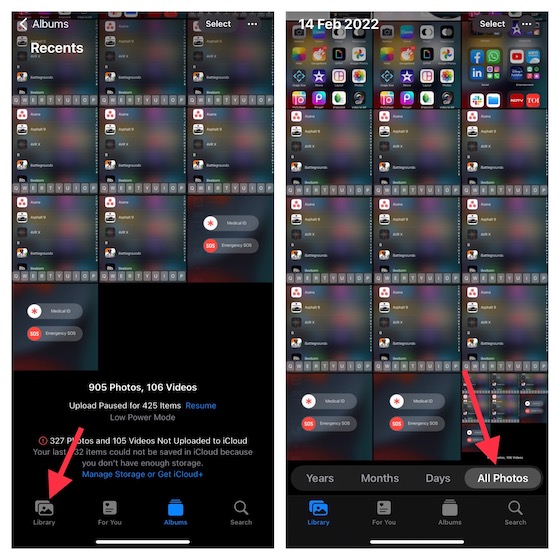
2. الآن ، انقر فوق "تحديد" في الزاوية اليمنى العليا من الشاشة. بعد ذلك ، انقر فوق كل الصور التي تريد التخلص منها.
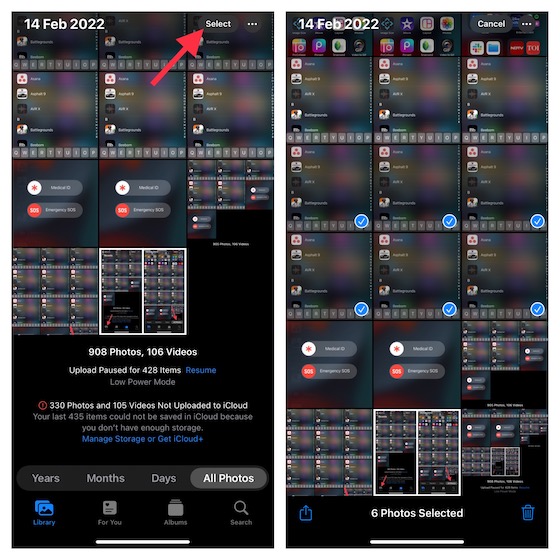
نصيحة:
- لتحديد الصور بشكل أسرع لحذفها ، انقر فوق صورة واحدة على الأقل حتى تظهر علامة اختيار زرقاء.
- ثم ، اضغط واسحب إصبعك لأعلى في إيماءة التمرير لتحديد صور متعددة.
- تأكد من ترك إصبعك على الشاشة لمواصلة التمرير واختيار الصور بشكل أسرع.
نظرًا لعدم وجود زر "تحديد الكل" ، ستحتاج إلى اختيار جميع الصور التي ترغب في حذفها يدويًا.
3. بمجرد تحديد جميع الصور التي تريد مسحها ، اضغط على أيقونة سلة المهملات التي تظهر في الركن الأيمن السفلي من الشاشة. الآن ، من المفترض أن ترى مربع حوار به عدد من الصور التي ستتأثر. أخيرًا ، اضغط على حذف للتأكيد.
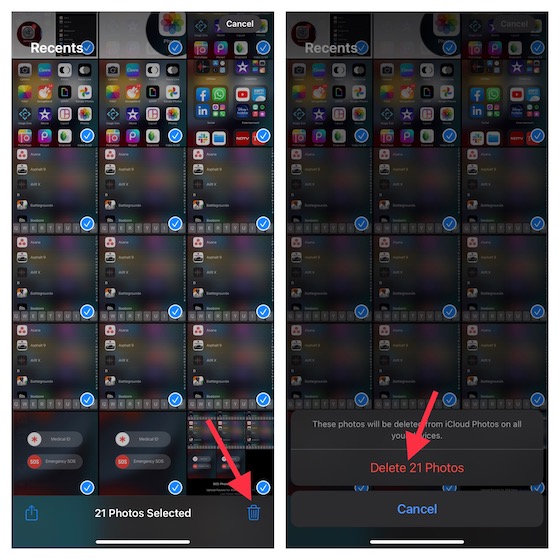
ملحوظة:
- إذا قمت بإضافة صور إلى جهاز iPhone الخاص بك عن طريق توصيل جهاز iOS بجهاز الكمبيوتر الخاص بك ، فلن تتمكن من حذفها مباشرة من جهازك في تطبيق الصور.
- إذا ظهر زر المهملات الرمادي عند محاولة حذف أي صورة على جهاز iPhone الخاص بك ، فقد تحتاج إلى إيقاف مزامنة الصور من جهاز الكمبيوتر الخاص بك.
3. كيفية حذف الصور نهائيًا على iPhone و iPad
تجدر الإشارة إلى أنه عند حذف الصور ومقاطع الفيديو في تطبيق الصور على iOS / iPadOS ، يتم تخزينها داخل ألبوم "تم حذفه مؤخرًا" . تظل صورك المحذوفة في هذا الألبوم لمدة 30 يومًا. بعد 30 يومًا ، تقوم Apple بحذفهم جميعًا نهائيًا. لذلك ، تأكد من مسح الألبوم المحذوف مؤخرًا أيضًا.
1. للبدء ، افتح تطبيق الصور على جهازك واختر علامة التبويب " الألبومات " في أسفل الشاشة. الآن ، قم بالتمرير لأسفل إلى أسفل واختر مجلدًا تم حذفه مؤخرًا .
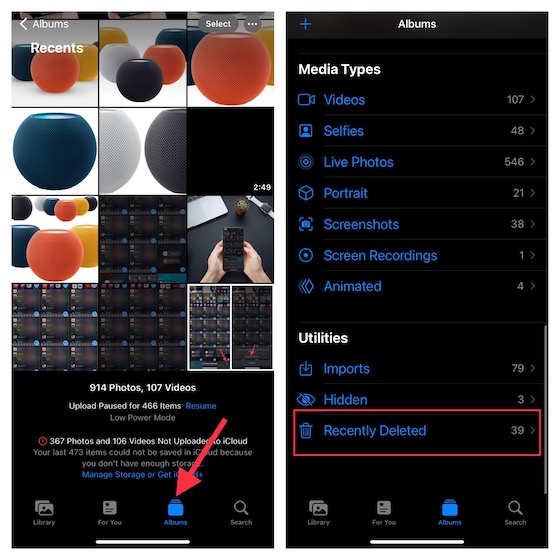
2. بعد ذلك ، انقر فوق " تحديد " في الزاوية اليمنى العليا من الشاشة. بعد ذلك ، انقر فوق حذف الكل في الزاوية اليسرى السفلية من الشاشة وقم بالتأكيد.
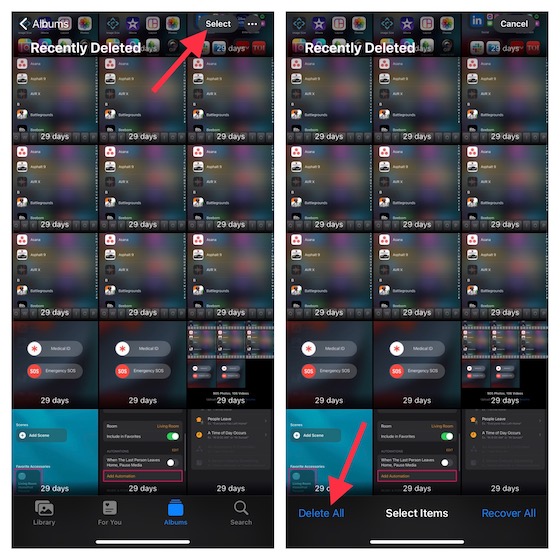
4. حذف جميع الصور من iPhone / iPad مرة واحدة باستخدام تطبيق الصور لنظام التشغيل Mac
يعد تطبيق Photos لنظام التشغيل Mac أيضًا علامة عندما يتعلق الأمر بالسماح لك بالتخلص من جميع الصور ومقاطع الفيديو من جهازك.
1. افتح تطبيق الصور على جهاز Mac الخاص بك ، ثم انقر فوق المكتبة الموجودة على الجانب الأيسر من النافذة.
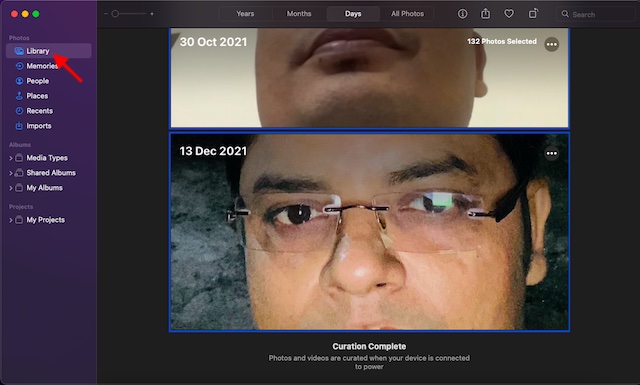
2. سيعرض لك تطبيق الصور جميع الصور الموجودة في مكتبة صور iCloud. الآن ، حدد صورة واحدة ثم اضغط على أمر "CMD + A" لتحديد كل الصور. بعد ذلك ، اضغط على مفتاح "Delete" على لوحة المفاتيح وقم بتأكيد الحذف. تأكد من مسح الألبوم المحذوف مؤخرًا أيضًا إذا كنت تريد حذف الصور نهائيًا.
5. استخدم iCloud.com لحذف كل الصور من iPhone و iPad دفعة واحدة
iCloud.com متاح دائمًا للسماح لك بمسح جميع الصور ومقاطع الفيديو من iDevice الخاص بك.
- افتح متصفحًا على جهاز Mac أو الكمبيوتر الشخصي وتوجه إلى iCloud.com وقم بتسجيل الدخول إلى حساب iCloud الخاص بك. ثم ، انقر على أيقونة تطبيق الصور.
- حدد الصور من القائمة الموجودة على الشريط الجانبي الأيسر. بعد ذلك ، انقر فوق صورة -> اضغط CMD + A على جهاز Mac أو Ctrl + A على جهاز كمبيوتر شخصي -> اضغط على مفتاح Delete في لوحة المفاتيح للتأكيد.
- لا تنس تنظيف الألبوم المحذوف مؤخرًا أيضًا إذا كنت ترغب في التخلص من الصور نهائيًا.
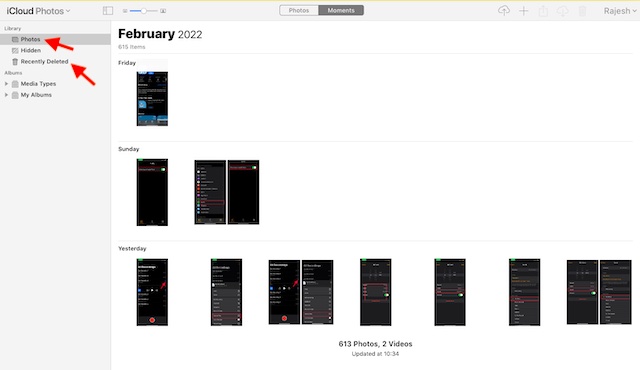
6. استخدم تطبيق Image Capture على جهاز Mac لحذف جميع الصور من iPhone / iPad مرة واحدة
يمكن أن يتيح لك تطبيق "Image Capture" الأقل شهرة لنظام التشغيل Mac حذف جميع الصور من جهاز iOS أو iPadOS في وقت واحد. بالنسبة لأولئك الذين لا يحتاجون إلى برامج ، فقد تم تصميمه ليكون أداة فعالة جدًا تتيح لك تحميل الصور من الكاميرات الرقمية أو الماسحات الضوئية. بمعنى آخر ، يمكنك استخدام تطبيق Image Capture لنقل الصور ومقاطع الفيديو إلى جهاز macOS الخاص بك من كاميرا أو iPhone أو iPad أو أجهزة أخرى.
- أولاً وقبل كل شيء ، قم بتوصيل جهازك بجهاز Mac الخاص بك ، ثم قم بتشغيل تطبيق Image Capture . ببساطة ، اضغط على شريط المسافة CMD + لإحضار Spotlight Search -> ابحث عن Image Capture وافتحه.
- الآن ، حدد جهازك ضمن قسم الأجهزة على الشريط الجانبي الأيسر.
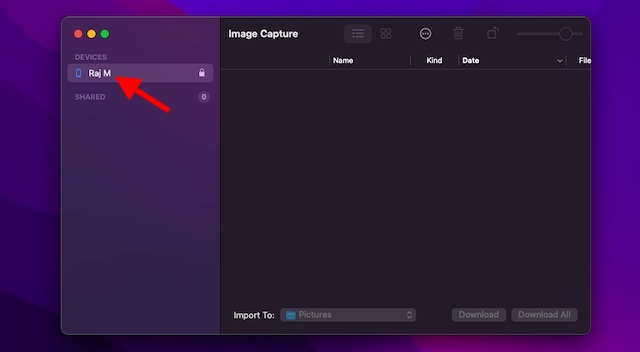
- بعد ذلك ، اسمح للتطبيق بتحميل جميع صورك. اعتمادًا على الحجم الإجمالي للملف ، سيستغرق تحميل صورك بضع دقائق أو عدة دقائق. بمجرد الانتهاء من ذلك ، اضغط CMD + A على لوحة المفاتيح لتحديد كل الصور ثم اضغط على مفتاح Delete لمسح جميع الصور.
7. استخدم File Explorer على Windows لمسح جميع الصور من iPhone و iPad في وقت واحد
والجدير بالذكر أن جهاز الكمبيوتر الشخصي الذي يعمل بنظام Windows يوفر أيضًا طريقة بسيطة جدًا للسماح لك بحذف جميع الصور من جهاز iPhone أو iPad بفضل File Explorer.
- للبدء ، قم بتوصيل جهازك بجهاز الكمبيوتر الخاص بك باستخدام كابل. بعد ذلك ، قم بتشغيل File Explorer على جهاز الكمبيوتر الخاص بك ، ثم حدد جهازك من قائمة الأجهزة المتصلة بجهاز الكمبيوتر.
- الآن ، انقر نقرًا مزدوجًا فوق رمز الجهاز وافتح مجلد DCIM . الآن ، اضغط على Ctrl + A لتحديد جميع المجلدات واضغط على Delete على لوحة المفاتيح لحذف جميع الصور المحددة.
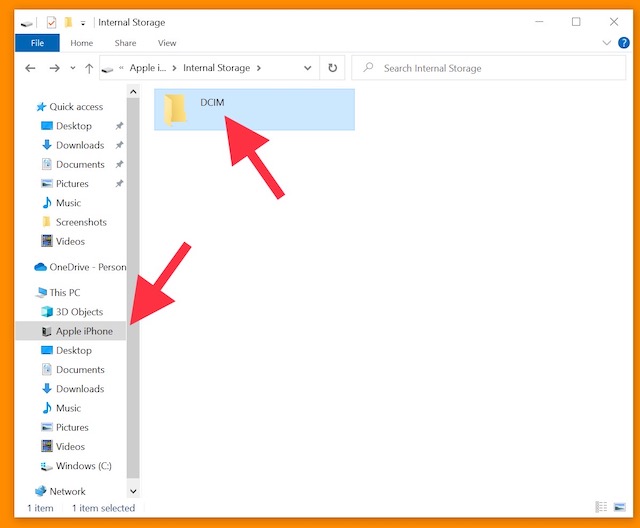
المكافأة: تأكد من نسخ صورك بشكل آمن
إذا كنت لا تريد أن تفقد صورك إلى الأبد ، فتأكد من نسخها احتياطيًا. بهذه الطريقة ، حتى إذا قمت بمسح صورك من جهازك ، فسيظل الوصول إليها متاحًا من الأجهزة الأخرى.
إذا كنت تتساءل عن خدمات التخزين السحابية الموثوقة للنسخ الاحتياطي ، فإنني أوصيك بالتفكير في صور Google و Dropbox و OneDrive لأنها توفر نسخًا احتياطيًا تلقائيًا سلسًا. إذا كنت بحاجة إلى الكثير من التخزين السحابي المجاني لعمل نسخة احتياطية من عدد كبير من المستندات ومقاطع الفيديو والصور ، فاستكشف تقريرنا لأفضل خدمات التخزين السحابي واختر الخدمة التي تتماشى مع توقعاتك.
بالتناوب ، يمكنك أيضًا تصدير جميع صورك إلى جهاز Mac أو الكمبيوتر الشخصي للحفاظ على أمانها.
احذف جميع الصور بأمان من iPhone و iPad
هذا كل ما يتعلق بحذف الصور بأكملها من iPhone و iPad. أتمنى أن يكون هناك زر تحديد الكل أو اختصار iPhone مخفي يمكن أن يسمح للمستخدمين بمسح جميع الصور المخزنة من iOS / iPadOS دفعة واحدة. حتى تتوصل Apple إلى طريقة أصلية أفضل للتعامل مع تراكم الصور ، استفد من الحلول البديلة المذكورة أعلاه لتنظيف مكتبة الصور الخاصة بك. إذا كنت تقوم بحذف الصور لمجرد أنك تسلم هاتفك لشخص ما لفترة من الوقت ، فيجب أن تفكر في إخفاء الصور بدلاً من ذلك .
