
بينما يعد Windows 11 بالتأكيد ترقية رئيسية على Windows 10 من حيث الأداء ، لا تزال بحاجة إلى أداء بعض الأعمال الأساسية للكمبيوتر الشخصي لإبقائه سريع الاستجابة. لدينا بالفعل دليل مخصص حول كيفية تسريع Windows 11 ، ولكن في هذا الدليل ، سنركز فقط على إزالة ملفات Temp من Windows 11. تمت تجربة جميع هذه الطرق واختبارها ، ولن تواجه أي مشكلات تتعلق بتمهيدك كمبيوتر. لذلك دون أي تأخير ، دعنا نمضي قدمًا ونفحص الطرق الخمس لحذف ملفات Temp في نظام التشغيل Windows 11.
حذف ملفات Temp في نظام التشغيل Windows 11 (2022)
لقد قمنا بتضمين خمس طرق مختلفة لحذف ملفات Temp في نظام التشغيل Windows 11 في هذا الدليل. جميع الطرق آمنة تمامًا للاستخدام ، ولن تواجه أي مشكلات في التمهيد عن طريق حذف الملفات والمجلدات المؤقتة. نوصي أيضًا بالاطلاع على جميع الأقسام للحصول على معرفة شاملة حول تنظيف الملفات غير المرغوب فيها من جهاز الكمبيوتر الخاص بك.
ما هي ملفات Temp في نظام التشغيل Windows 11؟
الملفات المؤقتة أو الملفات المؤقتة في Windows 11 هي في الأساس بيانات مخزنة بواسطة التطبيقات ونظام التشغيل لتزويدك بتجربة سلسة. على سبيل المثال ، عند تنزيل ملف باستخدام IDM - وهو مدير تنزيل شائع لنظام التشغيل Windows ، فإنه يخزن أجزاء الملفات في مجلد Windows Temp. وعند اكتمال التنزيل ، يتم تجميع أجزاء الملفات هذه ونقلها إلى مجلدات التنزيلات.
وبالمثل ، في حالة عدم حفظ مستند Word أو TXT ، يتم حفظ هذه الملفات مؤقتًا في مجلد Temp. يوجد مجلد Temp في C:\Users\YourUserName\AppData\Local\Temp.
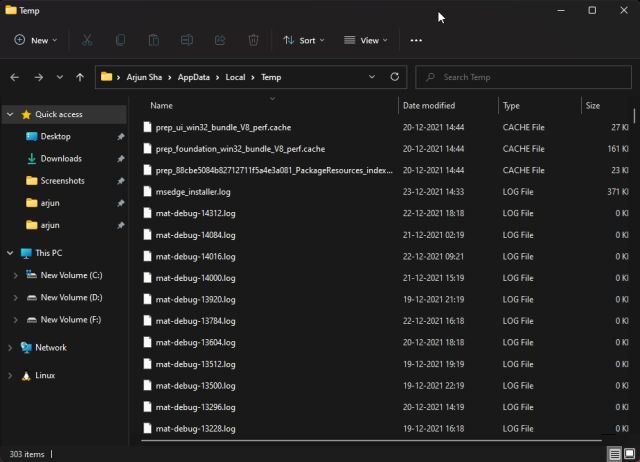
في جوهرها ، ملفات Temp ليست سيئة في حد ذاتها من أجل الأداء السلس لنظامك. يتضمن السجلات وذاكرة التخزين المؤقت للنظام وعناصر أخرى يمكن التخلص منها. فيما يلي قائمة مختصرة بنوع الملفات المؤقتة التي ستجدها في مجلد Temp على جهاز الكمبيوتر الذي يعمل بنظام Windows 11:
- تنظيف Windows Update
- ترقية ملفات السجل
- ملفات تثبيت Windows ESD
- ملفات مؤقتة
- ملفات الإنترنت المؤقتة
- حزم برنامج تشغيل الجهاز
- المصغرات
- التحميلات
- برنامج مكافحة الفيروسات Microsoft Defender
ومع ذلك ، بعد الاستخدام المطول لجهاز الكمبيوتر ، تبدأ الملفات المؤقتة في التجمع بأعداد ضخمة وحجم البيانات. ربما احتفظ تطبيق تابع لجهة خارجية لم تعد تستخدمه بعدد غيغابايت من البيانات في مجلد Temp. أو ، قد لا يقوم أحد البرامج بتنظيف مجلد Windows Temp بعد انتهاء المهمة. في مثل هذه الحالات ، يصبح من المهم إزالة ملفات Temp من Windows 11. وفي هذا البرنامج التعليمي ، سنوضح لك كيفية القيام بذلك بالضبط.
أفضل الطرق لحذف ملفات Temp في نظام التشغيل Windows 11
الطريقة الأولى: حذف ملفات Temp من صفحة إعدادات Windows 11
أولاً ، دعنا ننظر إلى أسهل طريقة لحذف الملفات المؤقتة في Windows 11. يمكنك ببساطة تحديد الملفات المؤقتة المختلفة المدرجة أعلاه في إعدادات Windows 11 وحذفها حسب راحتك. وإليك كيف يعمل:
1. اضغط على مفتاح Windows وابحث عن "التخزين". الآن ، افتح " إعدادات التخزين " من نتائج البحث.
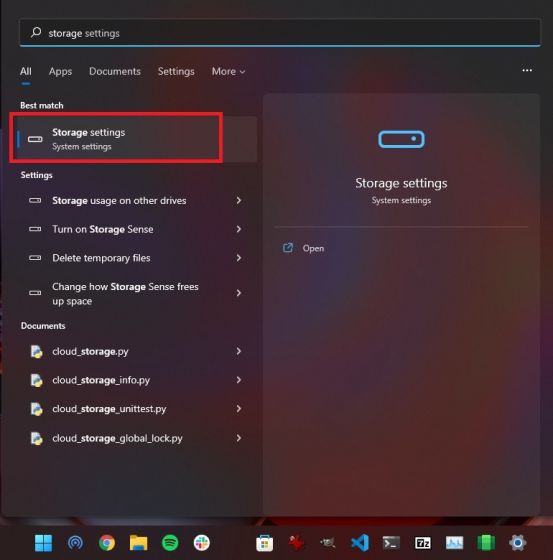
2. ستجد هنا قسمًا يسمى " الملفات المؤقتة " ضمن تقسيم التخزين. انقر لفتحه.

3. سيقوم الكمبيوتر الشخصي الذي يعمل بنظام Windows 11 الآن بالبحث عن جميع الملفات المؤقتة وعرض الملفات القابلة للإزالة. نقترح عليك إبقاء كل شيء محددًا باستثناء "التنزيلات ". في حالة عدم رغبتك في العودة إلى Windows 10 من Windows 11 ، يمكنك أيضًا التحقق من خياري "Windows Update Cleanup" و "تثبيت Windows السابق". سيؤدي هذا إلى إزالة كمية كبيرة من ملفات التحديث المؤقتة.
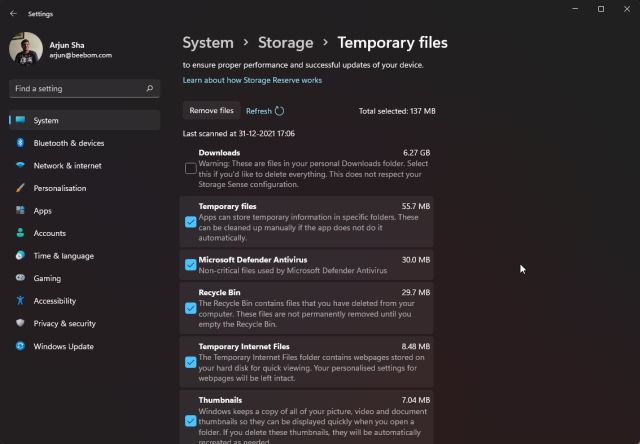
4. أخيرًا ، انقر فوق " إزالة الملفات " ، وبذلك تكون قد انتهيت. ستتم إزالة جميع الملفات المؤقتة تقريبًا من جهاز الكمبيوتر الذي يعمل بنظام Windows 11 بهذه العملية.
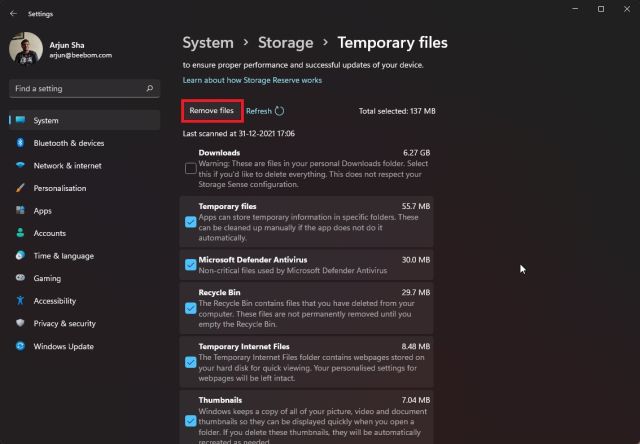
الطريقة الثانية: استخدام "تنظيف القرص" في نظام التشغيل Windows 11
بينما قام Windows 11 بدمج معظم خيارات تنظيف القرص في إعدادات Windows ، إذا كنت في المدرسة القديمة وتريد إزالة جميع الملفات المؤقتة من لوحة التحكم ، فإليك كيفية القيام بذلك.
1. اضغط على "Windows + R" لفتح موجه التشغيل. بعد ذلك ، اكتب cleanmgrواضغط على Enter أو انقر فوق موافق.
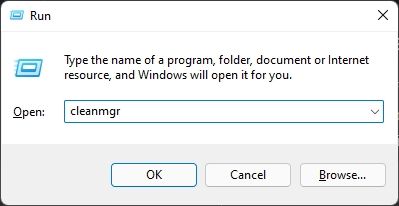
2. بعد ذلك ، حدد محرك الأقراص "C:" وانقر فوق "موافق".
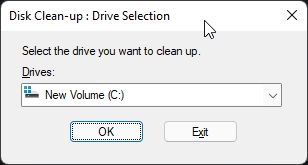
3. في النافذة التالية ، انقر فوق " تنظيف ملفات النظام ". سوف يقوم بالبحث عن جميع الملفات المؤقتة. قد تضطر إلى تحديد محرك الأقراص C مرة أخرى في الموجه التالي.
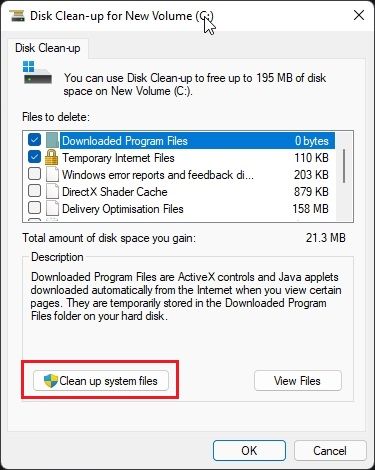
4. الآن ، قم بالتمرير لأسفل وانتقل إلى جميع الملفات والمجلدات المؤقتة. قم بتمكين مربع الاختيار إذا كنت تريد إزالة هذه الملفات المعينة وانقر فوق "موافق". مرة أخرى ، نقترح إبقاء كل شيء محددًا . وهذه هي الطريقة التي يمكنك بها إزالة ملفات temp من خلال Disk Cleanup على جهاز الكمبيوتر الذي يعمل بنظام Windows 11.
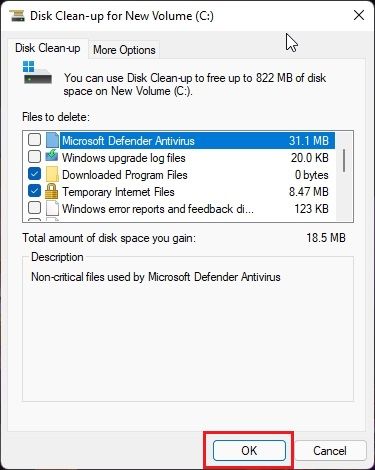
الطريقة الثالثة: إزالة ملفات Temp في نظام التشغيل Windows 11 يدويًا
الآن ، إذا كنت من مستخدمي Windows المخضرمين ، فقد تعرف كيفية الوصول إلى مجلد Temp يدويًا. ومع ذلك ، إذا كنت مستخدمًا جديدًا لنظام التشغيل Windows 11 وتريد معرفة كيفية الوصول إلى ملفات Temp يدويًا ، فإليك كيفية القيام بذلك:
1. أولاً ، اضغط على اختصار لوحة مفاتيح Windows 11 " Win + R " لفتح موجه التشغيل. هنا ، اكتب %temp%واضغط على Enter.
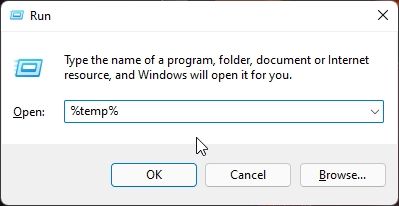
2. سيفتح موقع مجلد Windows Temp في دليل المستخدم الخاص بك.
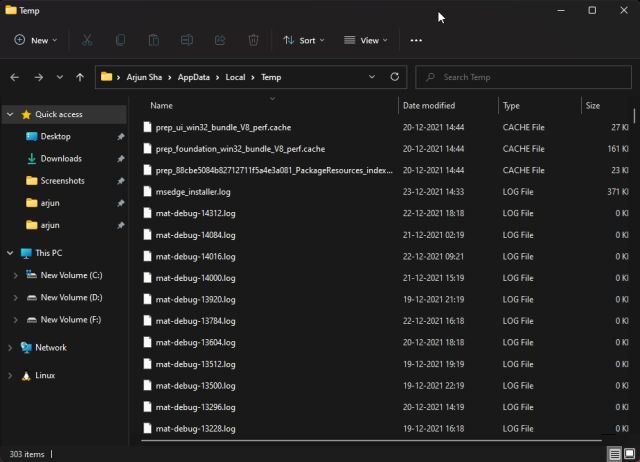
3. الآن ، حدد جميع الملفات باستخدام اختصار لوحة المفاتيح Ctrl + A واحذفها. هذه طريقة أخرى سهلة لحذف ملفات Temp في نظام التشغيل Windows 11. قد تواجه بعض الأخطاء التي تفيد بأن بعض الملفات لا يمكن حذفها. يمكنك تخطي هذه المطالبات بأمان. يحدث الخطأ بشكل عام عندما لا يزال أحد البرامج يستخدم هذا الملف المؤقت المحدد.
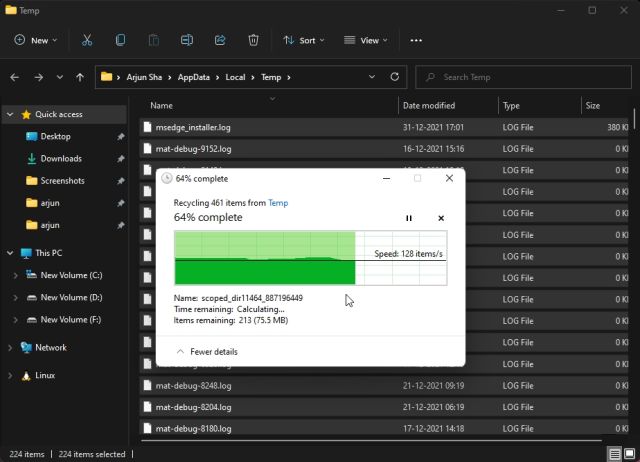
الطريقة الرابعة: حذف ملفات Temp من Windows 11 عبر موجه الأوامر
1. هناك طريقة أخرى لحذف ملفات temp بالكامل من Windows 11 وهي من خلال موجه الأوامر. اضغط على مفتاح Windows مرة واحدة واكتب "cmd" وافتح نافذة موجه الأوامر بالنقر فوق "تشغيل كمسؤول" في الجزء الأيمن من نتائج البحث. بالمناسبة ، يمكنك أيضًا فتح موجه الأوامر داخل Windows Terminal (والذي تقوم بتخصيصه بشكل كبير حسب رغبتك) .
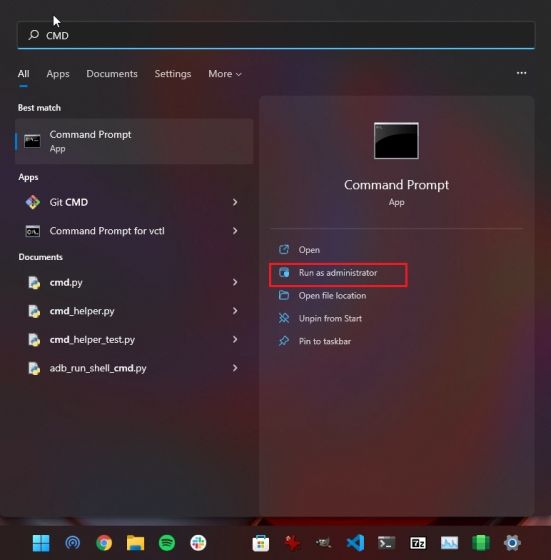
2. بعد ذلك ، انسخ الأمر أدناه وانقر بزر الماوس الأيمن على نافذة CMD للصق الأمر .
del / q / f / s٪ TEMP٪ \ *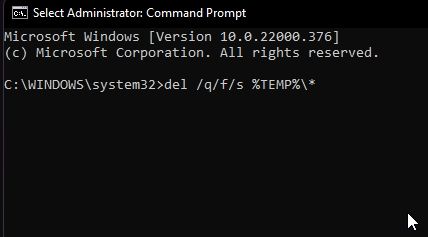
3. الآن ، ما عليك سوى الضغط على Enter ، وسيتم حذف مجموعة ملفات Temp بالكامل من Windows 11.
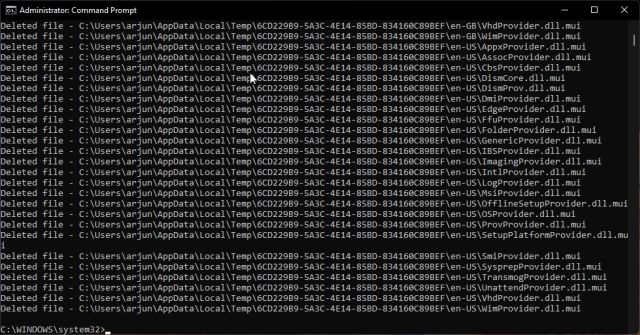
الطريقة الخامسة: حذف ملفات Windows 11 Temp تلقائيًا باستخدام مستشعر التخزين
إذا وجدت العملية برمتها مملة ، يمكنك تمكين إعداد في Windows 11 يعتني بتنظيف الملفات المؤقتة تلقائيًا. إليك كيفية القيام بذلك.
1. اضغط على مفتاح Windows ، واكتب "مستشعر التخزين" ، وافتح إعداد نظام " Turn on Storage Sense ".
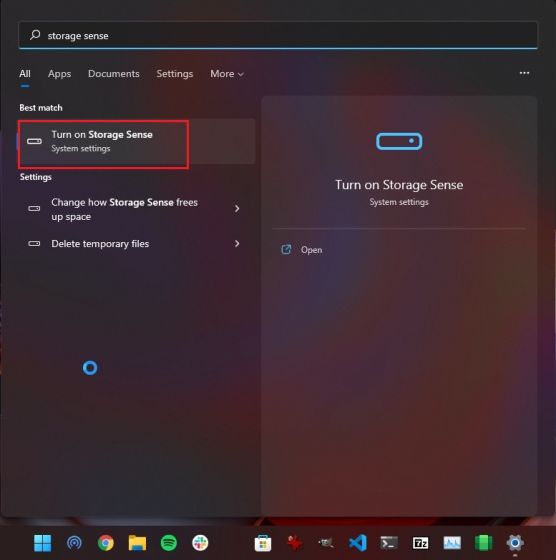
2. بعد ذلك ، قم بتمكين التبديل لـ "Storage Sense" في إعدادات Windows 11.
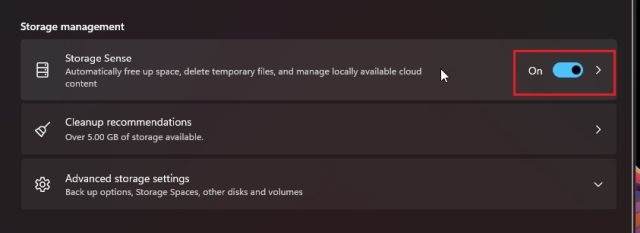
3. بعد ذلك ، افتح قائمة Storage Sense ، وهنا يمكنك تهيئة كل شيء. يمكنك اختيار وقت تشغيل مستشعر التخزين وتهيئته بحيث لا تحذف الملفات التي تم تنزيلها والمزيد. بهذه الطريقة ، لن تضطر إلى اتباع أي من الطرق اليدوية المذكورة أعلاه.
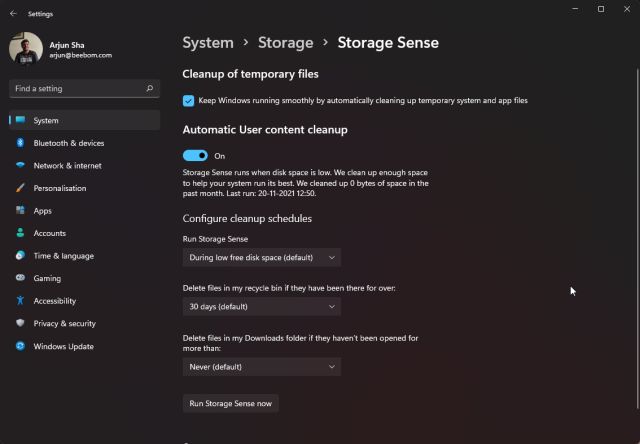
أسئلة وأجوبة (FAQ)
س كيف يمكنني حذف الملفات غير المرغوب فيها في نظام التشغيل Windows 11؟
هناك عدة طرق لحذف الملفات غير المرغوب فيها في نظام التشغيل Windows 11. افتح قائمة التخزين في إعدادات Windows واحذف الملفات المؤقتة. يمكنك أيضًا تشغيل Disk Cleanup أو استخدام موجه الأوامر لحذف جميع الملفات غير المرغوب فيها باستخدام أمر واحد فقط. اتبع البرنامج التعليمي الخاص بنا للحصول على خطوات مفصلة.
س: أين يقع المجلد المؤقت في نظام التشغيل Windows 11؟
يوجد مجلد Temp في C:\Users\YourUserName\AppData\Local\Temp. يمكنك نسخ موقع المجلد هذا ولصقه مباشرة في شريط عنوان File Explorer. أو يمكنك استخدام اختصار لوحة المفاتيح Window 11 Win + R لفتح نافذة التشغيل واكتب٪ temp٪ للوصول إلى هذا المجلد.
س كيف يمكنني حذف ملفات Microsoft temp في نظام التشغيل Windows 11؟
افتح إعدادات Windows بالضغط على الاختصار "Windows + I" ثم انتقل إلى النظام -> التخزين -> الملفات المؤقتة. هنا ، يمكنك حذف ملفات Microsoft temp في نظام التشغيل Windows 11.
س: هل من الآمن حذف الملفات المؤقتة في نظام التشغيل Windows 11؟
نعم ، من الآمن حذف الملفات المؤقتة في نظام التشغيل Windows 11. إذا احتاج نظام التشغيل إلى ملف ، فسوف يمنعك تلقائيًا من حذفه. بالإضافة إلى ذلك ، أثناء حذف الملفات المؤقتة ، هناك بعض الأشياء التي يجب أن تضعها في اعتبارك. على سبيل المثال ، إذا كنت تريد العودة إلى إصدار أقدم من Windows 11 ، فلا تحذف "Windows Update Cleanup" أو "تثبيت Windows السابق". يجب عليك إلغاء تحديد مجلد التنزيلات أثناء إزالة الملفات غير المرغوب فيها.
س كيف أقوم بتنظيف القرص في Windows 11؟
اضغط على "Windows + R" لفتح موجه التشغيل. هنا ، اكتب cleanmgrواضغط على Enter. حدد محرك الأقراص C ، ويمكنك إجراء تنظيف القرص في Windows 11 بسهولة.
تخلص من الملفات المؤقتة من Windows 11
هذه هي أفضل خمس طرق يمكنك من خلالها حذف ملفات Temp بأمان من Windows 11. في هذا البرنامج التعليمي ، كما قد تلاحظ ، لم أقم بتضمين أي أدوات تابعة لجهات خارجية لتنظيف جهاز الكمبيوتر الخاص بك. على نحو متزايد ، أصبحت أدوات التنظيف التابعة لجهات خارجية محملة الآن ببرامج إعلانية وبرامج ضارة ، لذلك من الأفضل استخدام أدوات النظام المضمنة. أيضًا ، يحتوي Windows 11 على جميع الميزات للحفاظ على جهاز الكمبيوتر الخاص بك سريع الاستجابة. على أي حال ، هذا كل شيء منا. إذا كنت تريد معرفة كيفية تحرير مساحة على القرص في Windows 11 ، فاتبع دليلنا المرتبط. وإذا كانت لديك أي أسئلة ، فلا تتردد في إخبارنا في قسم التعليقات أدناه.
