
Windows 11 جيد ، وأنا أحب الميزات الجديدة والتغييرات المرئية والرسوم المتحركة والكثير حول أحدث أنظمة تشغيل سطح المكتب من Microsoft. ومع ذلك ، فإن العدد الكبير من المشكلات ، بما في ذلك المشكلة الأخيرة لقائمة ابدأ التي لا تعمل في Windows 11 ، تمنع العديد من المستخدمين من الترقية إلى Windows 11 . ولكن إذا كنت قد أجريت التبديل بالفعل ، فلا داعي للقلق ، لأننا هنا للإنقاذ مع دليل مفصل عن الوضع الآمن. يتيح لك الوضع الآمن تصحيح أخطاء جهاز الكمبيوتر الخاص بك من جميع المشكلات الموجودة في بيئة معزولة بدون أي برنامج أو برنامج تشغيل تابع لجهة خارجية. لذلك إذا كنت تريد معرفة كيفية بدء تشغيل Windows 11 في الوضع الآمن ، فاتبع البرنامج التعليمي أدناه.
ابدأ تشغيل Windows 11 في الوضع الآمن (2022)
هنا ، أضفنا طريقتين سهلتين لبدء تشغيل Windows 11 في الوضع الآمن. إلى جانب ذلك ، أضفنا أيضًا خطوات حول كيفية الخروج من الوضع الآمن في Windows 11.
ما هو الوضع الآمن في Windows 11؟
Windows 11 ، أو لهذه المسألة ، تحتوي جميع إصدارات Windows على شيء يسمى الوضع الآمن. إنها بيئة معزولة حيث يتم تحميل ملفات النظام وبرامج التشغيل فقط. حتى برامج تشغيل الشبكة والبلوتوث وبرامج تشغيل العرض وأجهزة الراديو الأخرى متوقفة عن التشغيل. في الأساس ، يمكنك القول أن Windows 11 في الوضع الآمن هو حالة أساسية ، حيث لا يُسمح بتدخل طرف ثالث . إذا لم تحدث مشكلة في الوضع الآمن ، فهذا يعني أن ملفات النظام وبرامج التشغيل على Windows 11 بخير. بعد ذلك ، يجب أن تبحث في برامج أو برامج تشغيل أخرى تابعة لجهات خارجية لحل المشكلة. نظرًا لأنه معزول تمامًا ، يمكنك أيضًا استخدام الوضع الآمن لـ Windows 11 لإصلاح جهاز الكمبيوتر الخاص بك وإلغاء تثبيت البرامج الإعلانية وغير ذلك ، حيث لن يمنعك أي برنامج من تنفيذ أي إجراء.
الفرق بين ثلاثة أوضاع آمنة
تتوفر ثلاثة أوضاع آمنة في Windows: الوضع الأدنى ، والوضع الآمن مع الاتصال بالشبكة ، والوضع الآمن مع موجه الأوامر.
الحد الأدنى من الوضع الآمن ، كما يوحي الاسم ، هو الإصدار الأساسي من هذا الوضع. لا يمكنك الوصول إلى الإنترنت (إما عبر Ethernet أو Wi-Fi) ، أو موجه الأوامر ، أو الأصداف البديلة مثل PowerShell ، وما إلى ذلك ، في هذا الوضع. أيضًا ، حتى جدار الحماية لا يسمح بأي اتصالات واردة أو صادرة بجهاز الكمبيوتر. ومن ثم ، فهو يعد الحد الأدنى من الوضع الآمن حيث يتم بدء تشغيل الحد الأدنى من ملفات النظام وبرامج التشغيل والخدمات فقط في واجهة المستخدم الرسومية لنظام التشغيل.
التالي هو الوضع الآمن مع الشبكات ، حيث يتم تطبيق جميع شروط الحد الأدنى من الوضع الآمن ، ولكن يمكنك أيضًا الوصول إلى اتصال Ethernet. لاحظ أنه حتى شبكة Wi-Fi لن تعمل في هذا الوضع. سيتعين عليك استخدام اتصال Ethernet سلكي.
وآخرها هو الوضع الآمن مع موجه الأوامر ، حيث يتم تحميل الإصدار المجرد من Windows 11 ولكن بدون واجهة المستخدم الرسومية. ستفتح نافذة موجه الأوامر حيث يمكنك فحص وتشخيص جهاز الكمبيوتر الخاص بك.
الطريقة الأولى: التمهيد في الوضع الآمن من إعدادات Windows 11
أسهل طريقة للتمهيد في الوضع الآمن هي من خلال إعدادات Windows. ما عليك سوى اتباع الإرشادات أدناه ، ويمكنك التمهيد بسرعة في الوضع الآمن من خلال واجهة المستخدم الرسومية.
1. استخدم اختصار لوحة مفاتيح Windows 11 " Windows + I " لفتح الإعدادات. ثم انتقل إلى النظام -> الاسترداد . هنا ، ضمن "بدء التشغيل المتقدم" ، انقر فوق "إعادة التشغيل الآن".
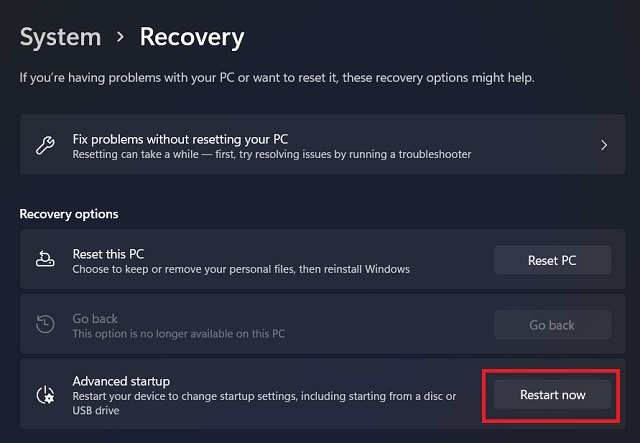
2. بعد ذلك ، سيتم إعادة تشغيل جهاز الكمبيوتر الخاص بك ، وسيتم نقلك إلى شاشة " بدء التشغيل المتقدم ". هنا ، تحتاج إلى الانتقال إلى استكشاف الأخطاء وإصلاحها -> خيارات متقدمة .
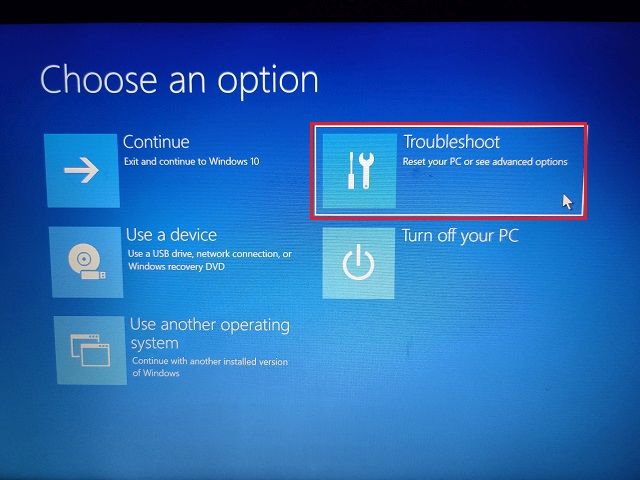
3. بعد ذلك ، في صفحة " إعدادات بدء التشغيل " ، تحتاج إلى النقر فوق الزر "إعادة التشغيل".
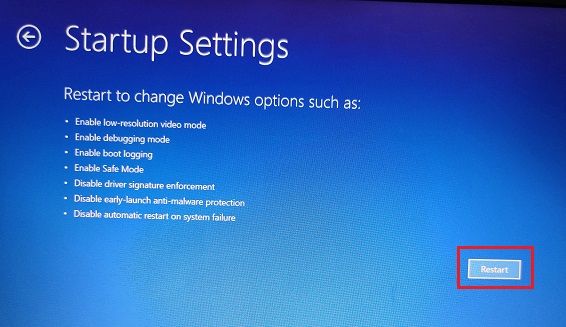
4. الآن ، اضغط على "4" أو "F4" على لوحة المفاتيح ، وسيتم نقلك إلى الحد الأدنى من الوضع الآمن على الفور. في حالة رغبتك في تشغيل الوضع الآمن باستخدام خيار Ethernet (بدون WiFi) ، اضغط على "5" أو "F5". وللحصول على الوضع الآمن مع موجه الأوامر ، اضغط على "6" أو "F6".
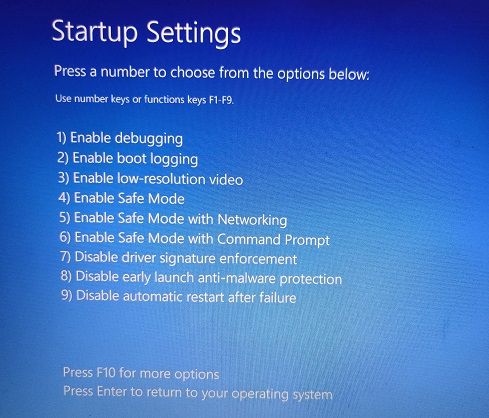
5. في غضون ثوان قليلة ، سوف تقوم بالتمهيد إلى الوضع الآمن لـ Windows 11 .
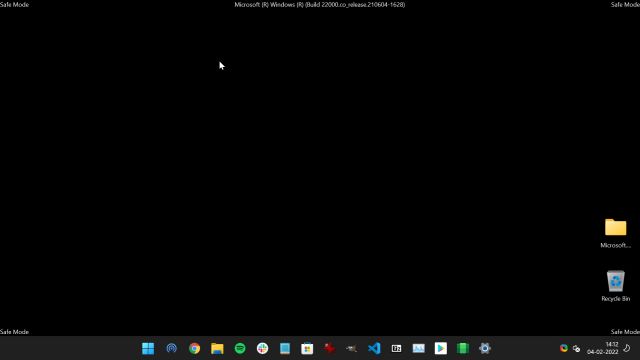
6. لإعادة التشغيل إلى الوضع العادي ، أعد تشغيل الكمبيوتر ، وستعود إلى سطح مكتب Windows 11 المعتاد.
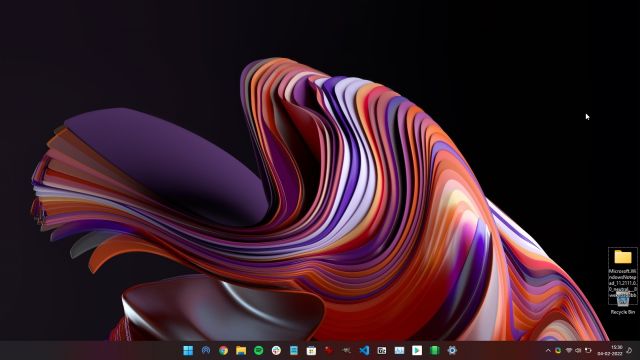
الطريقة 2: ابدأ تشغيل Windows 11 في الوضع الآمن باستخدام MSConfig
يحتوي Windows 11 أيضًا على أداة GUI تتيح لك التمهيد بسهولة في الوضع الآمن على جهاز الكمبيوتر الخاص بك. باستخدام أداة MSConfig ، يمكنك بدء تشغيل Windows 11 في الوضع الآمن والخروج منه دون أي مشاكل. هنا كيفية المضي قدما.
1. استخدم الاختصار "Windows + R" لفتح موجه التشغيل. هنا ، اكتب msconfigواضغط على Enter.
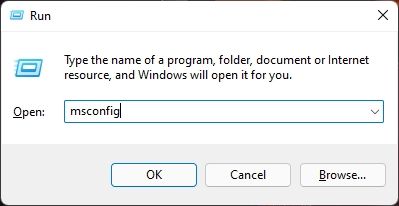
2. في نافذة تكوين النظام ، انتقل إلى علامة التبويب "التمهيد" وقم بتمكين " التمهيد الآمن " مع خيار "الحد الأدنى". الآن ، انقر فوق تطبيق -> موافق.
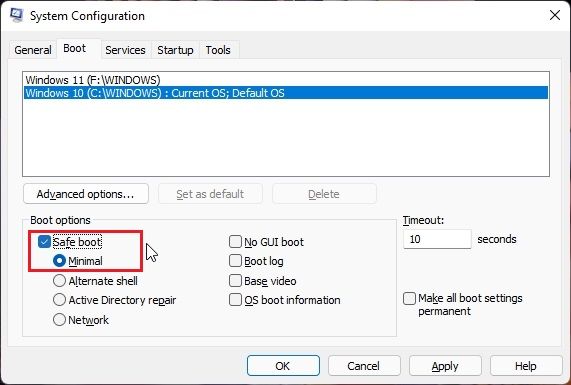
3. سيُطلب منك "الخروج بدون إعادة التشغيل". بدلاً من ذلك ، انقر فوق " إعادة التشغيل " ، وسيتم تشغيلك على الفور في الوضع الآمن لنظام التشغيل Windows 11.
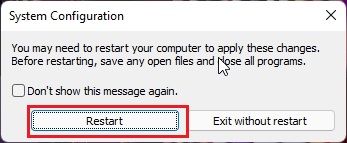
4. هذا ما يبدو عليه الوضع الآمن في Windows 11. هنا ، يمكنك إلغاء تثبيت التطبيقات المزعجة والبرامج الضارة وبرامج التشغيل غير المتوافقة والمزيد. إذا كنت ترغب في الخروج من الوضع الآمن في Windows 11 ، فاتبع القسم أدناه.
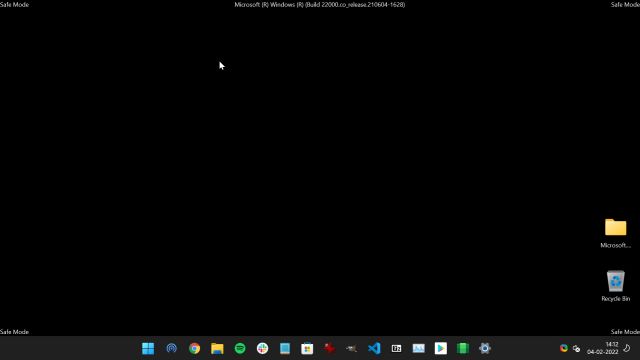
الطريقة الثالثة: التمهيد في الوضع الآمن من الاسترداد على Windows 11
هناك طريقة أخرى تتيح لك الوصول إلى الوضع الآمن على نظام التشغيل Windows 11. يمكن أن تساعدك عندما تكون عالقًا في شاشة القفل أو ترغب في استعادة جهاز الكمبيوتر الخاص بك من تثبيت تعطل. فيما يلي الخطوات التي يجب اتباعها.
1. اضغط على مفتاح Windows مرة واحدة للوصول إلى قائمة ابدأ. هنا ، انقر فوق زر "الطاقة" لفتح القائمة. الآن ، اضغط مع الاستمرار على مفتاح "Shift" وانقر على "إعادة التشغيل". بعد النقر فوق إعادة التشغيل ، يمكنك تحرير المفتاح. يمكن للمستخدمين العالقين على شاشة القفل أيضًا القيام بنفس الشيء من قائمة الطاقة الموجودة في الزاوية اليمنى السفلية.
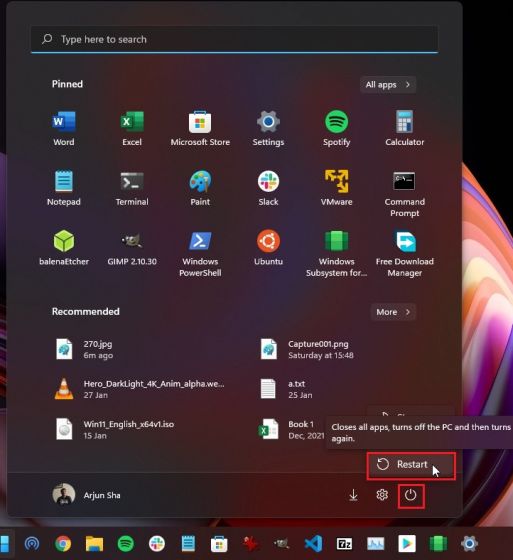
2. بعد ذلك ، سيتم إعادة تشغيل Windows 11 والتمهيد إلى شاشة خيارات متقدمة. هنا ، انقر فوق استكشاف الأخطاء وإصلاحها وانتقل إلى الخيارات المتقدمة -> إعدادات بدء التشغيل.
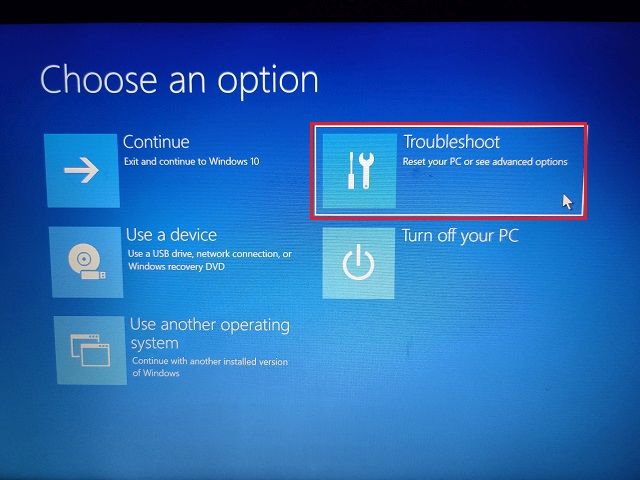
3. الآن ، انقر فوق " إعادة التشغيل ". سيسمح لك ذلك بالتمهيد في الوضع الآمن على Windows 11.
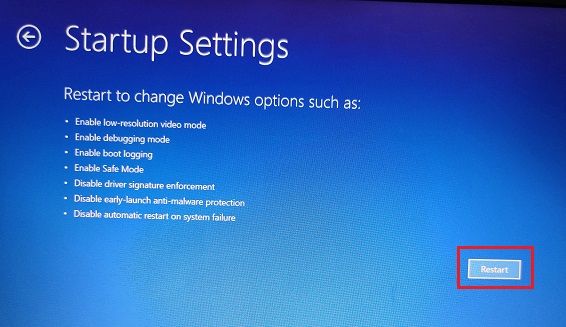
4. في الصفحة التالية ، اضغط على "4" أو "F4" على لوحة المفاتيح ، وسيتم نقلك إلى الحد الأدنى من الوضع الآمن على الفور. في حالة رغبتك في تشغيل الوضع الآمن باستخدام خيار Ethernet (بدون WiFi) ، اضغط على "5" أو "F5". وللحصول على الوضع الآمن مع موجه الأوامر ، اضغط على "6" أو "F6".
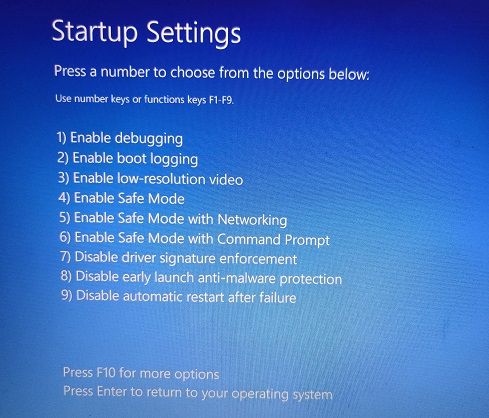
5. في غضون ثوان قليلة ، سوف تقوم بالتمهيد في الوضع الآمن على Windows 11.
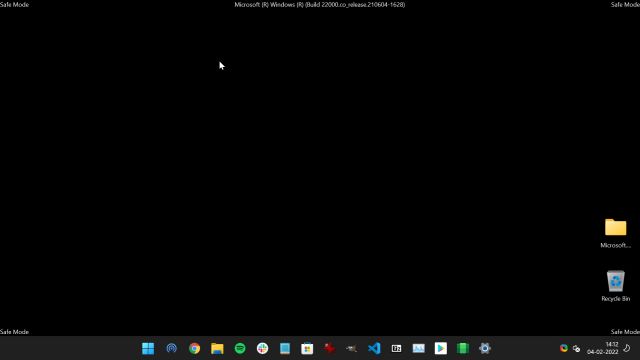
6. للخروج من الوضع الآمن ، تحتاج إلى إعادة تشغيل جهاز الكمبيوتر الذي يعمل بنظام Windows 11 ، وستعود إلى الوضع العادي.
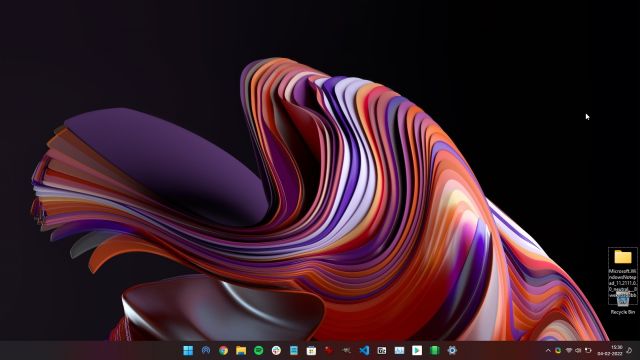
كيفية الخروج من الوضع الآمن على Windows 11
1. للخروج من Windows 11 من الوضع الآمن ، تحتاج إلى اتباع خطوات مماثلة على النحو الوارد أعلاه. اضغط على " Windows + R " لفتح موجه التشغيل واكتب MSConfig. الآن ، اضغط على Enter.
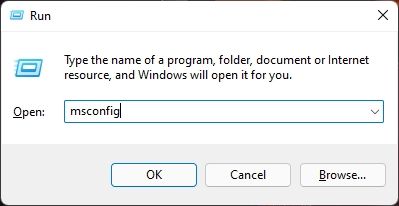
2. انتقل إلى علامة التبويب "التمهيد" وإلغاء تحديد "التمهيد الآمن". سيؤدي هذا أيضًا إلى تعطيل "الحد الأدنى". الآن ، اضغط على تطبيق -> موافق.
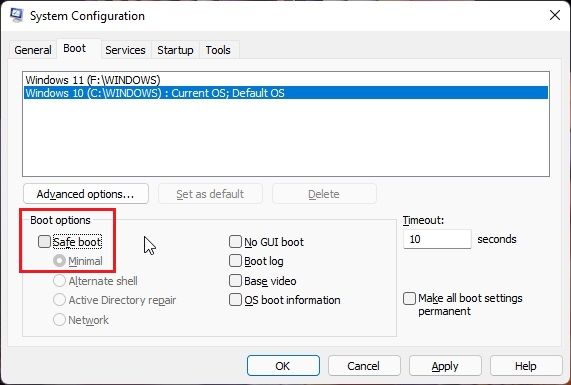
3. الآن ، أعد تشغيل الكمبيوتر ، وستخرج من الوضع الآمن في Windows 11.
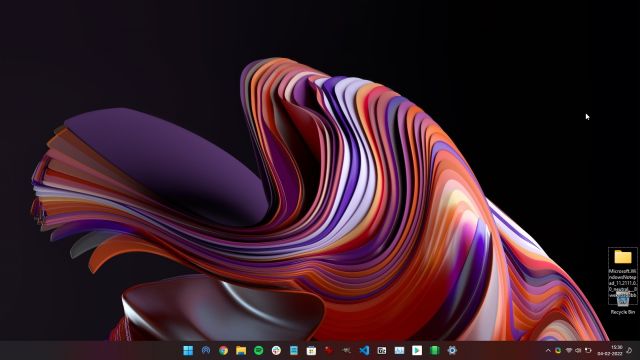
قم بالتمهيد بسهولة في الوضع الآمن على Windows 11
هذه هي الطرق التي يمكنك استخدامها لبدء Windows 11 في الوضع الآمن. كلما واجهت عقبة بعد تثبيت برنامج تبين لاحقًا أنه برنامج ضار ، عادةً ما أقوم بفتح الوضع الآمن لتطهير جهاز الكمبيوتر الخاص بي. يسمح لي الوضع الآمن بإلغاء تثبيت البرامج ، وتعطيل جميع خدمات الجهات الخارجية عند تسجيل الدخول ، ويوفر بيئة معزولة لتصحيح أخطاء جهاز الكمبيوتر الخاص بي. إذا كنت لا ترغب في التمهيد في الوضع الآمن مباشرةً ، فيمكنك أولاً محاولة استخدام أداة إزالة البرامج الضارة لنظام التشغيل Windows 11 . على أي حال ، هذا كل شيء منا. في حالة عدم عمل الماوس في نظام التشغيل Windows 11 بعد التحديث ، انتقل إلى دليلنا المرتبط للحصول على حل سهل. وإذا كان لديك أي أسئلة ، فأخبرنا بذلك في قسم التعليقات أدناه.
