
يمثل Windows 11 تحديًا لكثير من المستخدمين. في وقت سابق ، بالنسبة لبعض المستخدمين ، لم تكن شبكة WiFi تعمل في نظام التشغيل Windows 11 ، ثم تلقينا أيضًا تقارير عن عدم وجود إخراج صوتي في نظام التشغيل Windows 11 . تقديم سريع ، ونحن نسمع الآن أن الماوس لا يعمل في Windows 11 لعدد قليل من المستخدمين. تشير تقارير أخرى إلى أن الماوس أصبح غير مستجيب تمامًا وبطء بالنسبة للكثيرين بعد تحديث Windows 11. في حال كنت تعاني أيضًا من مشكلات متعلقة بالماوس أو لوحة اللمس على نظام التشغيل Windows 11 ، فلا داعي للقلق. في هذا الدليل ، قمنا بتضمين ست طرق موثوقة لحل مشكلة عدم عمل الماوس في Windows 11. لذلك دون أي تأخير ، دعنا نمضي قدمًا ونبحث عن حل.
إصلاح الماوس لا يعمل في Windows 11 (2022)
في هذه المقالة ، قمنا بتفصيل 6 طرق مختلفة لإصلاح المشكلات المتعلقة بالماوس في Windows 11. بالإضافة إلى ذلك ، ذكرنا بعض الحلول الحاسمة للمستخدمين الذين يواجهون مشكلة في لوحة اللمس الخاصة بهم. يمكنك توسيع الجدول أدناه والعثور على جميع الحلول هنا.
1. قم بتوصيل الماوس بمنفذ مختلف (ماوس خارجي)
إذا كنت تستخدم ماوسًا خارجيًا على جهاز الكمبيوتر المحمول أو كمبيوتر سطح المكتب الذي يعمل بنظام Windows 11 ولا يعمل الماوس ، فيجب أن تبدأ بالإصلاح الأكثر شيوعًا. هل حاولت توصيل الماوس بمنفذ USB مختلف؟
لقد واجهت العديد من المشكلات مع عدم استجابة الماوس في Windows ، ولكن التبديل إلى منفذ مختلف كان حلاً موثوقًا به بالنسبة لي في الماضي. إذا قمت بتوصيل الماوس بمنفذ USB 3.0 ، أقترح عليك توصيله بمنفذ USB 2.0 لتوافق أفضل ، بغض النظر عما إذا كنت تستخدم ماوسًا سلكيًا أو لاسلكيًا. في الآونة الأخيرة ، سمعنا عن مشكلات تتعلق بمنفذ USB 3.0 بسبب عدم توافق برنامج التشغيل.

بخلاف ذلك ، إذا كان لديك جهاز كمبيوتر قديم مزود بمنفذ دائري (يسمى منفذ PS / 2) ، فافصل الماوس وقم بتوصيله مرة أخرى ، مما يضمن التوافق المثالي مع الموصلات. تحتاج إلى التأكد من أنك تقوم بتوصيل الماوس بمنفذ PS / 2 الأخضر. اللون الأرجواني هو لتوصيل لوحات المفاتيح. لذا امض قدمًا وقم بتوصيل الماوس بمنفذ مختلف ومعرفة ما إذا كان قد بدأ العمل على جهاز الكمبيوتر الذي يعمل بنظام Windows 11.
2. قم بتشغيل الماوس (الماوس اللاسلكي)
إذا كنت تستخدم ماوسًا لاسلكيًا وتوقف عن العمل في نظام التشغيل Windows 11 ، فربما يجب عليك التحقق مما إذا كان الماوس قيد التشغيل أم لا. يأتي الماوس اللاسلكي مزودًا بمفتاح للأجهزة في الخلف يتيح لك تشغيل الماوس أو إيقاف تشغيله لتوفير البطارية. إذا تم إيقاف تشغيل التبديل ، فلن يعمل الماوس على الإطلاق ، بغض النظر عن عدد المرات التي قمت فيها بتوصيل المحول بمنفذ مختلف. إذا لم ينجح هذا الحل ، فيمكنك أيضًا تبديل البطارية الحالية بأخرى جديدة ومعرفة ما إذا كان الماوس يعمل على جهاز الكمبيوتر الذي يعمل بنظام Windows 11.

3. إلغاء تثبيت / إعادة تثبيت برامج التشغيل (الماوس ولوحة اللمس)
هل جربت الحلول الشائعة ولم تنجح؟ لا تقلق. دعنا ننتقل الآن إلى الأساليب المتقدمة لجعل الماوس أو لوحة اللمس تعمل في نظام التشغيل Windows 11. سنبدأ بإلغاء تثبيت برنامج تشغيل الماوس / لوحة اللمس ، ومن المفترض أن يعمل بالتأكيد على حل المشكلة. إليك كيفية القيام بذلك.
1. نظرًا لأن الماوس لا يعمل ، فأنت بحاجة إلى استخدام اختصارات لوحة مفاتيح Windows 11 المختلفة و Tab ومفاتيح الأسهم للتنقل بين جميع الخيارات. ابدأ بالاختصار "Windows + R" لفتح نافذة Run ، واكتب devmgmt.msc، واضغط على Enter. سيفتح أمر التشغيل هذا نافذة إدارة الأجهزة.
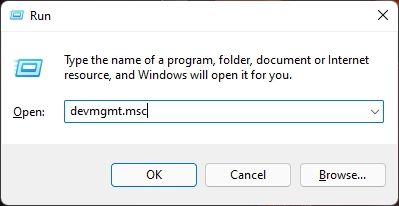
2. ضمن "إدارة الأجهزة" ، استخدم مفتاح Tab ومفاتيح الأسهم للتنقل بين الخيارات. انتقل إلى " الفئران وأجهزة التأشير الأخرى " واضغط على مفتاح السهم الأيمن لتوسيع القائمة.
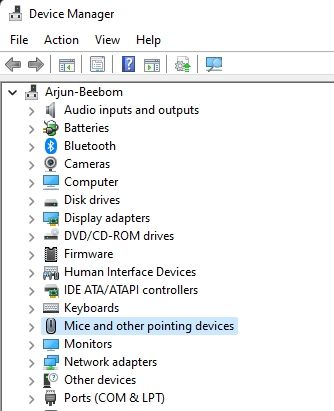
3. إذا كنت تستخدم ماوسًا خارجيًا ، فستجد إدخال " ماوس متوافق مع HID " هنا. وفي حالة وجود جهاز كمبيوتر محمول يعمل بنظام التشغيل Windows 11 وكنت تستخدم لوحة اللمس ، فسيظهر إدخال "لوحة اللمس" أو "الإدخال". الآن حدد الماوس باستخدام مفاتيح الأسهم واستخدم الاختصار "Shift + F10" أو "Fn + Shift + F10" لفتح قائمة السياق واختر " إلغاء تثبيت الجهاز ".
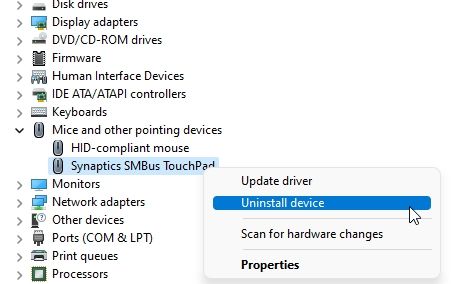
4. في مربع الحوار المنبثق التالي ، اضغط على Enter مرة أخرى ، وسيتم إلغاء تثبيت برنامج تشغيل الماوس.
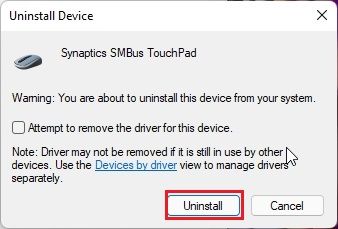
5. أخيرًا ، اضغط على "Alt + F4" وأعد تشغيل الكمبيوتر. بعد إعادة التشغيل ، هناك فرصة كبيرة لإصلاح مشكلة عدم عمل الماوس على نظام التشغيل Windows 11.
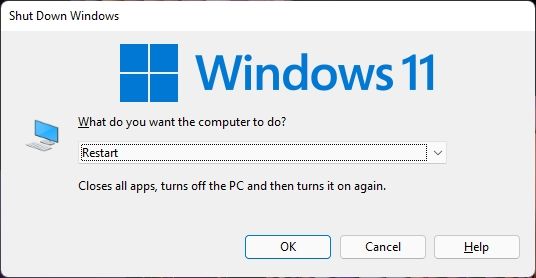
4. قم بتحديث برنامج التشغيل (الماوس ولوحة اللمس)
إذا كان الماوس لا يزال لا يعمل في نظام التشغيل Windows 11 بعد تنفيذ الطريقة المذكورة أعلاه ، فيمكنك محاولة إعادة تثبيت برنامج التشغيل محليًا لكل من الماوس ولوحة اللمس لجهاز الكمبيوتر الذي يعمل بنظام Windows 11. هنا كيفية القيام بذلك.
1. افتح إدارة الأجهزة باتباع الخطوات المذكورة أعلاه. بشكل أساسي ، قم بتشغيل devmgmt.mscموجه التشغيل.
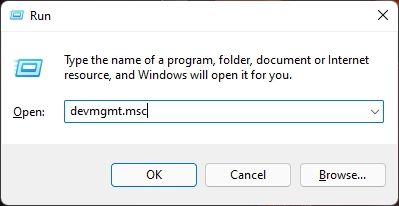
2. بعد ذلك ، قم بتوسيع قسم "الفئران وأجهزة التأشير الأخرى". هنا ، اعتمادًا على الماوس (الماوس المتوافق مع HID) أو لوحة اللمس (جهاز الإدخال أو لوحة اللمس) ، افتح قائمة السياق وحدد خيار " تحديث برنامج التشغيل ".
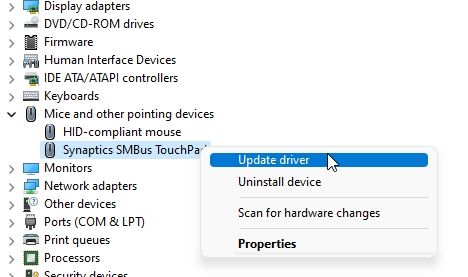
3. في الصفحة التالية ، اضغط على "Tab" للانتقال إلى الخيارات ومفاتيح الأسهم للتبديل بينها. اختر " تصفح جهاز الكمبيوتر الخاص بي بحثًا عن برامج التشغيل " واضغط على Enter.
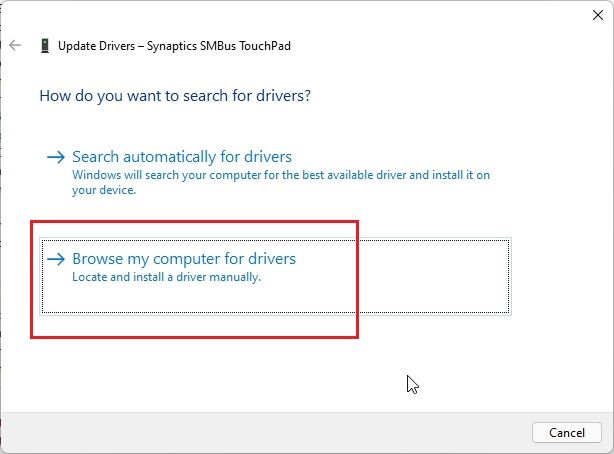
4. بعد ذلك ، اضغط على "Tab" مرة أخرى وانتقل إلى " اسمح لي بالاختيار من قائمة برامج التشغيل المتوفرة على جهاز الكمبيوتر الخاص بي ". الآن ، اضغط على Enter.
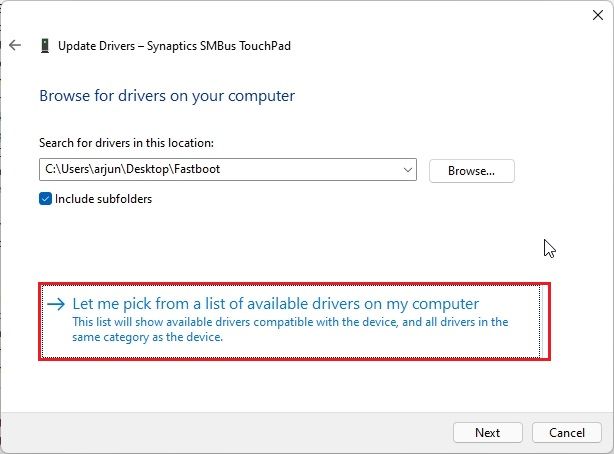
5. اختر برنامج التشغيل المناسب للوحة اللمس أو الماوس ، حسب الشركة المصنعة ، وانقر فوق "التالي".
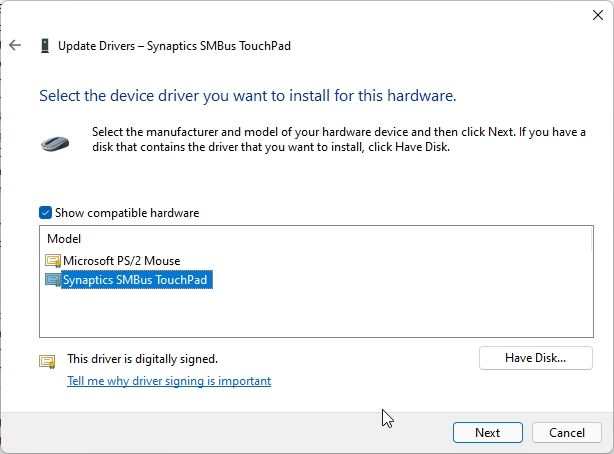
6. أخيرًا ، سيتم تثبيت برنامج تشغيل الماوس. الآن ، اضغط على "Alt + F4" وأعد تشغيل الكمبيوتر. سيكون لديك بالتأكيد فأرة تعمل في Windows 11 عند استخدام هذه الطريقة.
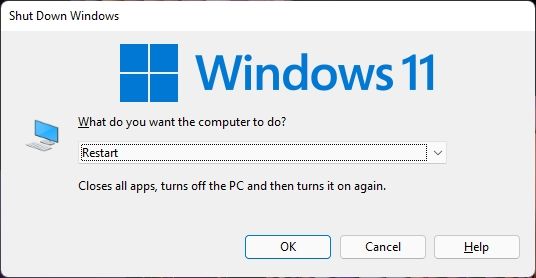
5. قم بإلغاء تثبيت برامج تشغيل وحدات تحكم USB (الماوس الخارجي)
بالنسبة للمستخدمين الذين يستخدمون ماوس USB على نظام التشغيل Windows 11 ، سلكيًا أو لاسلكيًا ، وإذا كان الماوس لا يزال لا يعمل حتى بعد تغيير المنفذ ، فيمكنك محاولة إعادة تثبيت برامج التشغيل لوحدات تحكم USB. وحدات تحكم USB هي المسؤولة عن التعامل مع منافذ USB ، وقد تؤدي إعادة تثبيتها إلى حل المشكلة.
1. اضغط على " Windows + R " لفتح موجه التشغيل واكتب devmgmt.mscلفتح Device Manager.
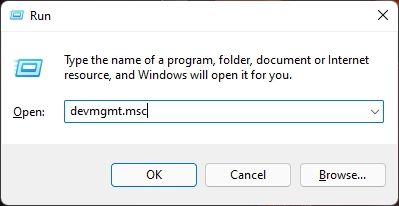
2. هنا ، انتقل إلى أسفل باستخدام مفتاح Tab ومفاتيح الأسهم. ابحث عن " Universal Serial Bus controllers ". اضغط على مفتاح السهم الأيمن لتوسيع القائمة.
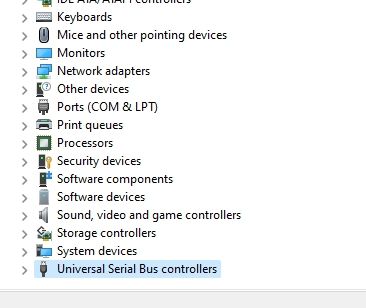
3. الآن ، انتقل إلى الخيار الأول " USB 3.XX eXtensible Host Controller ". اعتمادًا على المعالج الذي تقوم بتشغيله ، قد يتم لصق AMD أو Intel في البداية. بعد ذلك ، اضغط على "Shift + F10" أو "Fn + Shift + F10" لفتح قائمة السياق. اختر "Uninstall device" من قائمة سياق النقر بزر الماوس الأيمن واضغط على Enter.
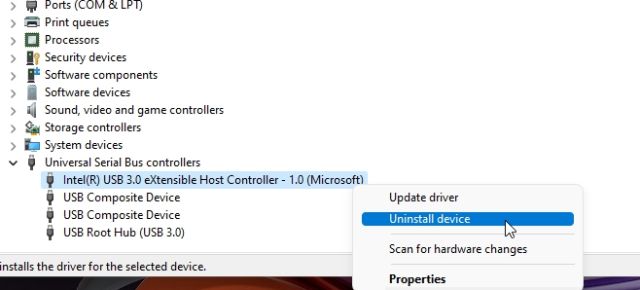
4. في النافذة التالية ، اختر " إلغاء التثبيت " واضغط على Enter لتأكيد إلغاء التثبيت.
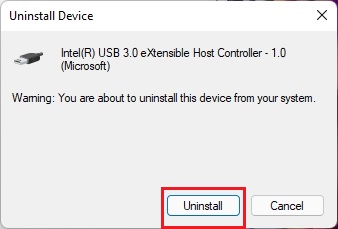
5. وبالمثل ، انتقل إلى " USB Root Hub (USB 3.0)" وقم بإلغاء تثبيته.
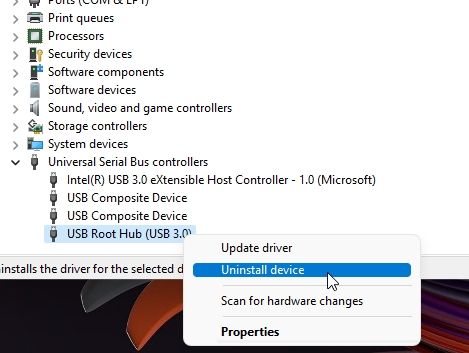
6. أخيرًا ، أعد تشغيل الكمبيوتر باستخدام الاختصار "Alt + F4" ثم قم بتوصيل ماوس USB. هذه المرة ، من المرجح أن يكتشف Windows 11 الماوس دون أي مشاكل.
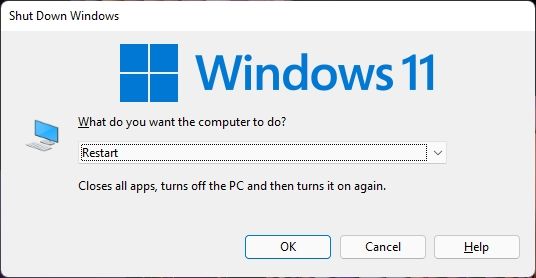
6. تعطيل "تحسين دقة المؤشر" (الفأرة البطيئة ولوحة اللمس)
إذا كنت تواجه مشكلات تأخر مع الماوس على نظام التشغيل Windows 11 ، فأنت تحتاج فقط إلى تعديل إعداد بسيط ، وسيختفي زمن الانتقال. اتبع الخطوات التالية.
1. استخدم اختصار لوحة المفاتيح "Windows + I" لفتح إعدادات Windows. الآن ، اضغط على "Tab" للانتقال إلى إعدادات " Bluetooth والأجهزة " في الشريط الجانبي الأيسر. انتقل إلى إعدادات "الماوس" في الجزء الأيمن وافتحه.
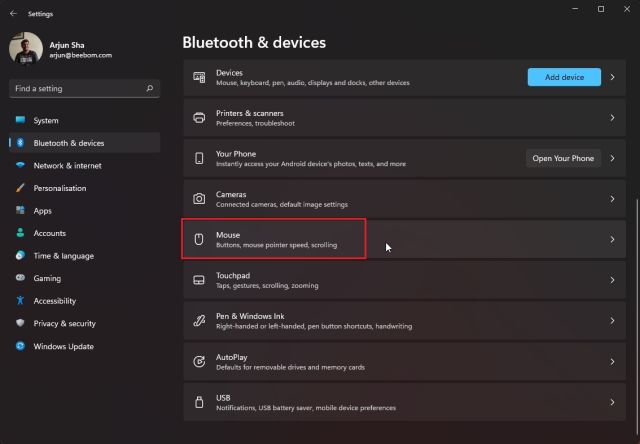
2. الآن ، قم بالتمرير لأسفل وافتح " إعدادات الماوس الإضافية ".
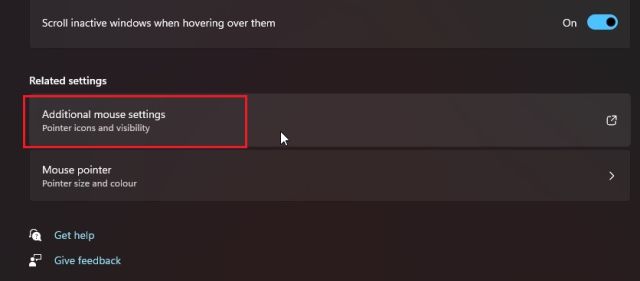
3. انتقل إلى علامة التبويب "خيارات المؤشر" وقم بتعطيل "تحسين دقة المؤشر" . يجب أن يؤدي ذلك إلى إصلاح استجابة الماوس البطيئة التي تواجهها على جهاز الكمبيوتر الذي يعمل بنظام Windows 11.
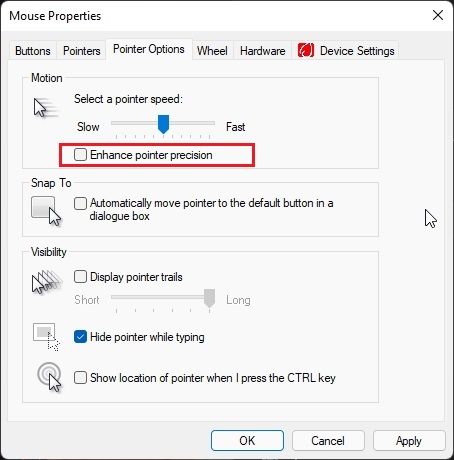
لوحة اللمس لا تعمل في نظام التشغيل Windows 11؟ ابحث عن الإصلاح هنا
هذه هي الطرق الست التي يمكنك من خلالها إصلاح الماوس أو لوحة اللمس على جهاز الكمبيوتر الذي يعمل بنظام Windows 11. لقد ذكرت حلولًا لجميع أنواع المشكلات التي تنشأ بالنسبة للماوس أو لوحة اللمس ، ما عليك سوى اتباع التعليمات ، وستعمل على تشغيلها في أي وقت من الأوقات. في حالة عدم نجاح أي من الطرق معك ، سأقترح الحصول على ماوس لاسلكي جديد. على أي حال ، هذا كل شيء منا. إذا كان لديك أي استفسارات ، يمكنك إخبارنا في قسم التعليقات أدناه.
