
يواجه بعض المستخدمين مشكلات غريبة مع نظام التشغيل الجديد لسطح المكتب من Microsoft ، بما في ذلك عدم وجود إخراج صوتي على نظام التشغيل Windows 11 واستخدام ثابت للقرص بنسبة 100٪ بعد الترقية إلى Windows 11 . والآن ، نشهد أيضًا تقارير تفيد بأن شبكة WiFi لا تظهر لبعض المستخدمين في Windows 11 ، على الرغم من أن Ethernet يعمل بشكل جيد وبرامج التشغيل محدثة. إذن ما هو السبب وراء هذه المشكلة ، وكيف يمكنك إصلاح مشكلة WiFi على نظام التشغيل Windows 11؟ حسنًا ، لقد قمنا بتجميع دليل متماسك لإصلاح مشكلة الشبكة ، خاصةً إذا كانت أيقونة WiFi مفقودة من تثبيت Windows 11. لذلك دون أي تأخير ، دعنا ننتقل إلى هذا البرنامج التعليمي.
أفضل النصائح لإصلاح عدم ظهور WiFi في Windows 11 (2022)
في هذا الدليل ، قدمنا عشر طرق مختلفة لإصلاح مشكلات WiFi الخاصة بك على Windows 11. إذا لم تظهر WiFi في Windows 11 ، فلا داعي للقلق ، حيث يمكنك تشغيلها في وقت قصير مع بعض تعديلات البرامج. يمكنك توسيع الجدول أدناه والاطلاع على الحلول وفقًا لسرعتك الخاصة.
1. قم بتمكين محول WiFi
إذا لم تظهر شبكة WiFi في نظام التشغيل Windows 11 ، فمن المرجح أن يكون ذلك بسبب تعطيل محول WiFi لسبب ما. لإعادة رمز WiFi ، اتبع الخطوات أدناه.
1. أولاً ، اضغط على اختصار لوحة مفاتيح Windows 11 الأنيق "Windows + R" لفتح نافذة تشغيل. هنا ، اكتب ncpa.cplواضغط على Enter. سيؤدي هذا إلى فتح نافذة اتصالات الشبكة.
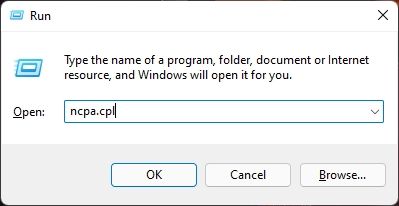
2. هنا ، ابحث عن محول WiFi وانقر عليه بزر الماوس الأيمن. الآن ، قم بتمكين محول WiFi من قائمة السياق. سيؤدي هذا بالتأكيد إلى إصلاح شبكة WiFi الخاصة بك إذا لم تظهر في Windows 11. إذا تم تمكينها بالفعل ، أقترح تعطيلها أولاً ثم تمكينها مرة أخرى.
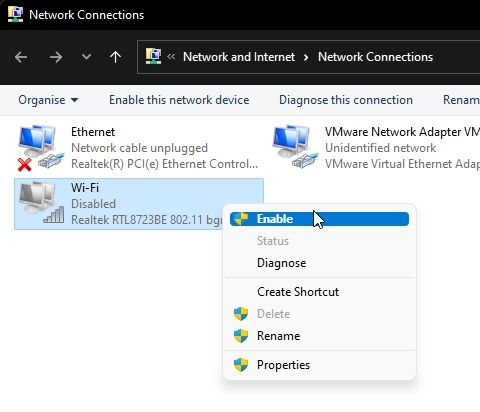
2. تأكد من تعطيل وضع الطائرة
يحتوي Windows 11 على وضع الطائرة الذي يتيح لك تعطيل جميع خدمات الراديو ، بما في ذلك WiFi و Bluetooth والوضع الخلوي وما إلى ذلك ، بنقرة واحدة فقط. إذا قمت بتمكينه ، فلن تعمل WiFi على جهاز الكمبيوتر الذي يعمل بنظام Windows 11. لذلك لتعطيل وضع الطائرة في نظام التشغيل Windows 11 ، اتبع الخطوات أدناه.
1. استخدم اختصار لوحة مفاتيح Windows 11 " Windows + A " لفتح مركز الإجراءات. هنا ، انقر فوق مفتاح تبديل "وضع الطائرة" . سيتم تعطيل وضع الطائرة على الفور. رمز رمادي اللون يعني إيقاف تشغيل وضع الطائرة.
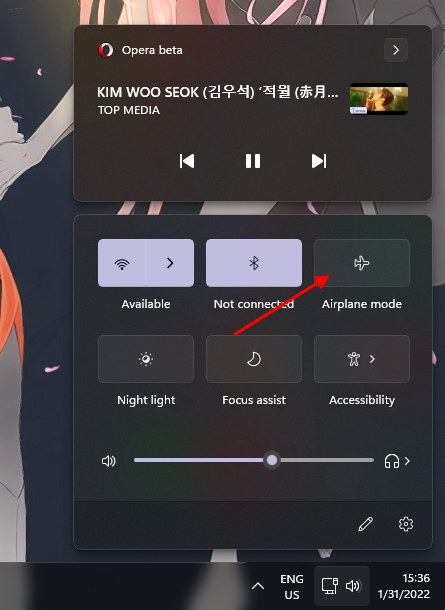
2. يمكنك أيضًا استخدام "Windows + I" لفتح إعدادات Windows والانتقال إلى إعدادات " الشبكة والإنترنت " من الشريط الجانبي الأيسر لتعطيل تبديل "وضع الطائرة" إذا كان قيد التشغيل.
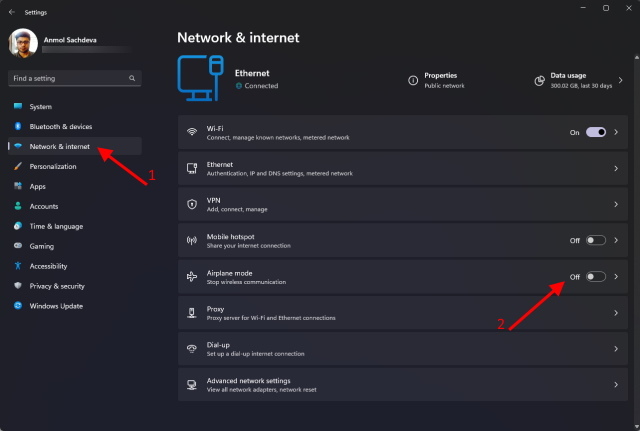
3. بصرف النظر عن ذلك ، قد يكون هناك مفتاح مخصص على لوحة المفاتيح لتمكين / تعطيل وضع الطائرة. يتوفر بشكل عام فوق مفاتيح الأرقام 2 ، 3. اضغط على هذا الزر المخصص مرة واحدة ، وسيتم تعطيل وضع الطائرة.
4. الآن ، افتح مركز العمل باستخدام الاختصار "Windows + A" مرة أخرى ، وستتمكن من الوصول إلى جميع شبكات WiFi. انقر فوق زر السهم بجوار رمز WiFi لعرض قائمة اتصالات WiFi المتاحة.
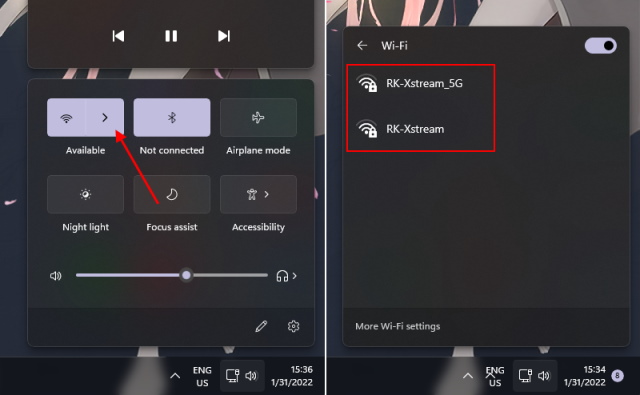
3. قم بتعديل خدمة WLAN AutoConfig
عندما تقوم بتشغيل جهاز الكمبيوتر الخاص بك الذي يعمل بنظام Windows 11 ، فإنه يبدأ أيضًا بالعديد من الخدمات في الخلفية ، بما في ذلك خدمة WLAN AutoConfig المسؤولة عن خدمة WiFi. في حالة تعطيلها ، لن يتم تشغيل خدمة WiFi ، ولن يظهر رمز WiFi في Windows 11. لذا لإصلاح ذلك ، نحتاج إلى تغيير بعض الإعدادات الرئيسية في خدمة WLAN AutoConfig. هنا كيفية القيام بذلك.
1. افتح نافذة التشغيل بالضغط على الاختصار "Windows + R". اكتب services.mscواضغط على Enter. سيفتح نافذة الخدمات.
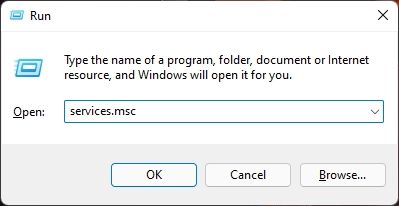
2. بعد ذلك ، قم بالتمرير لأسفل وابحث عن خدمة " WLAN AutoConfig ". انقر نقرًا مزدوجًا لفتحه. بعد ذلك ، قم بتغيير نوع بدء التشغيل إلى "تلقائي" وانقر على "ابدأ" أدناه لبدء الخدمة على الفور. أخيرًا ، انقر فوق تطبيق -> موافق ، وقد انتهيت. يمكنك إعادة تشغيل الكمبيوتر ومعرفة ما إذا تم إصلاح WiFi أم لا على Windows 11.
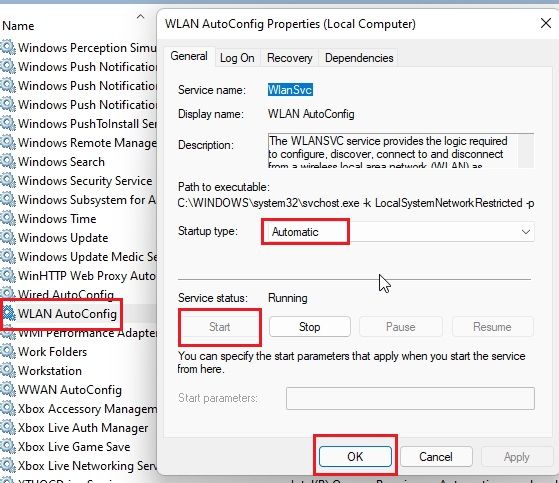
4. قم بتحديث برنامج تشغيل WiFi
إذا كان الاتصال اللاسلكي لا يزال يظهر الآن على جهاز الكمبيوتر الذي يعمل بنظام Windows 11 بعد اتباع الطرق المذكورة أعلاه ، فمن المحتمل أن تكون المشكلة ناتجة عن برنامج تشغيل WiFi. لدينا بالفعل دليل مخصص حول كيفية تحديث برنامج تشغيل WiFi في Windows ، لكن دعنا نرى كيف يعمل على Windows 11.
1. اضغط على "Windows + X" للوصول إلى قائمة الروابط السريعة. هنا ، حدد وافتح " إدارة الأجهزة ".
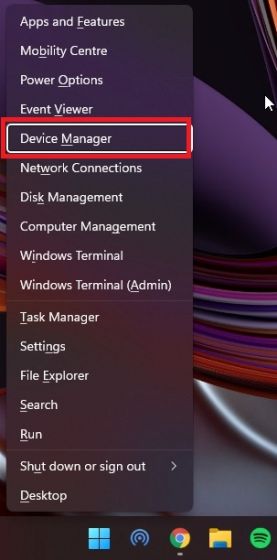
2. بعد ذلك ، وسّع قسم "محولات الشبكة" ، وستجد محول WiFi. انقر بزر الماوس الأيمن فوقه وحدد " تحديث برنامج التشغيل ".
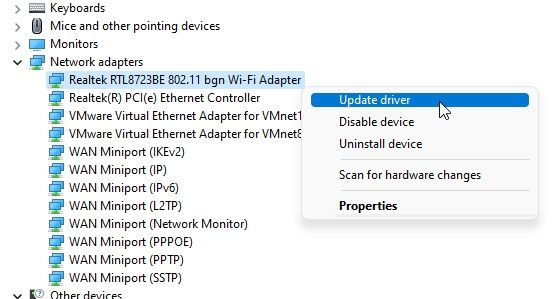
3. من المطالبة المنبثقة التي تظهر ، تحتاج إلى النقر فوق " تصفح جهاز الكمبيوتر الخاص بي بحثًا عن برامج التشغيل ".
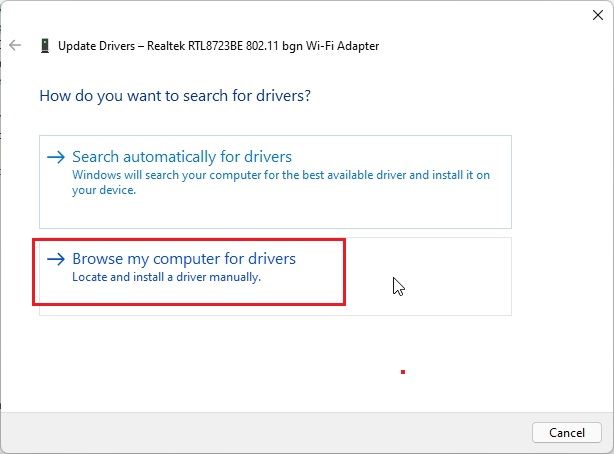
4. بعد ذلك ، انقر فوق " اسمح لي بالاختيار من قائمة برامج التشغيل المتوفرة على جهاز الكمبيوتر الخاص بي ".
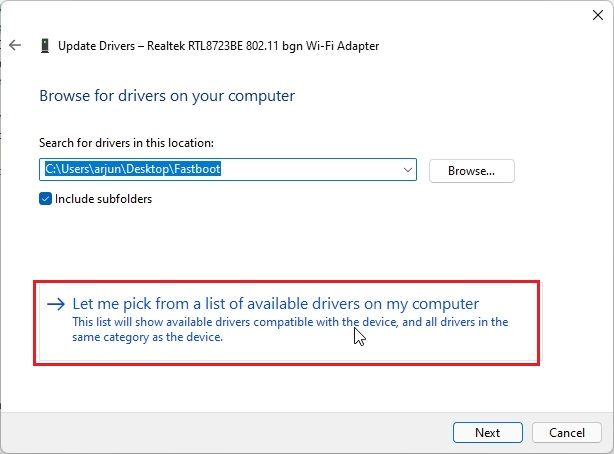
5. أخيرًا ، حدد أحد برامج التشغيل المناسبة لمحول WiFi. على سبيل المثال ، محول WiFi الخاص بي من Realtek ، لذلك اخترت Realtek. في حالة عدم نجاح هذه الحيلة ، جرب برامج التشغيل الأخرى المتوفرة في القائمة أيضًا. أخيرًا ، انقر فوق "التالي" لتطبيق التغيير.
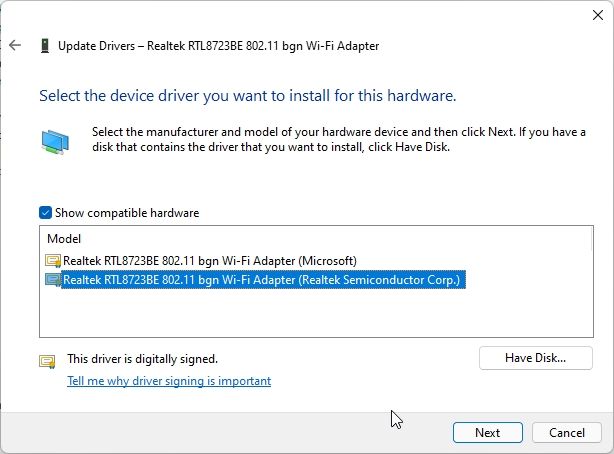
6. سيقوم Windows 11 بتثبيت برنامج تشغيل WiFi مرة أخرى. وفويلا ، من المرجح أن يصلح مشكلات WiFi في Windows 11. وسأوصي أيضًا بإعادة تشغيل جهاز الكمبيوتر بعد تطبيق برنامج التشغيل.

5. قم بإلغاء تثبيت برنامج تشغيل WiFi وإعادة تثبيته
في حالة عدم نجاح الطريقة المذكورة أعلاه بالنسبة لك ، فإن الحل الأفضل التالي هو إلغاء تثبيت برنامج تشغيل WiFi وإعادة تثبيته. لنلقِ نظرة على كيفية القيام بذلك:
1. انتقل إلى إدارة الأجهزة كما هو موضح أعلاه. انقر بزر الماوس الأيمن على محول WiFi ضمن "محولات الشبكة" وحدد خيار " إلغاء تثبيت الجهاز " من قائمة السياق.
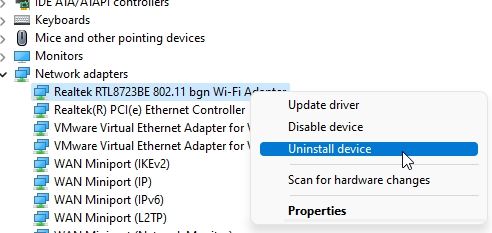
2. انقر بعد ذلك على " إلغاء التثبيت " في الرسالة المنبثقة التي تظهر. سيؤدي هذا إلى إزالة برنامج تشغيل WiFi مؤقتًا من جهاز الكمبيوتر الخاص بك.
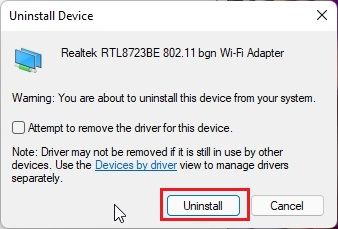
3. أخيرًا ، أعد تشغيل الكمبيوتر. بعد التمهيد ، سيقوم Windows 11 تلقائيًا بتثبيت برنامج تشغيل WiFi ، ويجب إصلاح المشكلة.
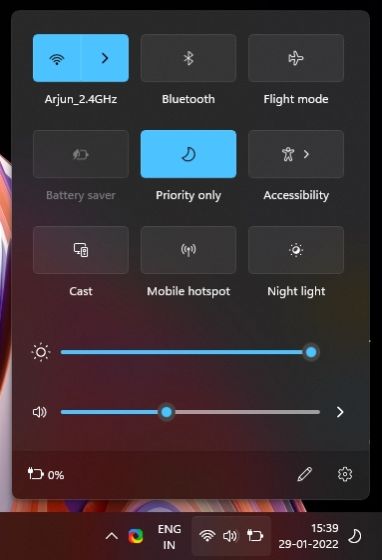
4. يمكنك أيضًا تجربة خطوة أخرى أثناء وجودك في نافذة إدارة الأجهزة. انقر بزر الماوس الأيمن على محول WiFi وافتح " خصائص ".
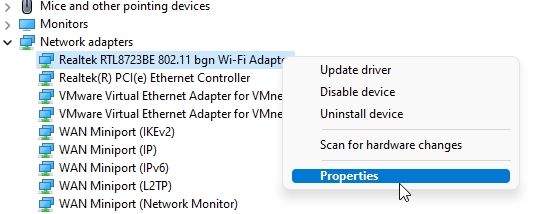
5. بعد ذلك ، انتقل إلى علامة التبويب " إدارة الطاقة " وقم بإلغاء تحديد خانة الاختيار " السماح للكمبيوتر بإيقاف تشغيل هذا الجهاز لتوفير الطاقة ". سيؤدي القيام بذلك إلى منع Windows 11 من إيقاف تشغيل محول WiFi. انقر فوق "موافق" وأعد تشغيل الكمبيوتر. الآن ، تحقق مما إذا كانت شبكة WiFi تظهر في نظام التشغيل Windows 11 أم لا.
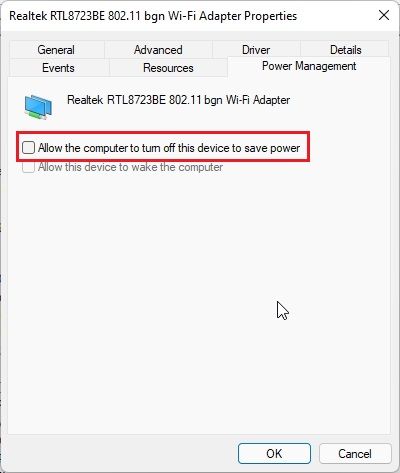
6. إعادة تعيين الشبكة
الآن ، إذا كان اتصال WiFi الخاص بك في نظام التشغيل Windows 11 لا يعمل ، حتى بعد تحديث برامج تشغيل الشبكة ، يمكنك إعادة تعيين إعدادات الشبكة ومعرفة ما إذا كان يعمل على حل المشكلة. اتبع الخطوات أدناه لمعرفة كيفية عملها.
1. اضغط على "Windows + I" في نفس الوقت لفتح إعدادات Windows. بعد ذلك ، انتقل إلى قسم "الشبكة والإنترنت" من الشريط الجانبي الأيسر وانتقل لأسفل إلى أسفل. هنا ، انقر فوق " إعدادات الشبكة المتقدمة ".
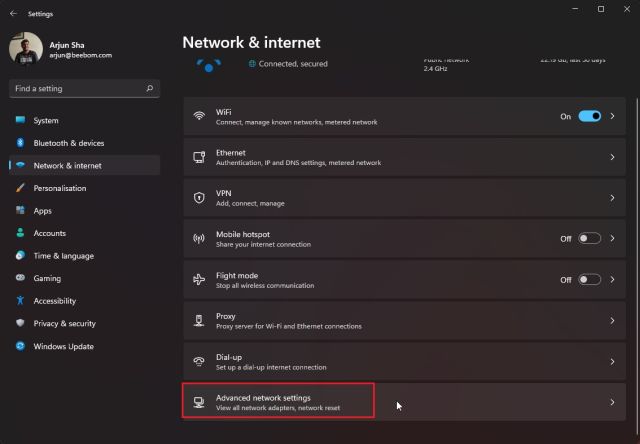
2. بعد ذلك ، انقر فوق " إعادة تعيين الشبكة ".
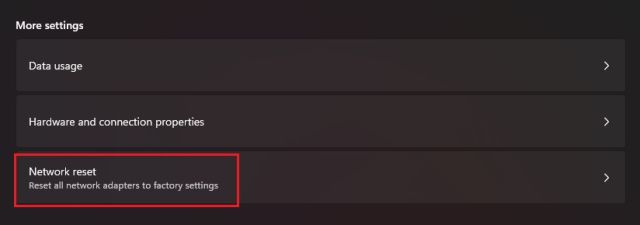
3. أخيرًا ، انقر فوق " إعادة تعيين الآن ". سيؤدي هذا إلى إعادة تثبيت برامج تشغيل الشبكة وإعادة تكوين إعدادات الإنترنت إلى إصدار المصنع. بعد ذلك ، أعد تشغيل الكمبيوتر وتحقق مما إذا تم إصلاح WiFi على جهاز الكمبيوتر الذي يعمل بنظام Windows 11.
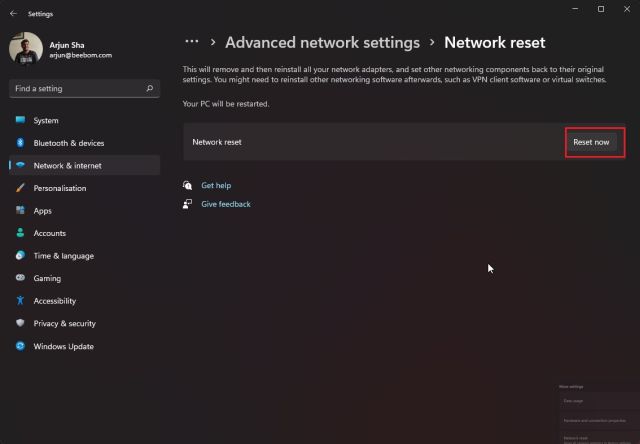
4. إذا كانت شبكة WiFi لا تظهر على نظام التشغيل Windows 11 ، فاضغط على مفتاح Windows مرة واحدة واكتب " cmd ". الآن ، انقر فوق "تشغيل كمسؤول" في الجزء الأيمن لفتح موجه الأوامر بامتيازات مرتفعة.
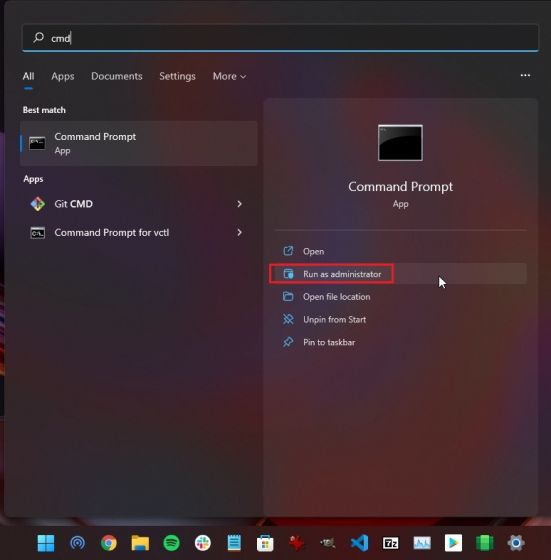
5. في نافذة موجه الأوامر ، قم بتنفيذ الأوامر التالية واحدة تلو الأخرى . بعد ذلك ، أعد تشغيل جهاز الكمبيوتر الذي يعمل بنظام Windows 11 ومعرفة ما إذا تم تشغيل WiFi.
إعادة تعيين netsh winsock
ipconfig / release
ipconfig / تجديد
ipconfig / flushdns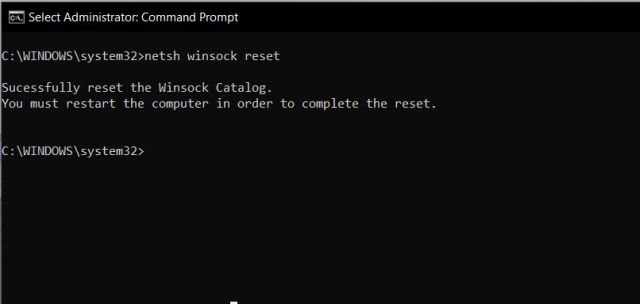
7. بث SSID
إذا كانت شبكة WiFi تظهر على جهاز الكمبيوتر الذي يعمل بنظام Windows 11 ، ولكن شبكة WiFi معينة (نقطة وصول) لا تظهر ، فربما يكون الأمر متعلقًا بجهاز التوجيه الخاص بك بدلاً من جهاز الكمبيوتر الخاص بك. في مثل هذه الحالات ، يمكنك التحقق من صفحة تكوين جهاز التوجيه وتمكين ميزة بث SSID .
1. أولاً ، أوصي بإعادة تشغيل جهاز التوجيه مرة واحدة لمعرفة ما إذا كانت شبكة WiFi تظهر على جهاز الكمبيوتر الذي يعمل بنظام Windows 11. إذا لم يفلح ذلك ، فانتقل إلى جهاز متصل بشبكة WiFi. أو يمكنك توصيل جهاز الكمبيوتر الخاص بك بالموجه باستخدام كابل إيثرنت .
2. الآن ، افتح نافذة متصفح ، واكتب192.168.0.1 في شريط العناوين ، واضغط على Enter. هذا هو عنوان IP المحلي القياسي للوصول إلى صفحة تكوين جهاز التوجيه. يعمل العنوان على جهاز توجيه TP-Link الخاص بي ، ولكن إذا لم ينجح ذلك معك ، فحاول البحث عن عنوان جهاز التوجيه الخاص بك على الإنترنت.
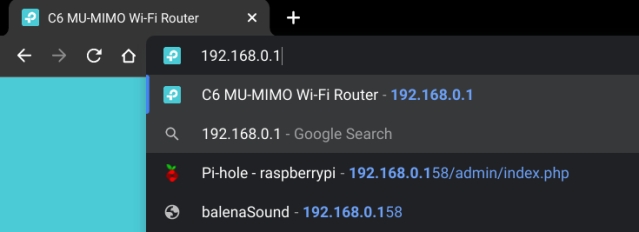
4. الآن ، قم بتسجيل الدخول إلى جهاز التوجيه باستخدام بيانات الاعتماد الافتراضية . يمكنك إلقاء نظرة على الجزء الخلفي من جهاز التوجيه للعثور على بيانات الاعتماد الافتراضية.
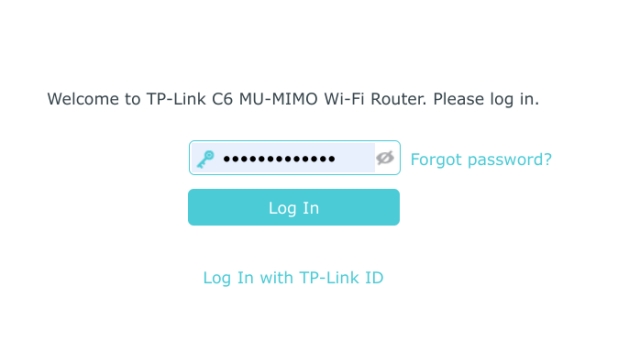
5. بمجرد تسجيل الدخول ، انتقل إلى Wireless -> Basic Settings (الإعدادات الأساسية ) . لاحظ أن صفحة الإعدادات قد تكون متاحة ضمن موقع مختلف اعتمادًا على جهاز التوجيه ، ولكن ابحث عن خيار بث SSID ضمن صفحة الإعدادات اللاسلكية. هنا ، قم بتمكين "بث SSID" واحفظه. الآن ، سيتم إعادة تشغيل جهاز التوجيه ، وستكون شبكة WiFi قابلة للاكتشاف على جهاز الكمبيوتر الذي يعمل بنظام Windows 11. هذا هو.
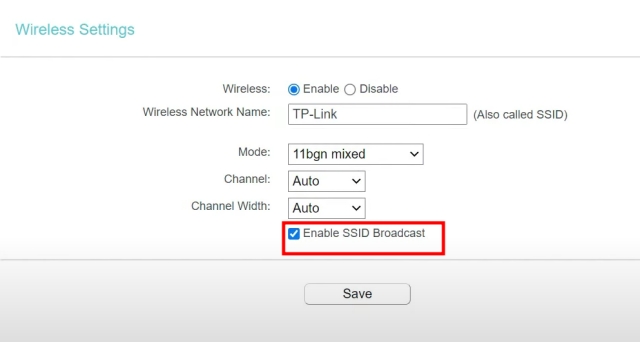
8. قم بتشغيل مستكشف أخطاء الشبكة ومصلحها
يحتوي Windows 11 على مستكشف أخطاء ومصلح مضمّن لإصلاح مشكلات اتصال الإنترنت المختلفة ، وهو يعمل بشكل جيد. إذا لم تساعدك أي من الطرق المذكورة أعلاه في حل المشكلة ، فحاول تشغيل مستكشف أخطاء الشبكة ومصلحها.
1. أولاً ، اضغط على مفتاح Windows مرة واحدة واكتب " استكشاف الأخطاء وإصلاحها ". بعد ذلك ، افتح "إعدادات استكشاف الأخطاء وإصلاحها".
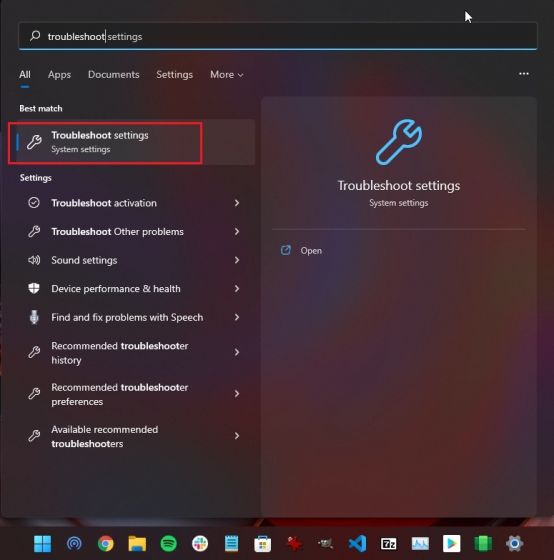
2. بعد ذلك ، انقر فوق " أدوات إطلاق النار الأخرى " في نافذة الإعدادات.
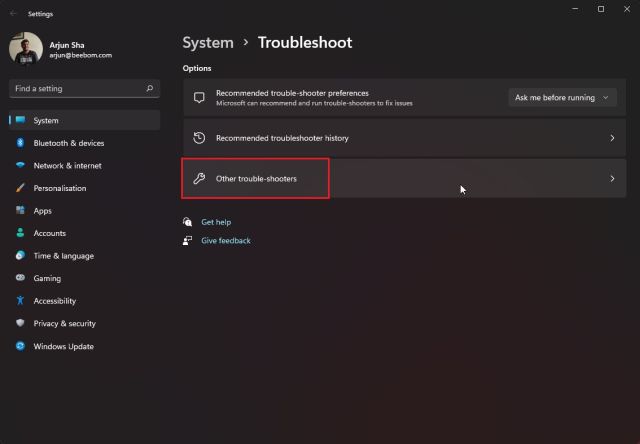
3. ثم انقر فوق "تشغيل" بجوار " اتصالات الإنترنت ". سيتم تشغيل مستكشف أخطاء الشبكة ومصلحها على جهاز كمبيوتر يعمل بنظام Windows 11.

4. اتبع الإرشادات التي تظهر على الشاشة وأجب عن بعض الاستفسارات ، وسيحاول Windows 11 حل مشكلة WiFi من تلقاء نفسه.
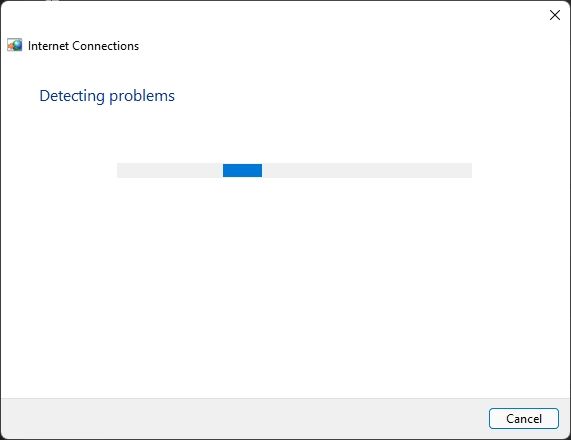
9. تأكد من تمكين رمز WiFi عبر نهج المجموعة
إذا اختفى رمز WiFi من مركز الإجراءات أو شريط المهام في نظام التشغيل Windows 11 ، فقد يكون ذلك بسبب تعديل خاطئ في نهج المجموعة. يتيح لك نهج المجموعة تكوين السياسات الأساسية فيما يتعلق بكيفية تشغيل جهاز الكمبيوتر الخاص بك. بينما يمكن لمستخدمي Windows 11 Pro الوصول بسهولة إلى محرر نهج المجموعة ، يحتاج مستخدمو Windows 11 Home إلى تمكين محرر نهج المجموعة يدويًا . اتبع دليلنا المرتبط ، المكتوب لمستخدمي Windows 10 Home ، ولكنه سيعمل مع Windows 11 أيضًا. بعد تمكينه ، اتبع الخطوات أدناه.
1. اضغط على "Windows + R" لفتح نافذة التشغيل. هنا ، اكتب gpedit.mscواضغط على Enter. سيفتح محرر نهج المجموعة.
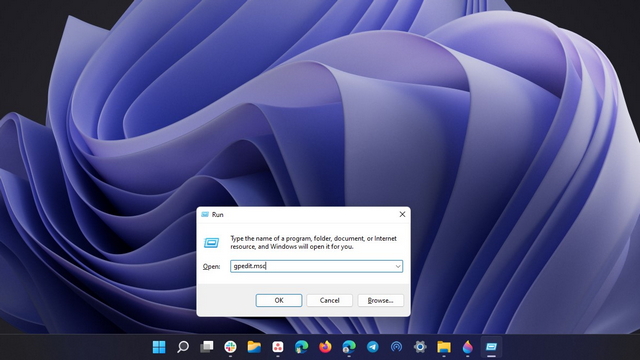
2. بعد ذلك ، انتقل إلى " تكوين المستخدم " في الجزء الأيمن وانتقل إلى "القوالب الإدارية -> قائمة ابدأ وشريط المهام". هنا ، ابحث عن "إزالة رمز الشبكة" وافتحه.
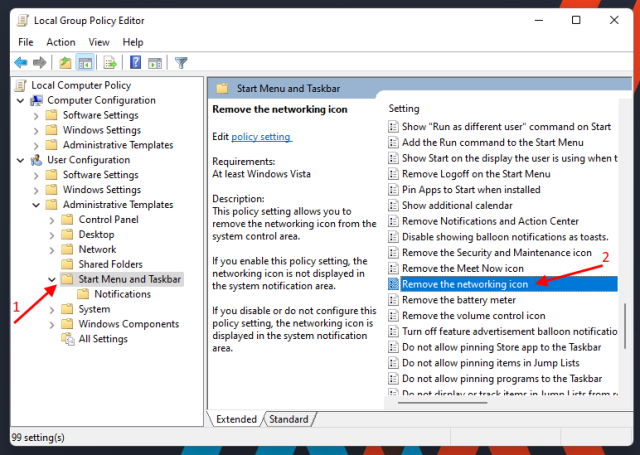
3. الآن ، حدد " معطل " في الزاوية اليسرى العليا واضغط على "موافق". أخيرًا ، أعد تشغيل الكمبيوتر ، وسيظهر رمز WiFi في Windows 11 Action Center.
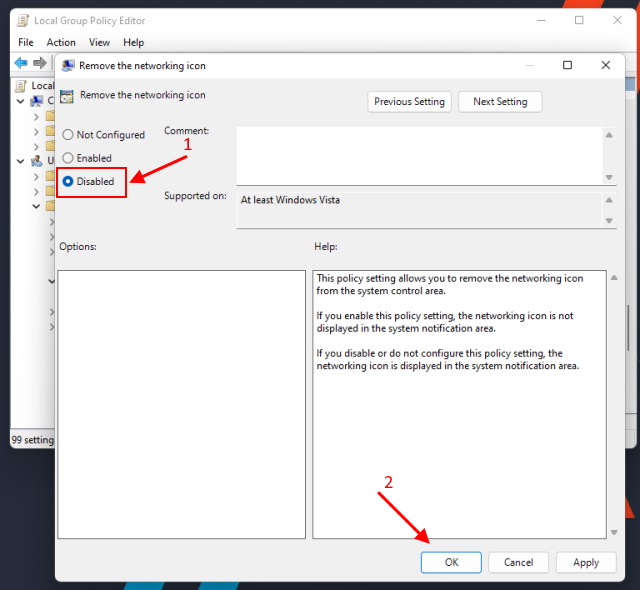
10. تحديث أو تنظيف تثبيت Windows 11
في حالة عدم نجاح أي من الطرق المذكورة أعلاه معك ، أقترح تحديث Windows 11 إلى أحدث إصدار. تدفع Microsoft بانتظام تحديثات جديدة لإصلاح العديد من الأخطاء ، وإذا كان جهاز الكمبيوتر الخاص بك يقوم بتشغيل إصدار عربات التي تجرها الدواب ، فمن المحتمل أن يؤدي ذلك إلى إصلاح عدم ظهور WiFi على Windows 11. اضغط على "Windows + I" لفتح إعدادات Windows والانتقال إلى "Windows Update" من الشريط الجانبي الأيسر. انقر فوق "التحقق من وجود تحديثات" في الجزء الأيمن وقم بتثبيت جميع التحديثات المتاحة.

إذا كانت شبكة WiFi لا تزال لا تعمل من أجلك ، فأنت بحاجة أخيرًا إلى تنظيف تثبيت Windows 11 . نظرًا لأنه سيكون تثبيتًا نظيفًا بدون برامج تشغيل غير متوافقة ، فمن المحتمل أن يحل المشكلة نيابة عنك. يمكنك التوجه إلى دليلنا المفصل المرتبط أعلاه لإصلاح المشكلة على الفور.
[ستجد حلاً] Fix WiFi Icon اختفى في Windows 11
هذه هي الطرق العشر الرائعة التي يمكنك استخدامها لإصلاح مشكلة الشبكة إذا كان خيار WiFi لا يظهر في Windows 11. بالنسبة لمعظم المستخدمين ، يؤدي تمكين محول WiFi أو تحديث برنامج تشغيل WiFi إلى حل المشكلة. ومع ذلك ، إذا لم ينجح الأمر ، يمكنك تجربة طرق أخرى أيضًا. على أي حال ، هذا كل شيء منا. إذا كانت قائمة ابدأ لا تعمل في نظام التشغيل Windows 11 أو كنت تبحث عن أفضل أداة لإزالة البرامج الضارة لنظام التشغيل Windows 11 ، فيمكنك التوجه إلى مقالاتنا المرتبطة. وإذا كان لديك أي أسئلة ، فأخبرنا بذلك في قسم التعليقات أدناه.
