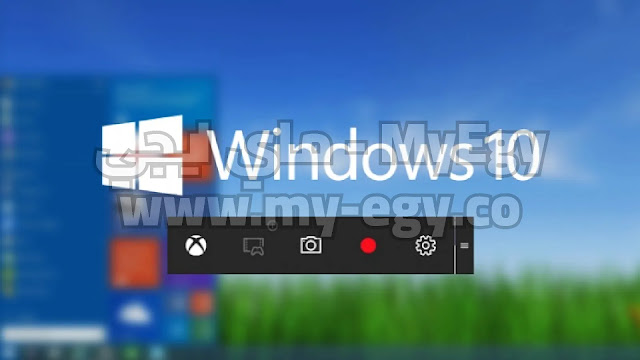 |
| تسجيل الشاشة على نظام التشغيل Windows 10 |
سواء كنت من مستخدمي YouTube أو معلمًا أو من عشاق الألعاب ، فقد تكون بالفعل على دراية بتسجيل الشاشة الذي يعد مفيدًا للغاية لإنشاء مقاطع فيديو. ربما ترغب في مشاركة برنامج تعليمي عملي مع متابعيك أو الحصول على حقوق المفاخرة حول مدى نجاحك في سحق خصومك في ألعاب battle royale ، فإن القدرة على تسجيل الشاشة في Windows 10 أمر لا بد منه. للأسف ، على عكس macOS (بفضل QuickTime Player ) ، لم يكن لدى Microsoft Windows مسجل شاشة كامل. لكن لا تقلق ، فهناك بعض الحلول التي تسهل تسجيل الشاشة في Windows 10. وهذا بالضبط ما سأتحدث عنه في هذا البرنامج التعليمي.
كيفية تسجيل الشاشة على جهاز كمبيوتر يعمل بنظام Windows 10
للتأكد من أنه يمكنك إنجاز المهمة بمزيد من الكفاءة ، سأقوم بتوضيح كل من الحلول الأصلية وبرنامج مسجل الشاشة Windows 10 التابع لجهة خارجية الذي ينجز المهمة. إذا كنت ترغب في مزيد من التحكم في الفيديو الخاص بك ، فإن تطبيقات الجهات الخارجية هي السبيل للذهاب. ومع ذلك ، إذا كنت ترغب فقط في الحصول على تسجيل شاشة أساسي لائق ، فإن الاختراقات المدمجة يمكن أن ترقى إلى المستوى المطلوب. بعد قولي هذا ، دعنا نتعرف على كيفية التقاط الشاشة على جهاز Windows 10 الخاص بك!
ملاحظة: إذا كنت تستخدم Windows 11 ، فيجب عليك التوجه إلى مقالنا المخصص حول كيفية تسجيل الشاشة في Windows 11 بدلاً من ذلك.
1. تسجيل الشاشة باستخدام تطبيق Xbox على نظام التشغيل Windows 10
على الرغم من أن مسجل الشاشة المدمج في Xbox مصمم بشكل أساسي للسماح لك بالتقاط شاشة ألعابك ، إلا أنه يمكن خداعها لتسجيل شاشة أي تطبيق باستثناء سطح المكتب وبعض البرامج مثل File Explorer. والأفضل من ذلك ، أنه يوفر لك أيضًا خيار ضبط إخراج الفيديو الخاص بك. لذا ، قبل البدء ، قم بضبط إعدادات Game DVR بحيث يتماشى تسجيلك مع احتياجاتك.
اضبط إعدادات Game DVR
بناءً على احتياجاتك ، سيتعين عليك ضبط إعدادات Game DVR بحيث يتوافق الفيديو المسجل مع متطلباتك.
1. للقيام بذلك ، انقر فوق "قائمة ابدأ" واختر "إعدادات" .
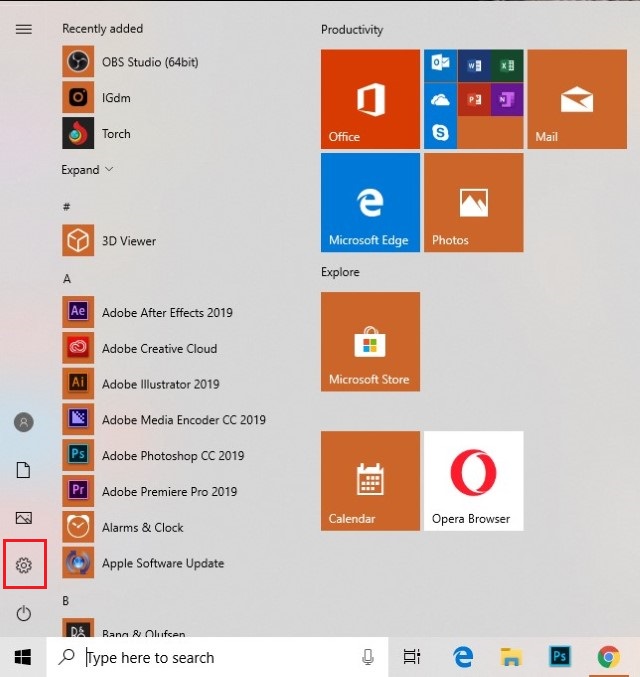
2. الآن ، انقر على أيقونة "الألعاب" .
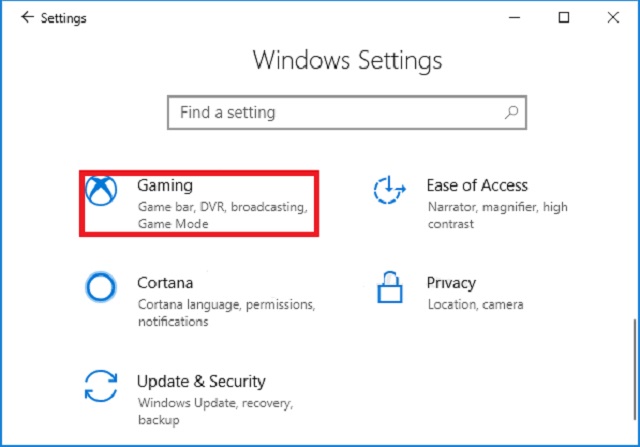 3. بعد ذلك ، حدد " Game DVR" ثم اضبط الإعدادات. على سبيل المثال ، لديك الخيار لاختيار المدة التي تريدها لتسجيل الفيديو ، وضبط الميكروفون ، وتحديد معدل إطار الفيديو (30 إطارًا في الثانية / 60 إطارًا في الثانية) وأيضًا تحديد ما إذا كنت تريد تسجيل فيديو عالي الجودة أو الانتقال مع المعيار القياسي.
3. بعد ذلك ، حدد " Game DVR" ثم اضبط الإعدادات. على سبيل المثال ، لديك الخيار لاختيار المدة التي تريدها لتسجيل الفيديو ، وضبط الميكروفون ، وتحديد معدل إطار الفيديو (30 إطارًا في الثانية / 60 إطارًا في الثانية) وأيضًا تحديد ما إذا كنت تريد تسجيل فيديو عالي الجودة أو الانتقال مع المعيار القياسي.
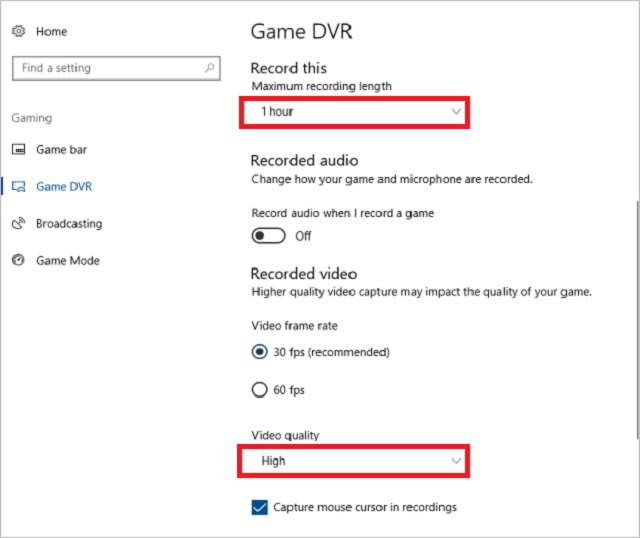
ابدأ تسجيل شاشة Windows 10 باستخدام Game DVR
الآن بعد أن قمت بضبط الإعدادات ، دعنا نرى كيف تبدأ تسجيل شاشة Windows 10 باستخدام Game DVR.
1. للبدء ، افتح تطبيقًا أو لعبة تريد تسجيل الشاشة فيها.
2. الآن ، تحتاج إلى الضغط على مفاتيح Windows + G مرة واحدة.
3. بعد ذلك ، قد تظهر نافذة منبثقة تسألك ، "هل تريد فتح شريط اللعبة؟" يجب عليك النقر فوق المربع الموجود على يسار نعم ، هذه لعبة.
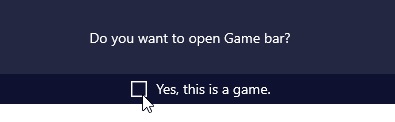
4. بعد ذلك ، انقر فوق الزر "تسجيل الشاشة" لبدء التسجيل (Win + Alt + R).
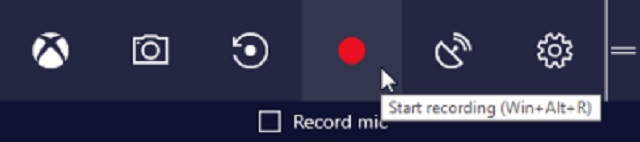
5. بعد ذلك ، سيظهر مشغل صغير في أعلى اليمين ، يعرض طول الفيديو. يمكنك استخدام مفاتيح Windows + Alt + T لإظهار أو إخفاء مؤقت التسجيل.
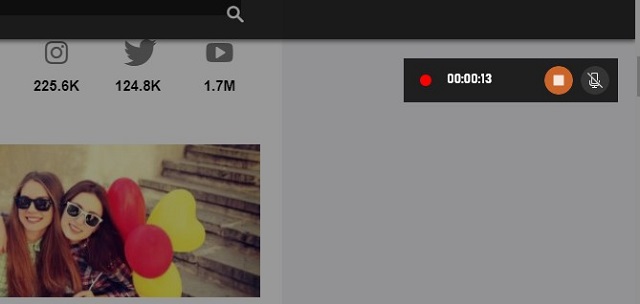
6. بمجرد تسجيل الفيديو ، انقر فوق الزر "إيقاف" أو استخدم اختصار Windows + Alt + R لإنهاء التسجيل.
الآن ، سيظهر إشعار يؤكد أن المقطع قد تم تسجيله. يمكنك النقر فوق الإشعار لفتح الفيديو المسجل في مجلد UserProfile \ Videos \ Capture . سيتم حفظ التسجيل الخاص بك كملف MP4.
إذن ، هذه هي الطريقة التي يمكنك بها استخدام Game DVR لتسجيل الشاشة على جهاز الكمبيوتر الذي يعمل بنظام Windows 10.
2. استخدم PowerPoint لتسجيل الشاشة على Windows 10
بينما يدرك العديد من الأشخاص خدعة Game DVR ، لا يعلم الكثير من المستخدمين أن تطبيق PowerPoint يوفر تسجيل الشاشة على جهاز كمبيوتر يعمل بنظام Windows. بالطبع ، إنها ليست ميزة كاملة ولكن إذا كنت ترغب في التقاط الفيديو 5 لعرضك التقديمي ، فسيكون من المفيد أخذ لقطة.
1. لبدء مسجل شاشة Windows 10 باستخدام PowerPoint ، افتح أي شريحة وانقر فوق علامة التبويب "إدراج". ثم حدد "تسجيل الشاشة".
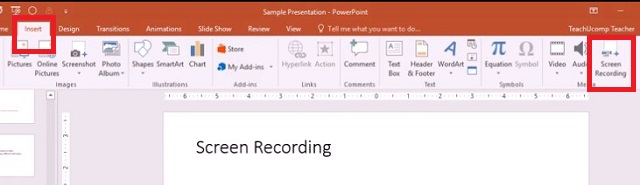
2. الآن ، سيظهر إرساء تحكم ، يطلب منك تحديد المنطقة التي ترغب في تسجيلها. تحتاج إلى النقر فوق "تحديد المنطقة" ثم السحب لاختيار المنطقة. فقط في حالة رغبتك في تسجيل الشاشة بأكملها ، استخدم مفتاح Windows + Shift + F. بشكل افتراضي ، سيتم تسجيل مؤشر الصوت والماوس ولكن لديك خيار تعطيلهما باستخدام زر التحكم.
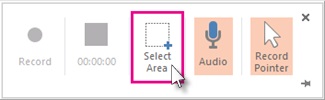
3. بعد تعديل كل شيء ، انقر فوق الزر "تسجيل" . يمكنك أيضًا استخدام مفتاح Windows + Shift + R اختصار لبدء / إيقاف التسجيل مؤقتًا.
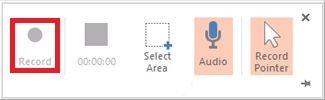
في النهاية ، انقر على زر التوقف للإنهاء . سيتم الآن تضمين الفيديو في شريحتك. ومع ذلك ، لديك خيار حفظه في أي مكان تريده. فقط انقر بزر الماوس الأيمن على الفيديو واختر "حفظ الوسائط باسم". ثم أعد تسميته وحدد الموقع المفضل.
3. سجل شاشة Windows 10 باستخدام تطبيقات الطرف الثالث
بينما يقوم تطبيق Xbox و PowerPoint بإنجاز المهمة ، إلا أنهما ليسا خيارين مثاليين. إذا كنت تريد التحكم بشكل أفضل في الرسومات والجودة وتنسيقات الإخراج ومعدلات الإطارات ، فيجب عليك تجربة برامج الجهات الخارجية. البرنامج الوحيد الذي جربته ووجدته عالي الكفاءة هو OBS Studio . علاوة على ذلك ، فهو متاح مجانًا ويوفر الكثير من التخصيص.
تسجيل الشاشة باستخدام OBS Studio على نظام التشغيل Windows 10
1. أولاً ، قم بتنزيل برنامج OBS Studio ( مجاني ) على جهاز الكمبيوتر الخاص بك وقم بتشغيله.
2. الآن ، انقر فوق "إعدادات".
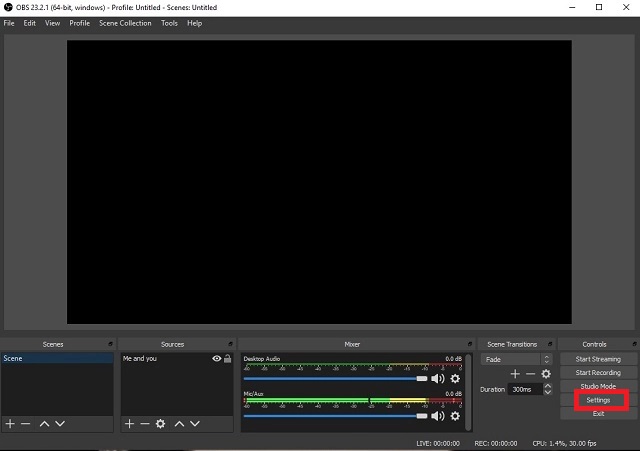
3. هنا ، يمكنك ضبط العناصر المهمة مثل الدقة ومعدل البت والتشفير والتدفق حسب حاجتك. ثم انقر فوق "موافق".
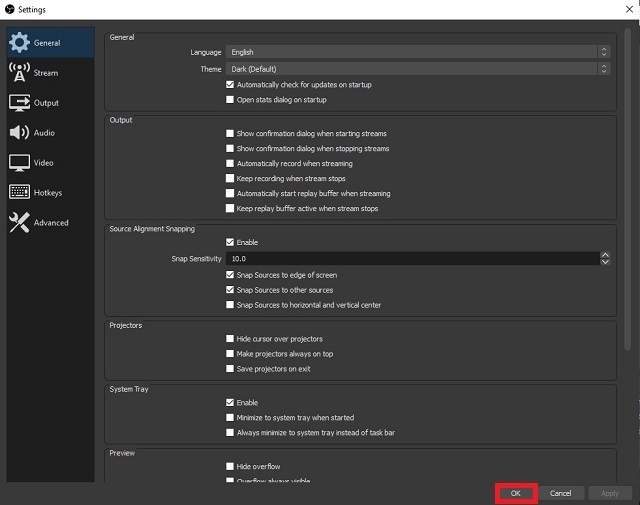
3. بعد ذلك ، ستحتاج إلى إضافة المصدر المفضل . انقر فوق الزر "+" أسفل قسم المصادر .
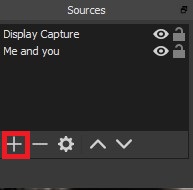
4. بعد ذلك ، اختر المصدر المطلوب ، مثل "Game Capture" عند تسجيل لعبة ، و "Window Capture" لتطبيق و "Video Capture Device" لكاميرا الويب أو بطاقة الالتقاط.
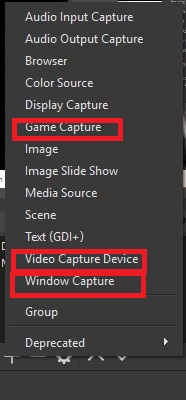
5. الآن ، قبل البدء ، أوصيك بإلقاء نظرة على الإعدادات بالكامل مرة أخرى. تأكد من إعادة التحقق من تنسيق الإخراج. بمجرد الانتهاء من الإعداد ، انقر فوق " بدء التسجيل" .
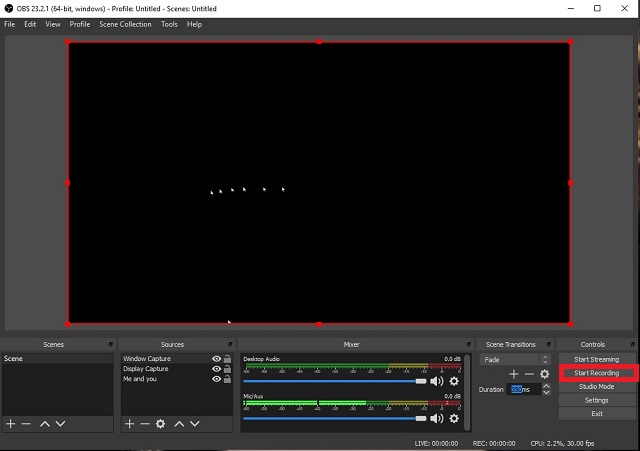
5. بمجرد تسجيل الشاشة ، انقر فوق "إيقاف التسجيل".
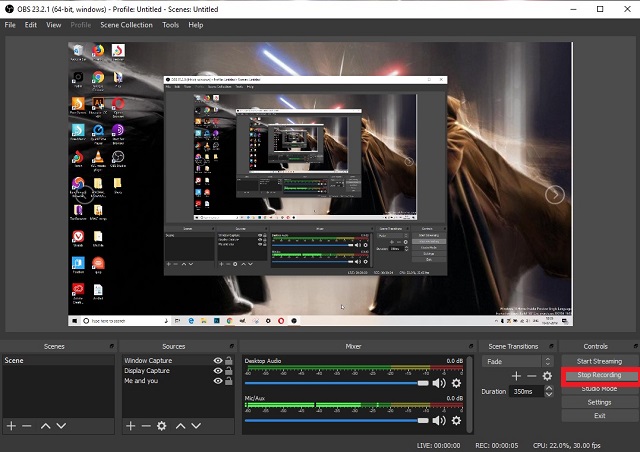
6. هذا كل شيء إلى حد كبير! يمكنك الآن الوصول إلى التسجيلات الخاصة بك من قائمة "ملف" -> إظهار التسجيلات .
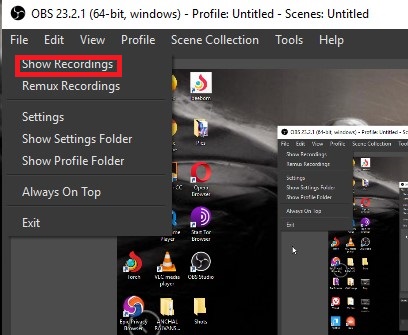
مسجلات الشاشة الأخرى لنظام التشغيل Windows 10
على الرغم من أن OBS studio هو تطبيق مسجل شاشة Windows 10 جيد حقًا ، فقد يجد بعض المستخدمين صعوبة في التعلم. إذا كان الأمر كذلك ، فيمكنك إلقاء نظرة على تطبيقات مسجل الشاشة التابعة لجهات خارجية لنظام التشغيل Windows 10 أدناه.
1. كامتاسيا
Camtasia هو تطبيق تسجيل شاشة مليء بالميزات ويأتي مع مجموعة من أدوات تسجيل وتحرير الشاشة. أول ما أحبه في Camtasia هو واجهة المستخدم الخاصة به. يجعل التطبيق من السهل حقًا تسجيل شاشتك حيث أن جميع الأدوات مصنفة بشكل صحيح ويمكن الوصول إليها بسهولة. شيء جيد آخر في Camtasia هو أنه يسمح للمستخدمين أيضًا بتحرير مقاطع الفيديو المسجلة لأنها تأتي مع محرر فيديو كامل.

تتضمن أدوات التحرير ميزات مثل البعد المخصص وتأثيرات التسمية التوضيحية وتأثيرات المؤشر واختبارات الجدول الزمني والمزيد. يمكنك أيضًا إضافة صور متحركة للتكبير والتصغير والتحريك إلى التسجيل الخاص بك لمنحهم لمسة احترافية. إلى جانب ذلك ، يسمح لك بحفظ مقاطع الفيديو المسجلة محليًا أو على Google Drive. ضع في اعتبارك أن Camtasia تقدم نسخة تجريبية مجانية محدودة وأن نسختها الكاملة تأتي بسعر 99.50 دولارًا ، وهو مكلف بعض الشيء.
التثبيت: نسخة تجريبية مجانية (النسخة الكاملة متاحة مقابل 99.50 دولارًا)
2. برنامج Movavi Screen Capture Studio
برنامج تسجيل شاشة Windows آخر حصل على تقييمات إيجابية من الخبراء والمستخدمين العاديين هو “Movavi Screen Capture Studio”. يوفر التطبيق مزيدًا من المرونة ، مما يسمح لك بالتقاط ملء الشاشة أو المنطقة المحددة فقط . يمكنك أيضًا إضافة تسميات توضيحية مناسبة وتعليقات صوتية بسهولة باستخدام الميكروفون . بناءً على احتياجاتك ، يمكنك أيضًا تقسيم الصوت والفيديو إلى عدة أجزاء. علاوة على ذلك ، يتيح لك حفظ التسجيل بتنسيقات متعددة بما في ذلك MP4 و MOV و GIF والمزيد.
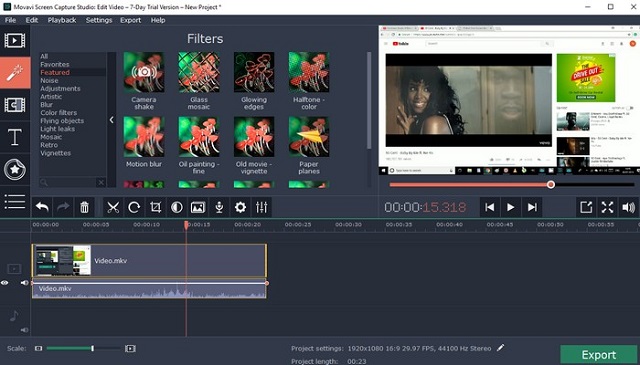
التثبيت: نسخة تجريبية مجانية (يبدأ الإصدار المميز بسعر 18 دولارًا)
إذا كنت ترغب في استكشاف المزيد من برامج تسجيل الشاشة لنظام التشغيل Windows 10 ، فانقر فوق الرابط للتوجه إلى مقالتنا التي تسرد أفضل برامج تسجيل الشاشة لنظام التشغيل Windows 10.
أصبح تسجيل الشاشة أسهل على نظام التشغيل Windows 10
لذلك ، هذه هي الطريقة التي يمكنك من خلالها التقاط شاشة جهاز الكمبيوتر الخاص بك الذي يعمل بنظام Windows 10. بالطبع ، كان من الأفضل لو قدمت Microsoft مسجل شاشة كامل. ومع ذلك ، فإن الاختراقات المذكورة أعلاه جنبًا إلى جنب مع عروض الجهات الخارجية تنجز المهمة بكفاءة. بالمناسبة ، ما هي طريقتك المفضلة لتسجيل الشاشة على جهاز كمبيوتر يعمل بنظام Windows 10؟ شاركنا بأفكارك في قسم التعليقات أدناه.
