 |
| Windows 11 |
على الرغم من جميع تغييرات واجهة المستخدم والتلميع في Windows 11 ، إلا أن هناك بعض المشكلات الأساسية التي لا يبدو أنها تترك Windows. على سبيل المثال ، أبلغ بعض المستخدمين مؤخرًا عن وجود مشكلات في الصوت على نظام التشغيل Windows 11 ، لذلك قمنا بتجميع دليل لإصلاح مشكلة "عدم وجود صوت" في نظام التشغيل Windows 11 . والآن ، عثرنا على تقارير تفيد بأن المستخدمين يواجهون طفرات عشوائية في استخدام القرص في نظام التشغيل Windows 11 ، مع استخدام القرص بنسبة 100٪ حتى عندما يكون الكمبيوتر في وضع الخمول. لحل المشكلة ، قمنا بإدراج 12 طريقة سهلة للمساعدة في تقليل الاستخدام العالي للقرص في Windows 11. في هذه الملاحظة ، دعنا نمضي قدمًا ونتعلم كيفية إصلاح استخدام القرص بنسبة 100٪ في Windows 11.
إصلاح استخدام القرص بنسبة 100٪ في نظام التشغيل Windows 11 (2022)
في هذا الدليل ، قمنا بتفصيل أكثر الطرق فعالية لإصلاح مشكلة استخدام القرص بنسبة 100٪ في نظام التشغيل Windows 11. وقد قمنا بتضمين بعض الحلول التي أبلغ عنها المستخدم وبعض الإصلاحات التي أصدرتها Microsoft نفسها. يمكنك توسيع الجدول أدناه والتحقق من كل هذه الطرق في وتيرتك.
1. تعطيل خدمة SysMain (Superfetch)
SysMain ، المعروفة سابقًا باسم Superfetch ، هي خدمة يستخدمها Windows 11/10 لتحميل التطبيقات مسبقًا في الذاكرة قبل تشغيلها. قامت Microsoft بإحضار هذه الميزة لإطلاق البرامج في أسرع وقت ممكن. ومع ذلك ، نظرًا لهذه الميزة ، يزداد استخدام القرص في بعض الأحيان ، حيث يتم تشغيله طوال الوقت أثناء تحميل البرنامج من القرص إلى الذاكرة.
ومن تقارير المستخدمين حتى الآن ، يبدو أن السبب الرئيسي وراء استخدام القرص بنسبة 100٪ في نظام التشغيل Windows 11 هو بالفعل خدمة SysMain. لذلك لإصلاح الاستخدام العالي للقرص في نظام التشغيل Windows 11 ، نحتاج إلى تعطيل خدمة SysMain . فيما يلي الخطوات التي يجب عليك اتباعها. لاحظ أن تعطيل الخدمة سيؤدي إلى إبطاء وقت فتح التطبيق بشكل طفيف ، ولكن هذا يتعلق به.
1. أولاً ، استخدم اختصار لوحة مفاتيح Windows 11 "Windows + R" لفتح موجه التشغيل. هنا ، اكتب services.mscواضغط على Enter.

2. بعد ذلك ، قم بالتمرير لأسفل وابحث عن " SysMain " أو "Superfetch". انقر نقرًا مزدوجًا لفتح نافذة خصائصه.
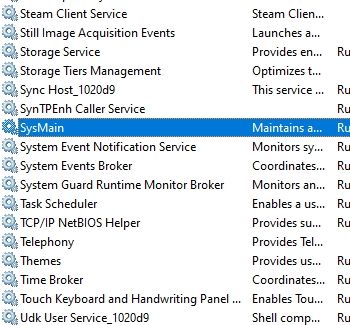
3. هنا ، قم بتغيير نوع بدء التشغيل إلى " معطل " وانقر على "إيقاف" لإيقاف الخدمة على الفور. الآن ، انقر فوق تطبيق -> موافق .
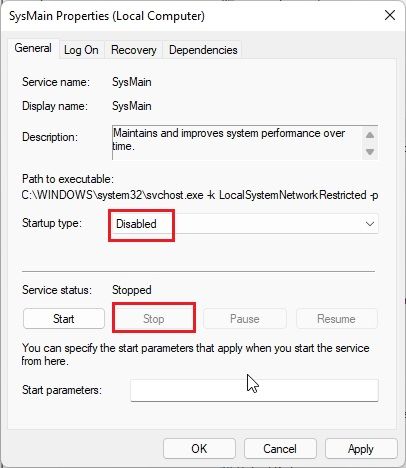
4. ستلاحظ على الفور أن استخدام القرص قد انخفض إلى 10-15٪ في Windows 11. يمكنك إعادة تشغيل جهاز الكمبيوتر الخاص بك والتحقق مما إذا كان استخدام القرص لا يزال يرتفع أم لا.
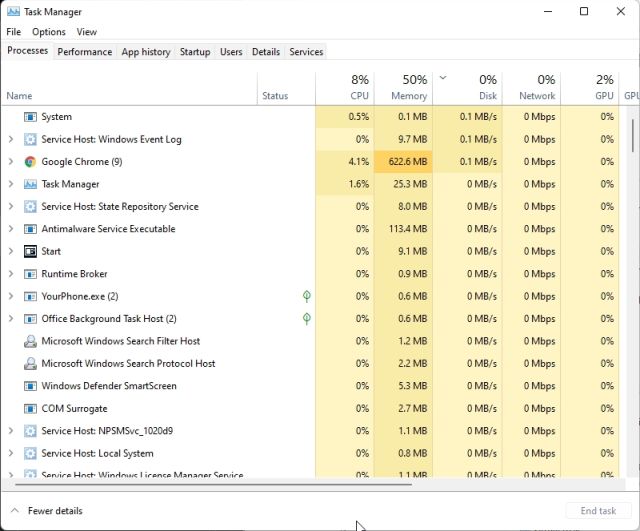
2. قم بتعطيل تجارب المستخدم المتصل والقياس عن بعد
تجارب المستخدم المتصل والقياس عن بُعد هي خدمة أخرى تقدمها Microsoft تعمل ضمن ملف Svchost.exe وهي مسؤولة عن الاستخدام العالي للقرص في Windows 11. وهي تتعقب بشكل أساسي بيانات التشخيص وترسلها إلى خوادم Microsoft. أبلغ العديد من المستخدمين أنه أحد المذنبين الأساسيين وراء استخدام القرص بنسبة 100٪ على Windows 11. لذا لتعطيله ، اتبع الخطوات أدناه.
1. افتح موجه التشغيل بالضغط على الاختصار " Windows + R ". هنا ، اكتب services.mscواضغط على Enter.

2. ضمن نافذة الخدمات ، ابحث عن " Connected User Experiences and Telemetry " وانقر نقرًا مزدوجًا لفتحه. بعد ذلك ، اضبط نوع بدء التشغيل على "معطل" وأوقف الخدمة على الفور. انقر فوق تطبيق -> موافق لحفظ التغييرات.
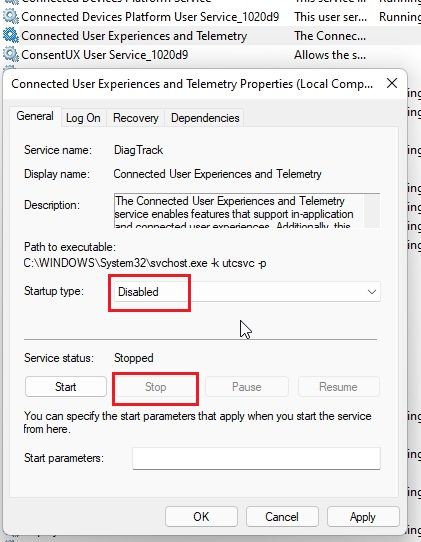
3. سأقترح عليك تعطيل " خدمة النظام الأساسي للأجهزة المتصلة " أيضًا. قم بتغيير نوع بدء التشغيل إلى " معطل " وأوقف الخدمة. يجب أن يؤدي تعطيل كلتا هاتين الخدمتين إلى تقليل استخدام القرص بشكل كبير على جهاز الكمبيوتر الذي يعمل بنظام Windows 11.

3. قم بتعطيل بحث Windows
يعد Windows Search أيضًا أحد المشتبه بهم الرئيسيين وراء زيادة استخدام القرص في Windows 11. سيؤدي تعطيل Windows Search إلى القيام بالمهمة بالنسبة لمعظم الناس ، ولكن لاحظ أنه سيؤثر أيضًا على البحث عن الملفات والمجلدات على جهاز الكمبيوتر الخاص بك. لذلك إذا لم تكن مرتاحًا لتعطيل هذه الخدمة ، فنقترح عليك تخطي هذا الحل والانتقال إلى الخطوة التالية.
1. أظهر نافذة التشغيل باستخدام اختصار لوحة المفاتيح "Windows + R" وقم بالتنفيذ services.msc.

2. بعد ذلك ، ابحث عن " Windows Search " وانقر نقرًا مزدوجًا لفتحه. في النافذة المنبثقة ، اضبط نوع بدء التشغيل على "معطل" وأوقف الخدمة على الفور. بعد ذلك ، انقر فوق تطبيق -> موافق وأعد تشغيل الكمبيوتر. يجب أن تلاحظ انخفاض استخدام القرص في نظام التشغيل Windows 11 بعد إعادة التشغيل.
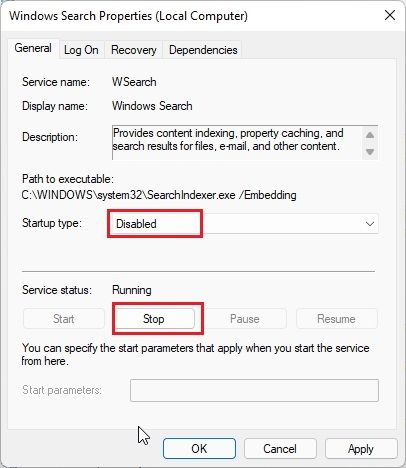
4. تعطيل مجدولة إلغاء التجزئة
يقوم Windows 11 بشكل دوري بإلغاء تجزئة القرص الصلب لتحسين الأداء. ومع ذلك ، في هذه الدورة ، فإنه يزيد من استخدام القرص إلى 100٪ ، مما يجعل النظام بطيئًا وغير مستجيب. لذلك لتعطيل إلغاء التجزئة المجدول على نظام التشغيل Windows 11 ، اتبع الإرشادات أدناه.
1. اضغط على مفتاح Windows مرة واحدة وابحث عن " defragment ". الآن ، افتح "Defragment and Optimize Drives".
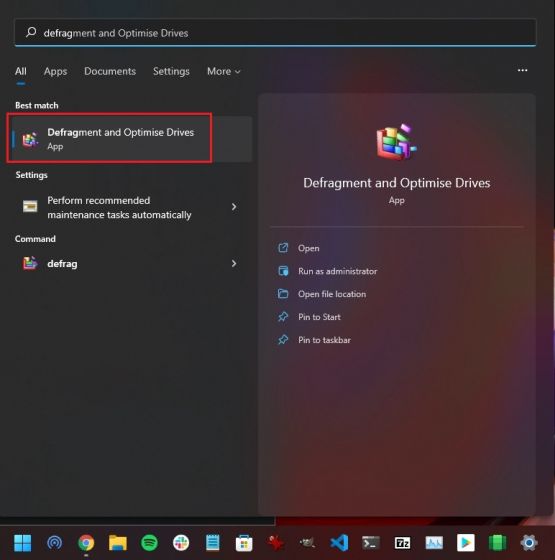
2. بعد ذلك ، انقر فوق " تغيير الإعدادات ".
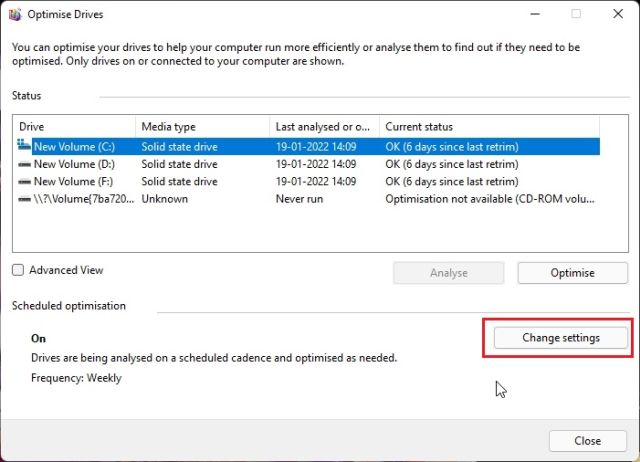
3. هنا ، قم بإلغاء تحديد مربع الاختيار "تشغيل وفقًا لجدول (موصى به)" وانقر فوق "موافق". سيؤدي هذا إلى تعطيل إلغاء التجزئة المجدول على جهاز الكمبيوتر الخاص بك الذي يعمل بنظام Windows 11 ، والذي بدوره سيقلل من استخدام القرص ويمنعه من الانتقال بنسبة تصل إلى 100٪ بشكل عشوائي.

5. تعطيل تطبيقات بدء التشغيل
تطبيقات بدء التشغيل هي برامج يبدأ تشغيلها تلقائيًا في الخلفية عند تسجيل الدخول إلى جهاز الكمبيوتر الخاص بك. هذه التطبيقات ، على الرغم من أنك قد لا تستخدمها بنشاط ، تأخذ حصة كبيرة من استخدام القرص وتبطئ جهاز الكمبيوتر الخاص بك. لذا استمر في التحقق من البرامج التي تسمح لها بالبدء عند تشغيل الكمبيوتر وتعطيل البرامج غير الضرورية على الفور. تعرف على كيفية القيام بذلك هنا:
1. استخدم اختصار لوحة مفاتيح Windows 11 " Ctrl + Shift + Esc " لفتح إدارة المهام.
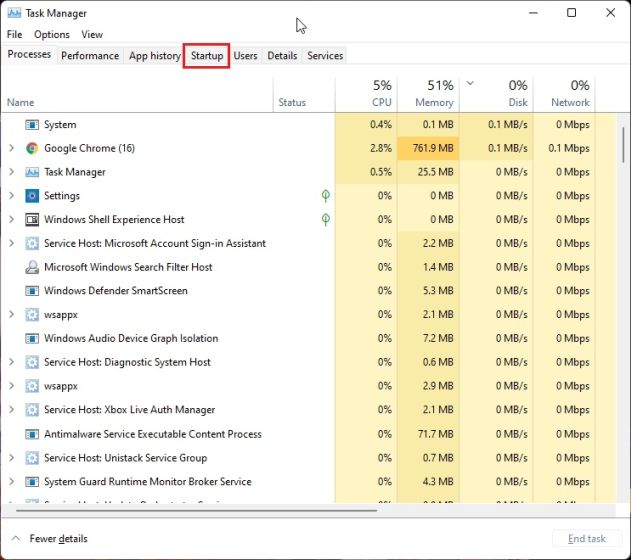
2. بعد ذلك ، انتقل إلى علامة التبويب "بدء التشغيل" وتحقق من جميع التطبيقات. إذا رأيت تطبيقًا لا تستخدمه أثناء بدء التشغيل وكان بجواره علامة "ممكّن" ، فانقر بزر الماوس الأيمن فوقه وقم بتعطيله.
ملاحظة : بمرور الوقت ، كلما قمت بتثبيت المزيد من التطبيقات ، قد تزداد قائمة تطبيقات بدء التشغيل. يجب أن تراقب القائمة عن كثب وتعطيل التطبيقات غير الضرورية بشكل دوري للحفاظ على أوقات التمهيد وتجنب مشكلة استخدام القرص بنسبة 100٪.
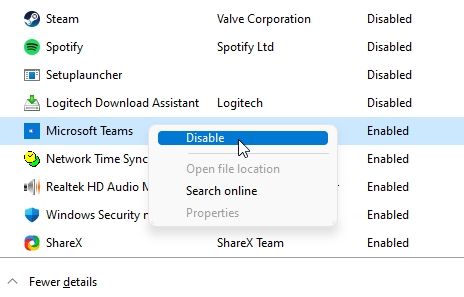
6. تعطيل وضع MSI
أبلغ بعض المستخدمين أنهم ما زالوا يواجهون مشكلة استخدام القرص بنسبة 100 ٪ في نظام التشغيل Windows 11 حتى بعد اتباع جميع الطرق المذكورة أعلاه. ذكرت Microsoft أنه في بعض الحالات ، ينبع الاستخدام العالي للقرص فعليًا من وحدات تحكم Advanced Host Controller Interface PCI-Express ( AHCI PCIe ) التي بها عدم توافق مع البرامج الثابتة.
إذا كان جهاز الكمبيوتر الخاص بك يستخدم برنامج التشغيل “ StorAHCI.sys ” ، فأنت على الأرجح متأثر بهذه المشكلة. تنص Microsoft أيضًا على أنه إذا تم تعطيل وضع Message Signaled Interrupt (MSI) ، فيمكن تقليل استخدام القرص بشكل كبير. لذلك أضفنا خطوات مفصلة أدناه حول كيفية تعطيل وضع MSI في نظام التشغيل Windows 11.
1. أولاً ، استخدم اختصار لوحة المفاتيح "Windows + X" للوصول إلى قائمة الروابط السريعة وفتح إدارة الأجهزة .
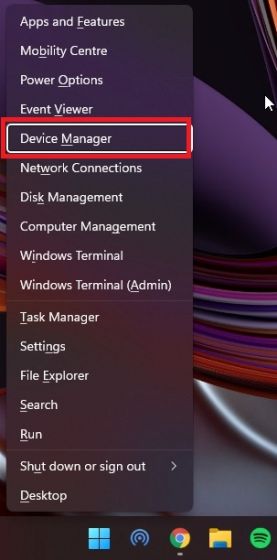
2. بعد ذلك ، قم بتوسيع " وحدات تحكم IDE ATA / ATAPI " وانقر بزر الماوس الأيمن فوق الإدخال. الآن ، حدد " خصائص " من قائمة السياق.
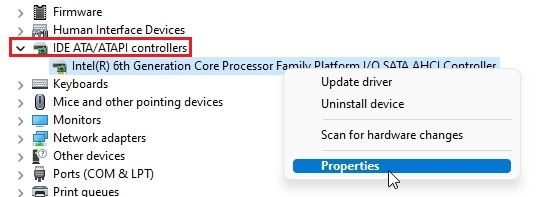
3. من نافذة الخصائص المنبثقة ، انتقل إلى علامة التبويب "برنامج التشغيل" وانقر على " تفاصيل برنامج التشغيل ".

4. إذا وجدت " StorAHCI.sys " تحت المسار ، فانتقل إلى الخطوة التالية. في حالة ظهور اسم برنامج تشغيل مختلف على جهاز الكمبيوتر الخاص بك ، فلن تحتاج إلى المضي قدمًا. هذا الحل ليس مناسبًا لك ولن يساعدك في حل مشكلة استخدام القرص بنسبة 100٪ في نظام التشغيل Windows 11.
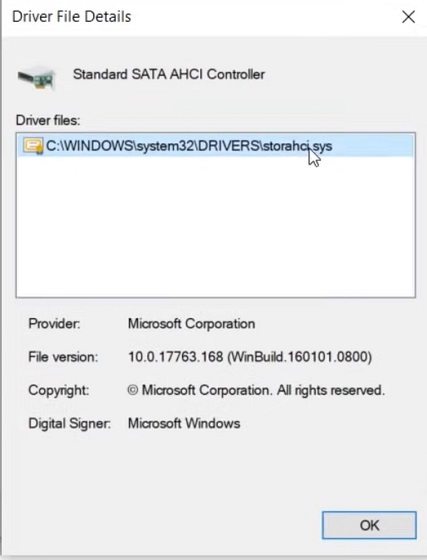
5. بعد ذلك ، انتقل إلى علامة التبويب " التفاصيل " وقم بتغيير الخاصية إلى " مسار مثيل الجهاز " من القائمة المنسدلة. الآن ، انقر بزر الماوس الأيمن فوق "القيمة" هنا وانسخها.

6. الصق القيمة في ملف "المفكرة " حيث سنحتاجها مسبقًا.
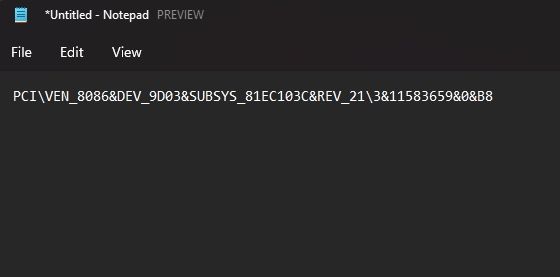
7. الآن ، أغلق إدارة الأجهزة وافتح محرر التسجيل. اضغط على مفتاح Windows وابحث عن " ريجستري ".
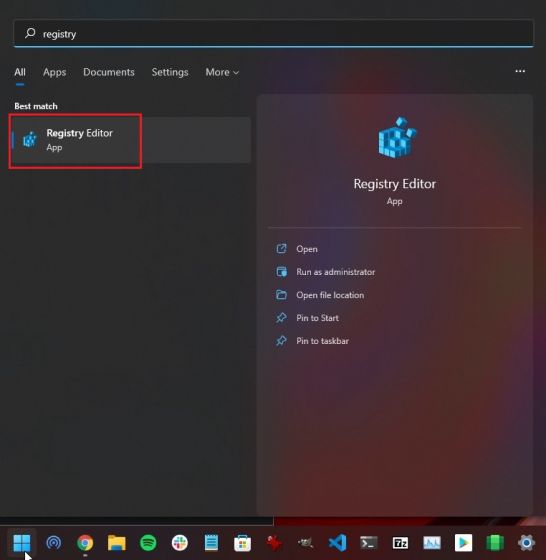
8. بعد ذلك ، انتقل إلى المسار أدناه في محرر التسجيل.
Computer\HKEY_LOCAL_MACHINE\System\CurrentControlSet\Enum\PCI\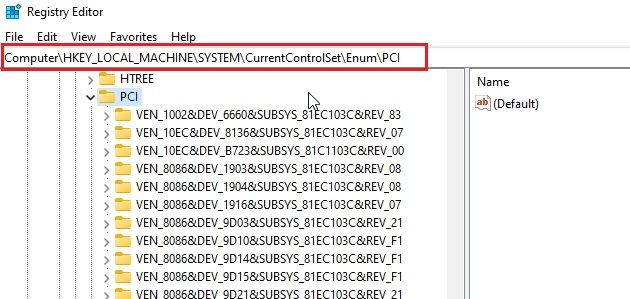
9. الآن ، قم بمطابقة الإدخال مع الإدخال الذي لصقته في ملف المفكرة وقم بتوسيعه.
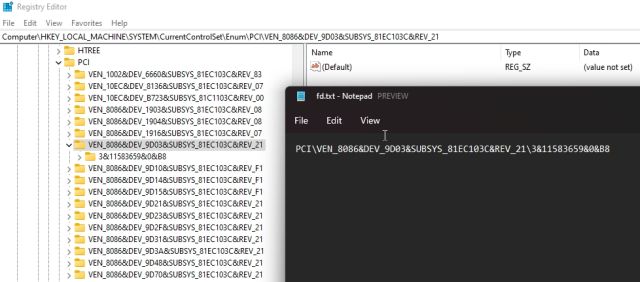
10. علاوة على ذلك ، انتقل إلى معلمات الجهاز -> إدارة المقاطعة -> MessageSignaledInterruptProperties.
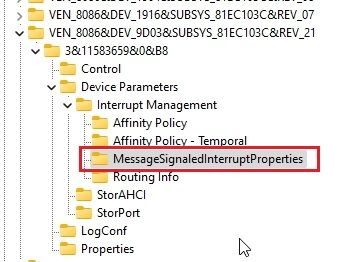
11. في الجزء الأيمن ، ابحث عن " دعم MSIS ". افتحه وقم بتغيير بيانات القيمة إلى 0.
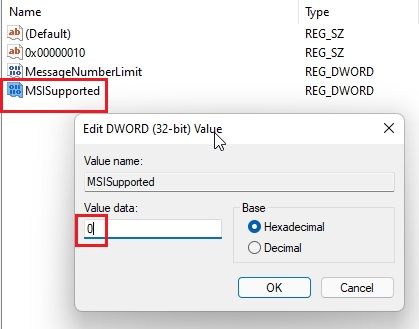
12. أغلق محرر التسجيل وأعد تشغيل الكمبيوتر. الآن فصاعدًا ، ستجد أن استخدام القرص الخاص بك لا يتجاوز علامة 10-20٪. وبالتالي ، نجحنا في حل مشكلة استخدام القرص بنسبة 100٪ على جهاز الكمبيوتر الذي يعمل بنظام Windows 11.
7. إعادة تعيين الذاكرة الظاهرية
عندما ينقص جهاز الكمبيوتر الخاص بك من ذاكرة الوصول العشوائي ، فإنه يستخدم أحيانًا ذاكرة القرص الصلب كمبادلة للاحتفاظ بالبرامج والملفات في الذاكرة. ومع ذلك ، في بعض الحالات ، يشغل الكمبيوتر مساحة كبيرة على القرص ، مما قد يزيد من استخدام القرص بشكل كبير. لتجنب مثل هذا السيناريو ، يمكننا إعادة تعيين الذاكرة الافتراضية أو زيادتها ، بحيث لا يحافظ نظام التشغيل على تشغيل القرص الثابت طوال الوقت. هنا كيفية القيام بذلك.
1. افتح نافذة التشغيل باستخدام اختصار لوحة المفاتيح "Windows + R" ، والإدخال sysdm.cpl، واضغط على Enter. سيفتح نافذة "خصائص النظام" مباشرة.
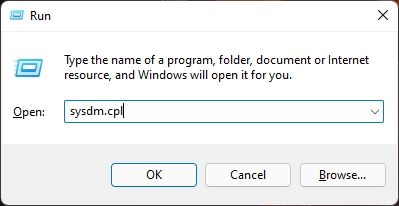
2. هنا ، انتقل إلى علامة التبويب " خيارات متقدمة " وانقر فوق "إعدادات" ضمن "الأداء".
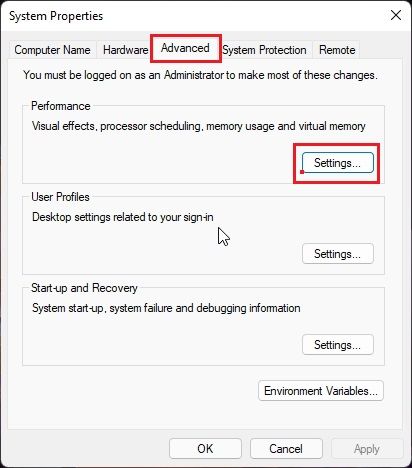
3. مرة أخرى ، ضمن نافذة "خيارات الأداء" ، انتقل إلى علامة التبويب "خيارات متقدمة" وانقر فوق "تغيير" .
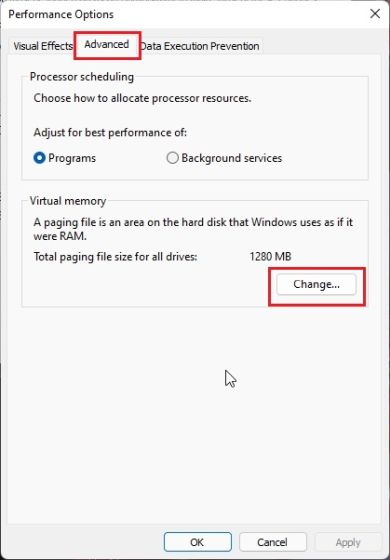
4. هنا ، قم بإلغاء تحديد مربع الاختيار "إدارة حجم ملف ترحيل الصفحات لجميع محركات الأقراص تلقائيًا" واختر " حجم مخصص ".
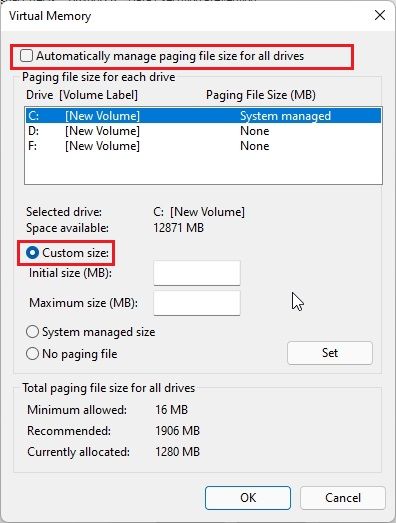
5. الآن ، أدخل الحجم "الموصى به" (المذكور في لقطة الشاشة أدناه) في حقل الحجم الأولي. وفي حقل الحد الأقصى للحجم ، أدخل المقدار (بالميغابايت) 1.5 ضعف حجم ذاكرة الوصول العشوائي. على سبيل المثال ، تبلغ ذاكرة الوصول العشوائي الخاصة بي 8 جيجابايت ، لذا فقد أدخلت 1024 × 8 × 1.5 = 12288. أخيرًا ، انقر فوق تعيين -> موافق. الآن ، أعد تشغيل جهاز الكمبيوتر الخاص بك ، ويجب تقليل استخدام القرص بشكل كبير.
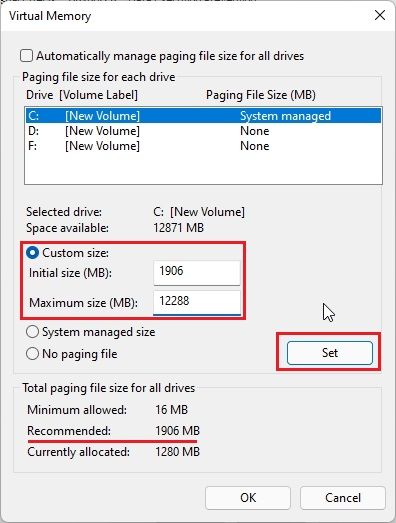
8. قم بإجراء فحص للنظام
إذا كنت لا تزال ترى ارتفاعًا في استخدام القرص على نظام التشغيل Windows 11 حتى بعد اتباع جميع الخطوات المذكورة أعلاه ، فإنني أقترح إجراء فحص للنظام للبحث عن البرامج الضارة أو برامج rootkits المخفية. في بعض الأحيان ، تختبئ البرامج الضارة المعقدة خلف مجلدات النظام وتقوم بجميع أنواع الإجراءات ، بما في ذلك التنقيب عن العملات المشفرة والتشفير الضار .
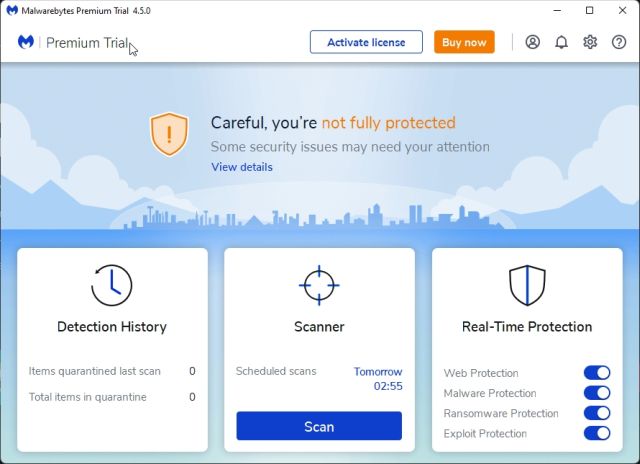
في مثل هذه الحالات ، يصبح من الضروري البحث عن حصان طروادة والقضاء عليه لتقليل استخدام القرص من 100٪ في Windows 11. يمكنك الاطلاع على قائمة أفضل أدوات إزالة البرامج الضارة لنظام التشغيل Windows 11 ، لكنني أقترح استخدام Malwarebytes ( Download ) لإجراء فحص عميق على جهاز الكمبيوتر الخاص بك. إذا عثر برنامج مكافحة الفيروسات على أي شيء مريب ، فقم بإزالته وتحقق مما إذا كان استخدام القرص قد انخفض.
9. تعطيل تطبيقات الخلفية
في البرنامج التعليمي الخاص بنا حول كيفية تسريع Windows 11 ، ذكرنا أنه يجب عليك تعطيل تطبيقات الخلفية للحفاظ على جهاز الكمبيوتر الخاص بك سريع الاستجابة. قد تكون تطبيقات الخلفية أحد الأسباب التي تجعلك ترى استخدام القرص بنسبة 100 ٪ على جهاز الكمبيوتر الذي يعمل بنظام Windows 11. إليك كيفية تعطيل تطبيقات الخلفية مثل Cortana في Windows 11.
1. افتح إعدادات Windows باستخدام اختصار لوحة المفاتيح "Windows + I" وتوجه إلى قسم "الحسابات" من الجزء الأيمن. هنا ، حدد " خيارات تسجيل الدخول ".
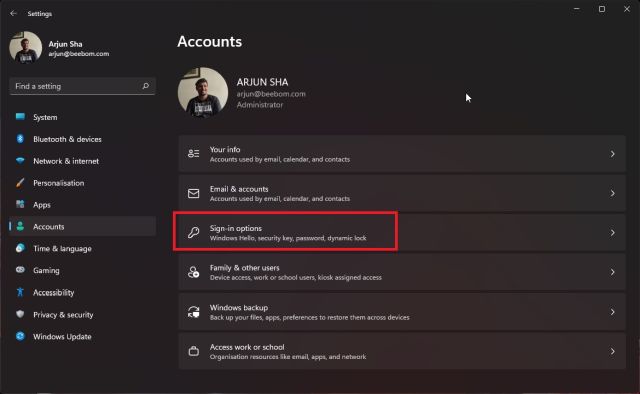
2. الآن ، قم بتعطيل زر التبديل لـ "حفظ تطبيقاتي القابلة لإعادة التشغيل تلقائيًا وإعادة تشغيلها عند تسجيل الدخول مرة أخرى" في الصفحة التالية.
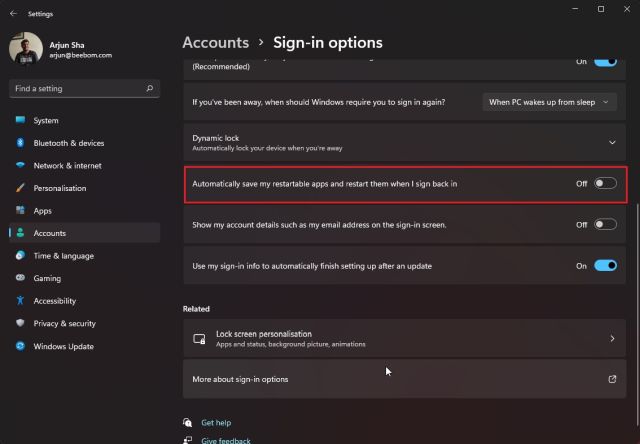
3. بعد ذلك ، انتقل إلى قسم " التطبيقات " من الجزء الأيمن وانقر فوق " التطبيقات والميزات " في الجزء الأيمن.
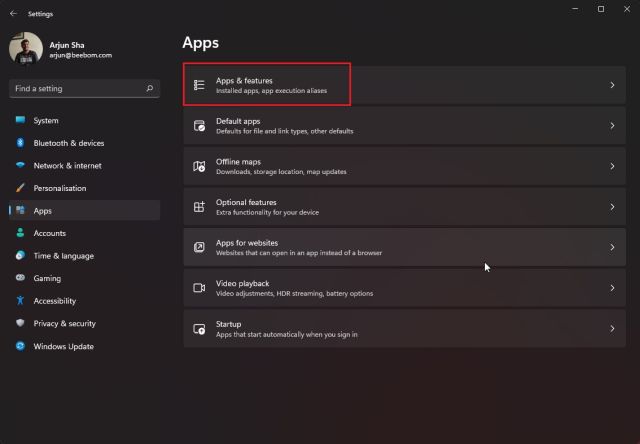
4. ستجد هنا قائمة بالتطبيقات المثبتة على جهاز الكمبيوتر الذي يعمل بنظام Windows 11. انقر فوق أيقونة القائمة ثلاثية النقاط بجوار التطبيقات التي تريد تعطيلها من العمل في الخلفية.
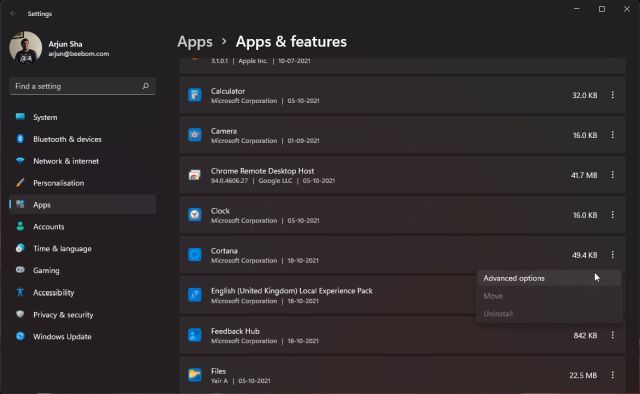
5. حدد " خيارات متقدمة " من قائمة السياق وانتقل لأسفل للوصول إلى خيار "أذونات تطبيقات الخلفية" في الصفحة التالية. حدد " أبدًا " من القائمة المنسدلة هنا لمنع التطبيق من التشغيل في الخلفية والتعامل مع الاستخدام غير الضروري للقرص. افعل ذلك مع جميع التطبيقات التي لا تريد تشغيلها في الخلفية. سيؤدي هذا إلى إلغاء تحميل الكثير من الموارد من القرص.

10. تشغيل فحص القرص
في بعض الأحيان ، بسبب القطاعات السيئة أو الأخطاء المنطقية ، يتعذر على القرص إكمال عملية معينة ، ويستمر في استخدام القرص بشكل غير طبيعي في محاولة لتنفيذ الإجراء. وهذا يؤدي إلى ارتفاع بنسبة 100٪ في استخدام القرص على أجهزة الكمبيوتر التي تعمل بنظام Windows 11. لذلك نقترح عليك تشغيل Disk Check لحل المشكلة.
1. اضغط على مفتاح Windows مرة واحدة واكتب "cmd" . الآن ، انقر فوق "تشغيل كمسؤول" في الجزء الأيمن لفتح نافذة موجه الأوامر بامتيازات المسؤول.
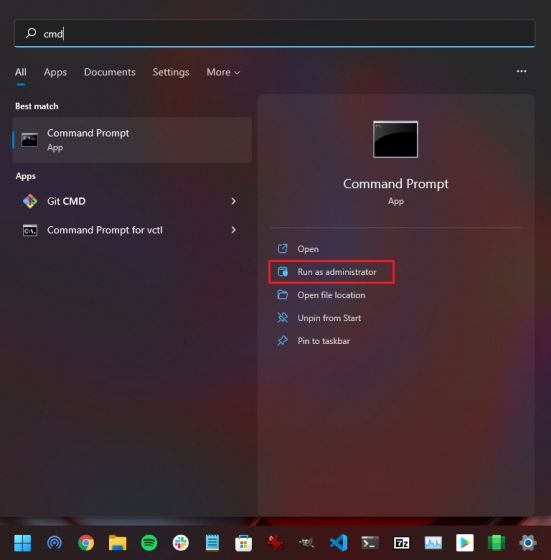
2. في نافذة CMD ، قم بتشغيل الأمر أدناه. سيسألك عما إذا كنت تريد إجراء فحص للقرص في المرة التالية التي يتم فيها إعادة تشغيل جهاز الكمبيوتر الخاص بك. اكتب Yواضغط على Enter. الآن ، أعد تشغيل الكمبيوتر ، وسيقوم Windows 11 بالتحقق من جميع القطاعات السيئة والأخطاء المنطقية وسيقوم بإصلاحها على طول الطريق. بمجرد تشغيل الكمبيوتر ، يجب أن تختفي مشكلة استخدام القرص العالي.
chkdsk / rc: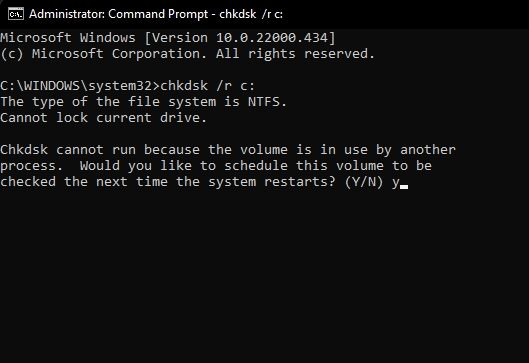
11. تحديث برامج تشغيل التخزين
كما ذكرنا سابقًا ، نظرًا لوجود برامج تشغيل خاطئة في التخزين ، يمكن أن يكون القرص عالقًا في حلقة ذاكرة وقد يؤدي إجراءً ما بشكل متكرر. يمكن أن يزيد من استخدام القرص ويتسبب في إبطاء جهاز الكمبيوتر الخاص بك الذي يعمل بنظام Windows 11. لحل هذه المشكلة ، يجب أن تحاول تحديث برامج تشغيل التخزين إلى أحدث إصدار. وإليك كيف يمكنك القيام بذلك:
1. اضغط على اختصار لوحة المفاتيح "Windows + X" لفتح قائمة الروابط السريعة وفتح " إدارة الأجهزة ".
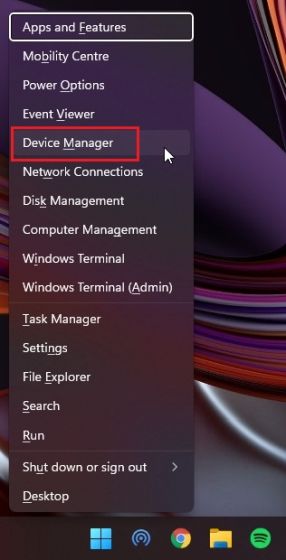
2. هنا ، وسّع قسم "محركات الأقراص" وانقر بزر الماوس الأيمن على القرص. من قائمة السياق ، انقر فوق " تحديث برنامج التشغيل ".
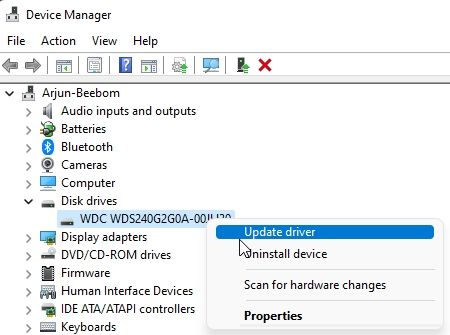
3. من النافذة المنبثقة التي تظهر الآن ، انقر فوق " البحث تلقائيًا عن برامج التشغيل ". إذا كان هناك تحديث جديد متاح لمحرك الأقراص ، فسيقوم Windows 11 بتثبيته ويطلب منك إعادة تشغيل الكمبيوتر.
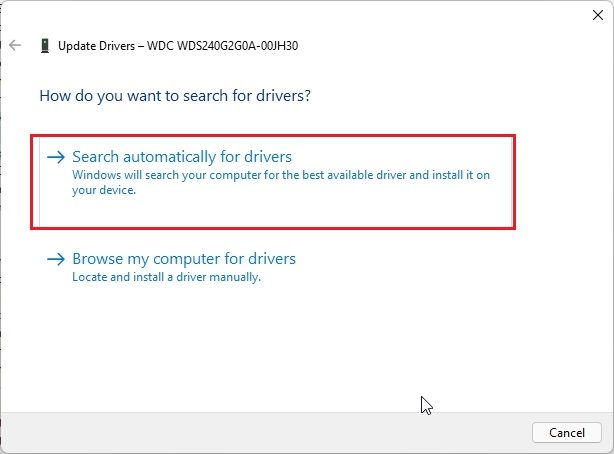
4. سأقترح عليك أيضًا أن تفعل الشيء نفسه بالنسبة للخيارات الموجودة ضمن " وحدات تحكم IDE ATA / ATAPI " و " وحدات تحكم التخزين ".
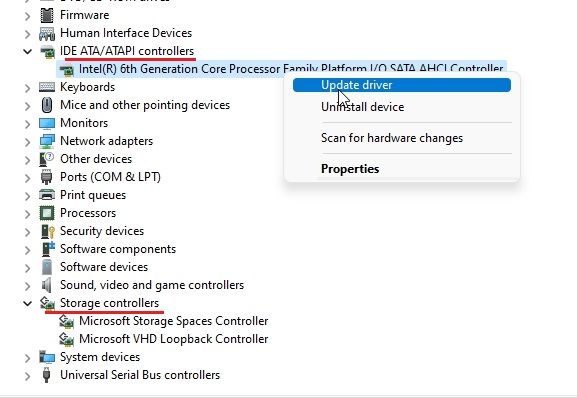
5. في حالة عدم توفر تحديث مع إدارة الأجهزة ، جرب بعض أدوات تحديث برامج التشغيل التابعة لجهات خارجية لنظام التشغيل Windows 11 . أستخدم IObit Driver Booster لتحديث جميع برامج التشغيل الخاصة بي ، وهو يعمل بشكل جيد حقًا. يمكنك استخدامه لتحديث جميع برامج التشغيل المتعلقة بالتخزين.

12. قم بتحديث Windows 11 أو قم بإجراء تثبيت نظيف
إذا لم تنجح أي من الطرق المذكورة أعلاه معك ، ولا يزال جهاز الكمبيوتر الخاص بك غير مستجيب بسبب الاستخدام العالي للقرص ، فيجب أن تحاول تحديث Windows 11 إلى أحدث إصدار. استخدم الاختصار "Windows + I" لفتح إعدادات Windows ، وانتقل إلى " Windows Update " من الجزء الأيمن ، وانقر فوق " التحقق من وجود تحديثات " في الجزء الأيمن.
قم بتنزيل وتثبيت جميع التحديثات المعلقة وأعد تشغيل الكمبيوتر. بعد ذلك ، تحقق مما إذا كانت مشكلة استخدام القرص بنسبة 100٪ قد تم إصلاحها أم لا. أود أن أقترح عليك ترك جهاز الكمبيوتر الخاص بك خاملاً لمدة ساعة بعد التحديث حتى يتم تطبيق جميع التغييرات.

في حالة عدم نجاحه ، فأنت بحاجة إلى إجراء تثبيت نظيف لنظام التشغيل Windows 11 . لقد كتبنا بالفعل دليلاً مفصلاً حول كيفية تنظيف تثبيت Windows 11 من USB ، لذا اتبع الدليل المرتبط ، وسيكون لديك جهاز كمبيوتر يعمل بدون مشاكل في استخدام القرص في غضون ساعة. لا تقلق ، لن يتم مسح أي من ملفاتك من محركات الأقراص الأخرى ، باستثناء محرك الأقراص C ، لذا تذكر نسخ جميع ملفاتك القيمة احتياطيًا. ستعمل هذه الطريقة بالتأكيد على إصلاح استخدام القرص بنسبة 100 ٪ على نظام التشغيل Windows 11.
استخدام القرص بنسبة 100٪ في نظام التشغيل Windows 11؟ تعرف على كيفية إصلاحه الآن
هذه هي الطرق المختلفة التي يمكنك استخدامها لإصلاح جهاز الكمبيوتر الذي يعمل بنظام Windows 11 إذا كان يواجه استخدامًا عاليًا للقرص ، حتى عند الجلوس في وضع الخمول. بصرف النظر عن تعديلات البرنامج ، أود أن أضيف أنه يجب عليك التفكير في التبديل إلى SSD إذا كنت تستخدم قرصًا ثابتًا (HDD) على سطح المكتب أو الكمبيوتر المحمول الذي يعمل بنظام Windows 11. سيوفر لك SSD سرعات تحميل أسرع وأداء أفضل بكثير. يبدو أن التبديل إلى SSD يعمل أيضًا على إصلاح مشكلة استخدام القرص بنسبة 100 ٪ على أجهزة الكمبيوتر التي تعمل بنظام Windows 11. على أي حال ، هذا كل شيء منا. إذا كنت ترغب في تسريع جهاز الكمبيوتر الذي يعمل بنظام Windows 11 ، فاتبع دليلنا للحصول على إرشادات مفصلة. وإذا كان لديك أي أسئلة ، فأخبرنا بذلك في قسم التعليقات أدناه.
