 |
| Windows 11 |
يشكو المستخدمون الذين قاموا بالترقية من Windows 10 إلى Windows 11 من عدد لا يحصى من الأخطاء ، والميزات المفقودة ، ومشكلات مثل Bluetooth لا تعمل ، ومشاكل الصوت ، والمزيد. لا يمكنهم حتى العودة إلى Windows 10 من Windows 11 بعد الأيام العشرة الأولى. في مثل هذا السيناريو ، من الأفضل إعادة ضبط Windows 11 على إعدادات المصنع للحصول على تجربة نظيفة وخالية من الأخطاء. ستؤدي هذه العملية إلى إزالة جميع التطبيقات والملفات والمجلدات الخاصة بك من محرك الأقراص C وتفضيلات الإعدادات والملفات المنقولة. في هذه الملاحظة ، دعنا نتعلم كيفية إعادة ضبط إعدادات المصنع لنظام التشغيل Windows 11 باستخدام ثلاث طرق بسيطة.
إعادة ضبط المصنع لنظام التشغيل Windows 11 (2022)
لقد قمنا بتضمين ثلاث طرق مختلفة لإعادة ضبط Windows 11. حتى إذا لم يكن جهاز الكمبيوتر الخاص بك قيد التشغيل ، يمكنك إعادة ضبط جهاز الكمبيوتر الذي يعمل بنظام Windows 11 باستخدام هذا الدليل.
إعادة ضبط المصنع لنظام التشغيل Windows 11 من تطبيق الإعدادات (لأجهزة الكمبيوتر العاملة)
إذا كان جهاز الكمبيوتر الخاص بك يعمل بشكل جيد وكنت قادرًا على تسجيل الدخول إلى جهاز الكمبيوتر الخاص بك ، فيمكنك بسهولة إعادة تعيين جهاز الكمبيوتر المحمول أو سطح المكتب الذي يعمل بنظام Windows 11. هكذا كيف تقوم بها.
1. اضغط على مفتاح Windows مرة واحدة وابحث عن "إعادة تعيين". الآن ، حدد " إعادة تعيين هذا الكمبيوتر ". يمكنك أيضًا فتح تطبيق الإعدادات باستخدام اختصار لوحة المفاتيح "Windows + I" في نظام التشغيل Windows 11 والانتقال إلى "النظام -> الاسترداد".
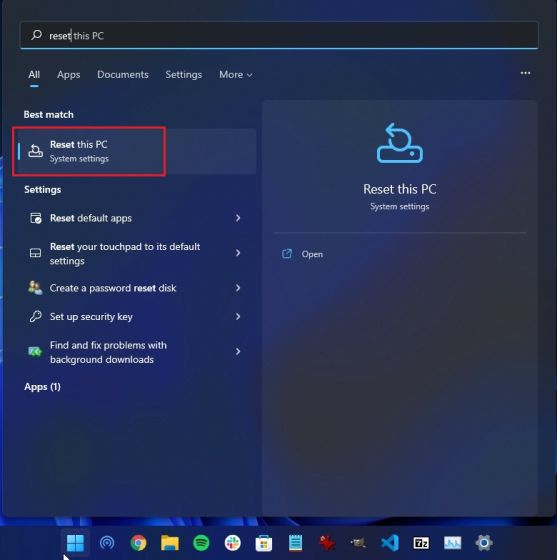
2. بعد ذلك ، انقر فوق الزر " إعادة تعيين الكمبيوتر " ضمن خيارات الاسترداد.
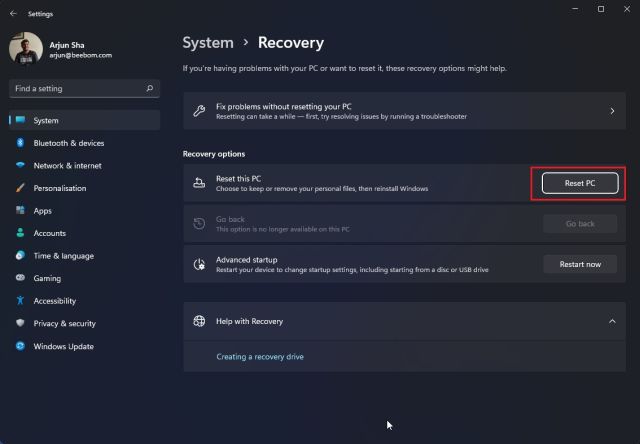
3. سيتم الآن فتح نافذة منبثقة. هنا ، انقر فوق " الاحتفاظ بملفاتي ". سيؤدي تحديد هذا الخيار إلى إعادة تثبيت Windows 11 ، وإزالة جميع البرامج المثبتة ، مع الاحتفاظ بالملفات والمجلدات من محركات الأقراص الأخرى باستثناء محرك الأقراص C. سيتم حذف جميع ملفاتك الموجودة في سطح المكتب والمستندات ومجلد التنزيلات. لذا تأكد من أخذ نسخة احتياطية من هذه الملفات القيمة.
في حالة رغبتك في حذف كل شيء ، بما في ذلك جميع الملفات الموجودة على جهاز الكمبيوتر الخاص بك ، حدد خيار " إزالة كل شيء " قبل المضي قدمًا.
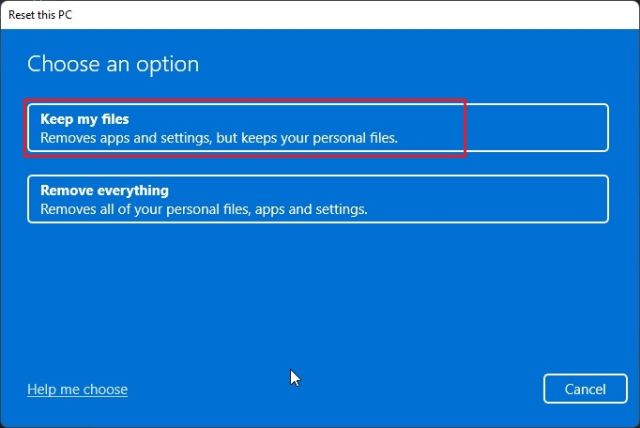
4. بعد ذلك ، حدد خيار " إعادة التثبيت المحلي ". سيعيد تثبيت الإصدار نفسه من Windows 11 المثبت حاليًا على جهاز الكمبيوتر الخاص بك ، وسيستغرق الأمر وقتًا أقل نظرًا لأن كل شيء يتم محليًا. إذا كنت ترغب في إعادة تعيين جهاز الكمبيوتر الخاص بك وتحديث Windows 11 إلى أحدث بنية مستقرة ، فاختر خيار "التنزيل السحابي". سيتم تنزيل حوالي 5 جيجابايت من ملفات تثبيت Windows 11 من الإنترنت وسيستغرق وقتًا أطول.

5. بعد ذلك ، قم بإجراء أي تغييرات على "الإعدادات الإضافية" إذا كنت ترغب في ذلك ، وانقر فوق " التالي ".
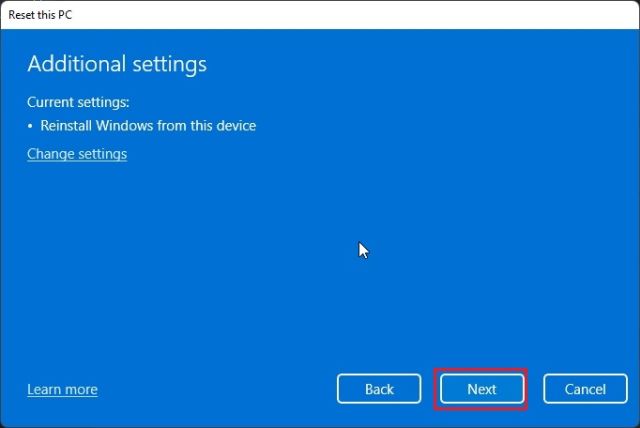
6. أخيرًا ، انتقل إلى الملخص وانقر على " إعادة تعيين ". ستتم إعادة تشغيل جهاز الكمبيوتر الخاص بك الآن ، وستبدأ عملية إعادة ضبط المصنع لنظام التشغيل Windows 11. ما عليك سوى الانتظار بصبر واتباع التعليمات التي تظهر على الشاشة هنا لإعداد جهاز الكمبيوتر الخاص بك من البداية مرة أخرى.
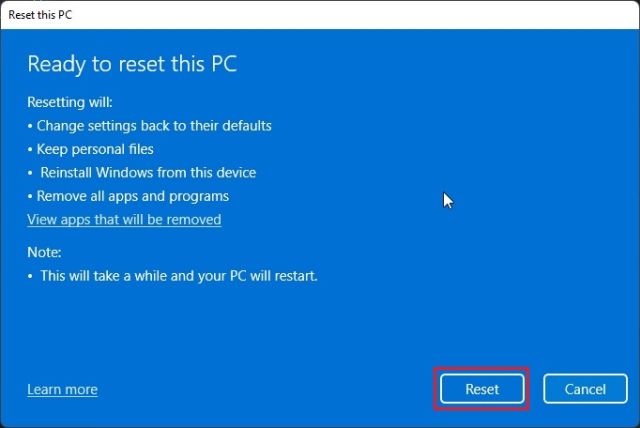
إعادة ضبط المصنع لنظام التشغيل Windows 11 من الاسترداد (لأجهزة الكمبيوتر التي لا تعمل)
إذا لم يكن جهاز الكمبيوتر الخاص بك قيد التشغيل ، فأنت بحاجة إلى إعادة تعيين Windows 11 من شاشة الاسترداد. بشكل عام ، إذا تعذر تحميل Windows 11 بشكل صحيح ، فسيظهر خيار الاسترداد نفسه على الشاشة. إذا لم يحدث ذلك ، أقترح تشغيل الكمبيوتر وإيقاف تشغيله عندما ترى علامة تحميل Windows. افعل ذلك مرتين أو ثلاث مرات ، وسيُجبر Windows 11 على إظهار شاشة الاسترداد.
1. بمجرد دخولك إلى شاشة الاسترداد ، انقر فوق " خيارات متقدمة ".
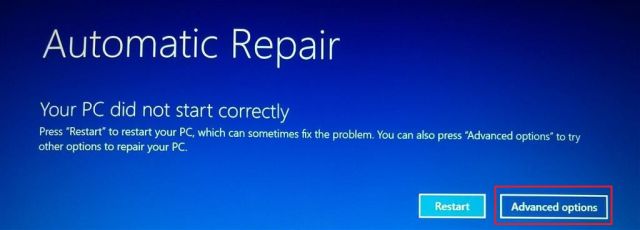
3. بعد ذلك ، انقر فوق " استكشاف الأخطاء وإصلاحها ".
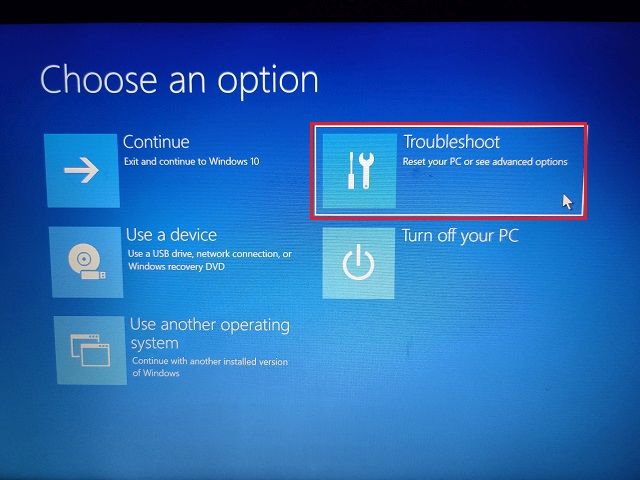
4. بعد ذلك ، حدد خيار " إعادة تعيين هذا الكمبيوتر ".
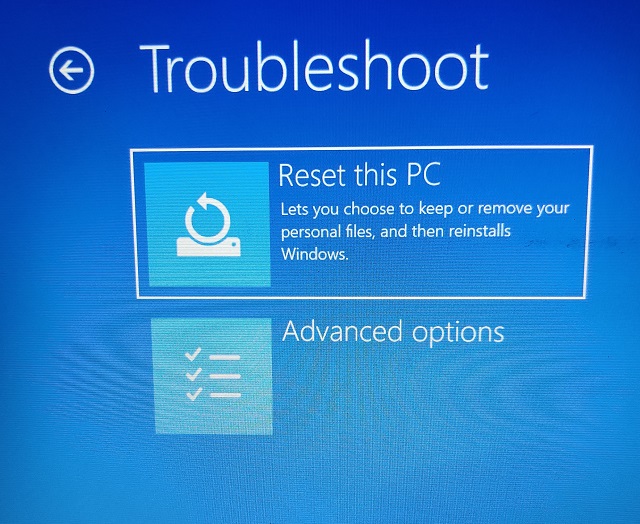
5. الآن ، حدد الاحتفاظ بملفاتي -> إعادة التثبيت المحلي . كما يمكنك أن تقول بالفعل ، هذا هو نفس تدفق العملية الذي رأيناه في القسم أعلاه ، لكننا نصل إليه عبر وضع الاسترداد في Windows 11 في هذا القسم. يمكنك أيضًا اختيار "إزالة كل شيء" إذا كنت تريد حذف جميع ملفاتك وبرامجك. أو اختر "تنزيل Cloud" إذا كنت تريد تنزيل أحدث نسخة من Windows 11 المستقر وإعادة تثبيتها من الإنترنت.
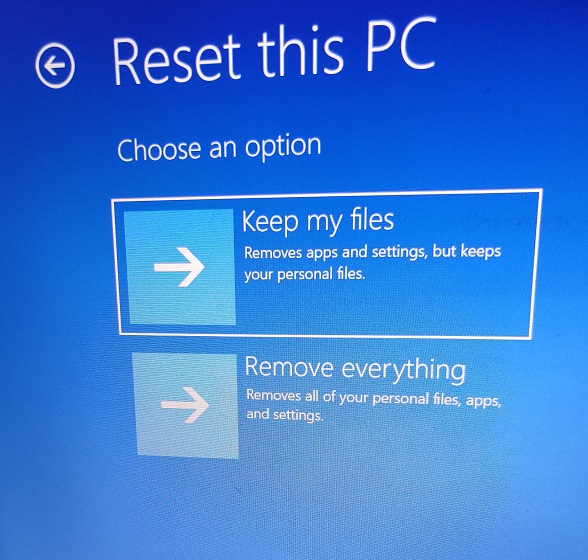
6. ستتم إعادة تشغيل جهاز الكمبيوتر الخاص بك الآن ، وستبدأ عملية إعادة تعيين إعدادات المصنع لنظام التشغيل Windows 11. انتظر بصبر ثم اتبع الإرشادات التي تظهر على الشاشة لإعداد جهاز الكمبيوتر الذي يعمل بنظام Windows 11 كجديد.
إعادة ضبط المصنع لنظام التشغيل Windows 11 باستخدام محرك أقراص USB قابل للتمهيد (لأجهزة الكمبيوتر التي لا تعمل)
إذا لم تنجح الطرق المذكورة أعلاه معك ، فقد حان الوقت لتنظيف تثبيت Windows 11 لإعادة ضبط جهاز الكمبيوتر الخاص بك. لقد كتبنا بالفعل دليلاً مفصلاً حول كيفية تثبيت Windows 11 من USB ، لذا اتبع الإرشادات خطوة بخطوة في هذا الدليل. ستزيل جميع البرامج والملفات من محرك الأقراص C (لن تؤثر على الملفات الموجودة على أي محرك أقراص آخر) وستعيد تثبيت أحدث إصدار مستقر من Windows 11. وبهذه الطريقة ، يمكنك إعادة تعيين Windows 11 باستخدام محرك أقراص قابل للتمهيد.
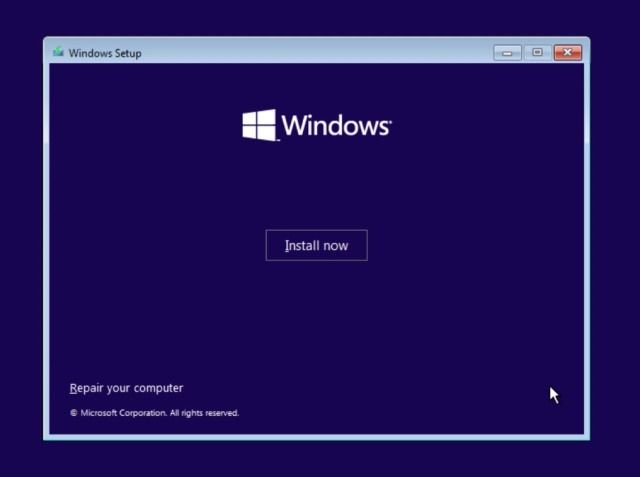
اجعل جهاز الكمبيوتر الذي يعمل بنظام Windows 11 يبدو وكأنه جديد
هذه هي الطرق الثلاث التي يمكنك من خلالها إعادة ضبط إعدادات المصنع لجهاز الكمبيوتر الذي يعمل بنظام Windows 11. إذا كنت قادرًا على تسجيل الدخول إلى جهاز الكمبيوتر الخاص بك ، فهناك طريقة مباشرة لإعادة ضبط جهاز الكمبيوتر على إعدادات المصنع. في حالة عدم تشغيل جهاز الكمبيوتر الخاص بك ، اتبع الطريقتين الأخريين لاستعادة جهاز الكمبيوتر الخاص بك إلى حالة وظيفية. على أي حال ، هذا كل شيء منا. الآن ، إذا كنت ترغب في إنشاء حساب محلي على Windows 11 Home بعد التثبيت النظيف لنظام التشغيل ، فاتبع البرنامج التعليمي المرتبط. وإذا كنت تريد تشغيل Windows 11 في الوضع الآمن ، فسيساعدك دليلنا على القيام بذلك أيضًا. أخيرًا ، إذا كان لديك أي أسئلة ، فأخبرنا بذلك في قسم التعليقات أدناه.
